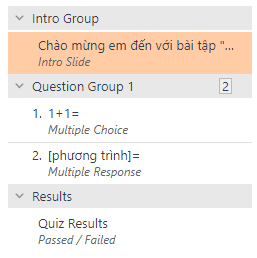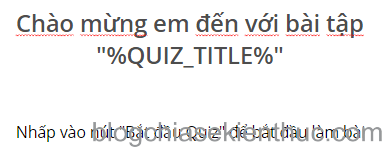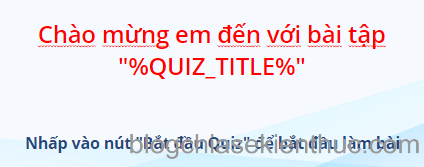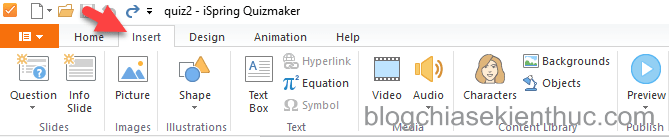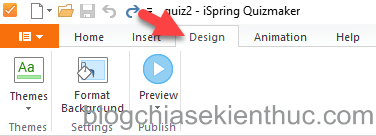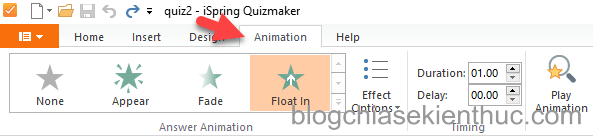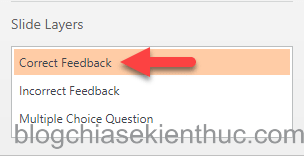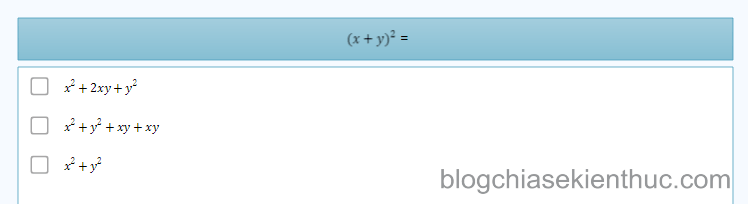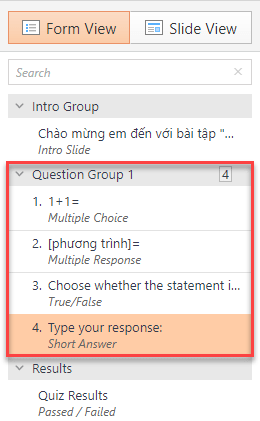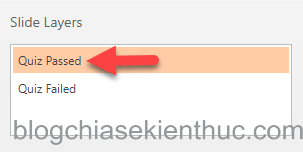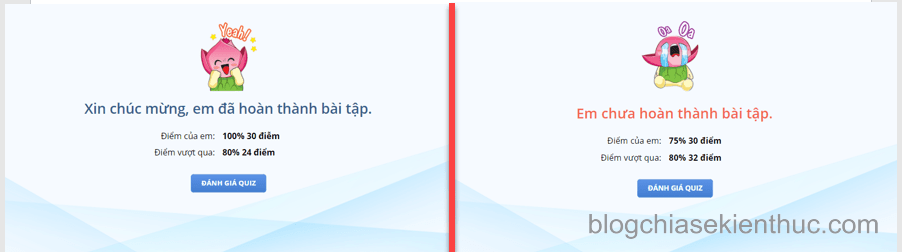Ở bài viết trước mình đã hướng dẫn các bạn các bước để tạo một bài tập trắc nghiệm Quiz.
Tuy nhiên, mình chưa nói gì đến phần định dạng cả, chính vì thế mà trong bài viết này mình sẽ hướng dẫn các bạn cách để định dạng bài tập trắc nghiệm Quiz để nó đẹp hơn và sinh động hơn.
Giả sử bài tập trắc nghiệm của mình gồm bốn slide cụ thể như sau:
- Intro Slide
- Multiple Choice
- Multipe Response
- Passed/ Failed
Chú ý:
Muốn định dạng slide nào thì bạn hãy chọn silde đó trước bạn nhé.
Mục Lục Nội Dung
I. Định dạng slide Intro Slide
Để bắt đầu định dạng cho slide Intro Slide hoặc bất kì một slide nào thì bạn đều phải chọn chế độ hiển thị là Slide View trước.
+ Bước 1: Việt hóa tất cả các văn bản có trong slide nếu nó chưa được Việt hóa.
+ Bước 2: Thẻ Home cho phép bạn định dạng lại văn bản theo ý muốn và bạn có thể định dạng lại:
- Phông chữ
- Cỡ chữ
- Kiểu chữ
- Màu chữ…
Cách định dạng tương tự như trong chương trình Microsoft PowerPoint mình không hướng dẫn phần này.
+ Bước 3: Thẻ Insert cho phép bạn chèn vào bài kiểm tra trắc nghiệm Quiz các đối tượng như sau:
- Question
- Info Slide
- Picture
- Shape…
Chẳng hạn bạn có thể chèn hình và định dạng như ảnh bên dưới.
+ Bước 4: Thẻ Desigh cho phép bạn chọn Themes, định dạng lại nền cho slide và cho phép bạn xem trước slide với chức năng Preview.
Để chọn Themes cho slide bạn chỉ cần chọn vào Themes rồi chọn mẫu themes cần là được hoặc bạn có thể tự thiết kế bằng cách chọn vào Format Background.
Chẳng hạn hình bên dưới là mẫu themes Corner Light Blue Abstract.
II. Định dạng slide Multiple Choice
+ Bước 1: Các bạn thực hiện lại các bước như trong phần định dạng cho Intro Slide.
+ Bước 2: Thẻ Animation bạn thiết lập hiệu ứng cho các đối tượng trong slide.
+ Bước 3: Chọn Correct Feedback để định dạng cho phần thông báo sau khi hoàn thành mỗi câu hỏi. Ở đây là thông báo khi học sinh trả lời “đúng”.
+ Bước 4: Chọn Incorrect Feedback để định dạng cho phần thông báo sau khi hoàn thành mỗi câu hỏi. Ở đây là thông báo khi học sinh trả lời “sai”
III. Định dạng slide Multipe Response
Thực ra về bản chất mà nói thì đây cũng là một silde trong nhóm Question Group mà thôi vì vậy bạn cứ thực hiện tương tự như là định dạng cho slide Multiple Choice.
Chú ý:
Từ giờ về sau miễn là các silde nằm trong Question Group thì bạn cứ định dạng như vậy cho dù có bao nhiêu silde cũng như vậy thôi, về bản chất không có gì khác hết.
IV. Định dạng slide Passed/ Failed
Trước khi bắt đầu định dạng mình xin nói sơ qua về Passed/ Failed
- Passed: Là phần thông báo sau khi học sinh hoàn thành các câu hỏi trong bài tập và kết quả là
“đạt” - Failed: Là phần thông báo sau khi học sinh hoàn thành các câu hỏi trong bài tập và kết quả là
“chưa đạt”
Đầu tiên bạn chọn Passed rồi tiến hành định dạng tương tự như định dạng cho phần Intro Slide.
Sau đó bạn chọn Failed rồi tiến hành định dạng tương tự như trên.
Bạn có thể xem ảnh mà mình đã định dạng bên dưới để tham khảo thêm. Định dạng như thế nào không quan trọng mà quan trọng là sau khi định dạng slide có giao diện thân thiện với học sinh là được.
Còn về phần hình minh họa thì bạn nên chọn hình có định dạng nền rỗng *.png (nền trong suốt) để thuận tiện cho việc định dạng nha các bạn.
V. Lời kết
Qua bài viết này thì mình đã hướng dẫn cho các bạn cách định dạng một bài tập trắc nghiệm Quiz để nó trông đẹp hơn, sinh động và hấp dẫn hơn rồi.
Chủ yếu là hướng dẫn các thao tác định dạng, còn định dạng như thế nào và chèn hình gì để minh họa là do ý tưởng của bạn. Trong bài viết tiếp theo mình sẽ hướng dẫn các bạn cách tạo bài tập tương tác Interaction..
Hy vọng bài viết hữu ích. Hẹn gặp lại các bạn trong bài viết tiếp theo !
CTV: Nhựt Nguyễn – Blogchiasekienthuc.com
Edit by Kiên Nguyễn
 Blog Chia Sẻ Kiến Thức Máy tính – Công nghệ & Cuộc sống
Blog Chia Sẻ Kiến Thức Máy tính – Công nghệ & Cuộc sống