Sau khi soạn xong một bài giảng điện tử thì một trong những công việc không thể thiếu đó là kiểm tra lại bài giảng đó.
Việc kiểm tra lại sẽ giúp bạn phát hiện ra các lỗi sai mà bạn đã bỏ qua trong quá trình biên soạn.
Và bạn cần lưu ý là bạn sẽ không thể kiểm tra bài giảng E-Learning bằng chức năng Slide Show của PowerPoint được, mà bạn phải sử dụng chức năng Preview của iSpring Suite.
Vâng, và trong bài viết này mình sẽ giúp các bạn hiểu và biết cách sử dụng chức năng Preview của iSpring Suite, ngoài ra mình cũng sẽ hướng dẫn các bạn cách xuất bản bài giảng E-Learning của mình ra các định dạng như HTML5, ZIP…
Mục Lục Nội Dung
I. Xem trước bài giảng E-Learning
Để xem trước bài giảng bạn thực hiện theo các bước sau:
+ Bước 1: Bạn vào iSpring Suite 9 => chọn Preview
+ Bước 2: Chọn vào:
- Preview from This Slide: Để xem trước từ Slide được chọn đến slide cuối.
- Preview Selected Slides: Để xem trước slide đang được chọn.
- Preview Entire Presentation: Để xem trước tất cả các slide.
Sau khi chọn vào một trong các tùy chọn bên trên thì cửa sổ Presentation Preview xuất hiện, cho phép bạn xem trước slide.
Chú ý:
Khi tiến hành chọn Preview để xem trước bài giảng nếu có các thông báo như hình bên dưới thì bạn cứ lưu tệp tin PowerPoint lại và thoát khỏi chương trình rồi sau đó khởi động lại chương trình thì sẽ khắc phục được lỗi này.
Hoặc:
II. Xuất bản bài giảng E-Learning
Sau khi đã Preview bài giảng và không phát hiện bất kì một lỗi nào thì bài giảng của bạn đã sẵn sàng cho việc xuất bản rồi đấy. Chương trình iSpring Suite xxx hiện hỗ trợ chúng ta tất cả bốn kiểu xuất bản.
- My Computer: Lưu lại vào trong máy tính
- iSpring Cloud: Lưu trên dịch vụ lưu trữ đám mây của iSpring.
- iSpring Learn
- YouTube: Xuất bản lên Youtube.
Thực hiện: Đầu tiên bạn vào iSpring Suite xxx => chọn Publish
Sau đó hộp thoại Publish Presentation xuất hiện với giao diện như hình bên dưới. Hộp thoại này hỗ trợ cho bạn một số định dạng đầu ra như sau:
- My Computer: Xuất bản trên máy tính kiểu này thường được sử dụng khi bạn muốn lưu bài giảng trên máy tính, chia sẽ đến bạn bè, đồng nghiệp, nộp bài dự thi…
- iSpring Cloud: Xuất bản đến đám mây iSpring của bạn và cách duy nhất để có thể sử dụng được kiểu xuất bản này là bạn phải mua nó với 297 đô la trên 1 năm.
- iSpring Learn: Xuất bản đến
LMScủa iSpring tương tự nhưiSpring Cloudbạn cũng phải mua mới có thể sử dụng kiểu xuất bản này. iSpring Learn có nhiều mức giá khác nhau tương ứng với số người chi tiết xem bản bên dưới.
- LMS: Xuất bản đến các LMS khác chẳng hạn có Việt Nam chúng ta thì bạn có thể xuất bản ra định dạng HTML5 rồi cập nhật lên các LMS như hoctructuyen.violet.vn
- YouTube: Xuất bản đến YouTube.
#1. Publish to My Computer
+ Bước 1: Tại hộp thoại Publish Presentation => chọn My Computer.
+ Bước 2: Tùy chỉnh lại các thông số theo yêu cầu, cụ thể:
- Title: Tiêu đề của bài giảng.
- Local folder: Nơi chứa tệp tin xuất bản.
- Format: Định dạng đầu ra.
- Player: Tùy chỉnh lại bố cục cảu bài giảng.
- Size: Tùy kích thước.
- Quality: Tùy chỉnh lại chất lượng đầu ra của bài giảng như For high-quality representat on, For standard delivery, For low-speed connections.
- Protection: Tùy chỉnh các thuộc tính bảo vệ cho bài giảng như Watermark, Password, Time Retrictions, Domain Retrictions.
- Publish: Chọn phép bạn chọn một slide để xuất bản hoặc tất cả các slide.
Thông thường mình sẽ để như mặc định không tùy chỉnh thêm gì hết.
+ Bước 3: Chọn vào Publish để chương trình tiến hành xuất bản và nhanh hay chậm phù thuộc vào cấu hình máy tính của bạn.
Sau khi chương trình tiến hành Publish xong thì của sổ Presentation Preview xuất hiện cho phép bạn xem trước bài giảng.
Bạn có thể xem nếu thích sau đó đóng cửa sổ này lại và vào thư mục mà bạn đã chỉ định thì bạn sẽ được một thư mục xuất bản như hình bên dưới.
Nếu muốn xem thì bạn vào thư mục …(Published) => chạy tệp tin Index là được nha các bạn.
#2. Publish for LMS
+ Bước 1: Tại hộp thoại Publish Presentation => chọn Publish for LMS
+ Bước 2: Tương tự như Publish to My Computer. Tuy nhiên đối với kiểu xuất bản này còn có thêm mục LMS profile với các tùy chọn như:
- SCORM 1.2
- SCORM 2004
- AICC
- Expreience API
- cmi5
… Và bạn cần chọn đúng LMS profile mà máy chủ hỗ trợ thì sau này khi đăng lên mới chạy được.
+ Bước 3: Chọn vào Publish để chương trình tiến hành xuất bản nhanh hay chậm phù thuộc vào cấu hình máy tính của bạn. Trong trường hợp này tệp tin xuất bản của bạn sẽ là một tệp tin nén với định dạng là *.zip
III. Đưa bài giảng lên trang hoctructuyen.violet.vn
+ Bước 1: Tại hộp thoại Publish Presentation => chọn Publish for LMS
+ Bước 2: Tại tùy chọn LMS profile bạn chọn là SCORM 2004 => chọn Customize
+ Bước 3: Hộp thoại Learning Course xuất hiện tại tùy chọn Course Information bạn chọn là SCORM 2004 và 4th Edition => chọn Save => chọn Publish.
+ Bước 4: Truy cập vào địa chỉ https://hoctructuyen.violet.vn/ và đăng nhập vào tài khoản của bạn, nếu chưa có thì bạn hãy đăng kí một tài khoản => chọn Đưa E-learning lên nhé.
+ Bước 5: Chọn và điền đầy đủ các thông tin theo yêu cầu sau đó chọn => Lưu lại
Đợi một chút đợi dữ liệu cập nhật lên máy chủ là xong.
IV. Lời kết
Như vậy xem như mình đã hướng dẫn cho các bạn gần như tất cả các phần có trong chương trình iSpring Suite rồi nhé.
Từ cách ghi âm bài giảng, ghi hình bài giảng, chèn bài tập trắc nghiệm Quiz… đến các bước xem trước và xuất bản bài giảng E-Learning của mình và đăng lên trang hoctructuyen.violet.vn, riêng về phần hoạt cảnh Dialog Simulation và Content Library các bạn có thể tự tìm hiểu thêm nha.
Bài này cũng là bài viết cuối trong series hướng dẫn sử dụng iSpring Suite của mình. Hy vọng Series hữu ích. Chúc các bạn thành công và xin hẹn gặp lại các bạn trong các series khác.
Chào tạm biệt !
CTV: Nhựt Nguyễn – Blogchiasekienthuc.com
 Blog Chia Sẻ Kiến Thức Máy tính – Công nghệ & Cuộc sống
Blog Chia Sẻ Kiến Thức Máy tính – Công nghệ & Cuộc sống


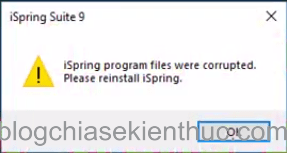
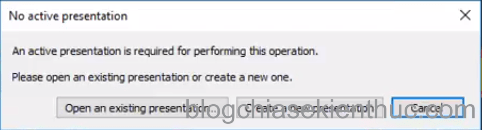

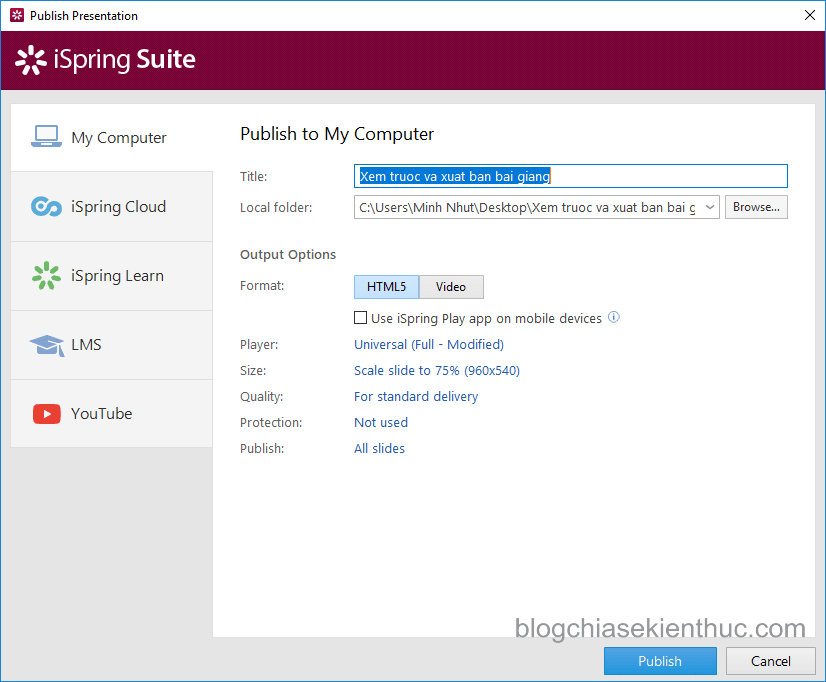
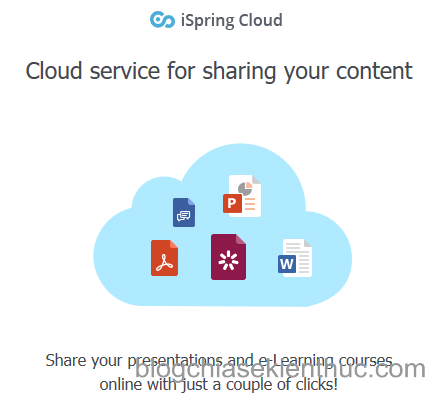

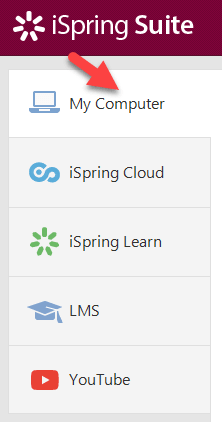
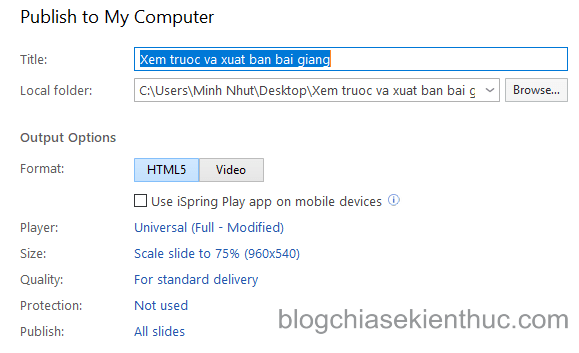
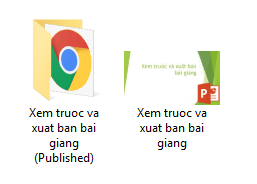

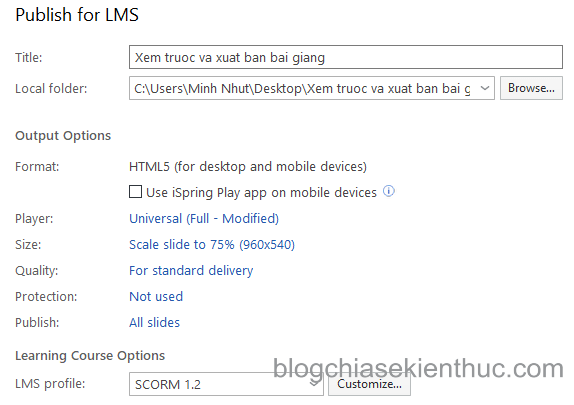
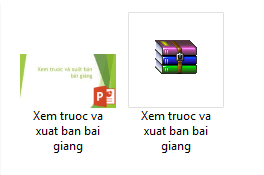



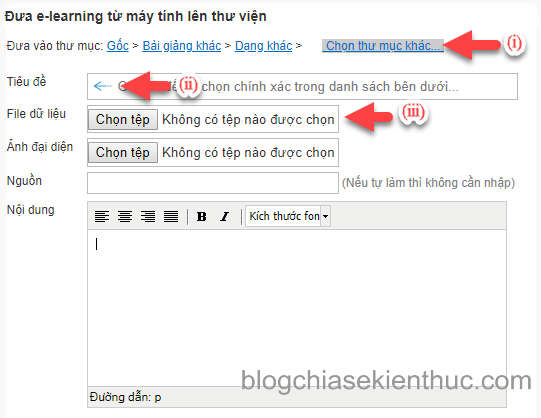







Xin bạn cho tư vấn về: 1 bài giáo án điện tử sử dụng iSping. Cần phải làm những gì???
Bước 1: Soạn một bài giảng bằng chương trình PowerPoint như bình thường.
Bước 2: Tiến hành ghi âm ghi hình và đồng bộ.
Bước 3: Chèn bài tập trắc nghiệm, tương tác, hoạt cảnh, quay màn hình, chèn YouTube và Wed Object nếu cần.
Bước 4: Thiết lập thông tin giáo viên và nhà trường..
Bước 5: Thiết lập thuộc tính cho slide.
Bước 6: Thiết lập các tùy chọn trong player.
Bước 7: Preview để xem trước và kiểm tra lại toàn bộ bài giảng lần cuối.
Bước 8: Publish để xuất bản bài giảng ra các định dạng đầu ra theo yêu cầu.
Tại sao khi ấn vào publish xong trong cái bảng của mình không có my computer mà chỉ có:web,ispringcloud,cd,ispring learn ,lms với video thôi ạ?!
Cho mình hỏi làm sao để khắc phục lỗi khi xuất bản lại xuất hiện biểu tượng của ispring trên bài vậy ạ. Xin cảm ơn
Chào bạn, bạn cho mình hỏi là khi mình xuất bản ra thì video hiển thị trên màn hình không hiển thị thời gian của video. Thời gian ở dưới video hiển thị lúc nào cũng là 00:00/00:00.
Như vậy là bạn xuất file chưa thành công rồi, bạn thử lại xem sao.
Cho mình hỏi là, khi xuất ra sản phẩm, vì sao nó không chạy liền 1 mạch các slide mà hết 1 slide mình cứ phải bấm Play để chạy tiếp slide khác vậy ạ? Mình có làm sai phần nào không? Mình cảm ơn.
Mình xuất vídeo chỉ có tiếng không hình (Màn hình đen) máy win 10 cài ofice 2016 Ispring suite 9.
xin vui lòng hướng dẫn.
Xin cảm ơn
mình cũng xuất video bị tình trạng như thế, bạn Lê Vĩnh Đắc đã khắc phục được chưa vậy?
Mình xuất sang video bị màn hình đen ( chỉ có tiếng không có hình), còn các dạng khác thì bình thường. Vậy mình bị lỗi ở chỗ nào, xin mọi người giúp đỡ!
Rất hữu ích! Cám ơn nhiều!