Có lẽ cụm từ “đóng băng ổ cứng” đã rất quen thuộc với nhiều bạn rồi, nhưng mình tin là cũng không ít bạn chưa hiểu hoặc chưa từng nghe về khái niệm này !
Đúng vậy, vì thường thì những quán Game họ mới hay dùng đến phần mềm này để không bị can thiệp nhiều vào hệ thống.
Việc đóng băng ổ cứng có nhiều ưu nhược điểm khác nhau mà bạn nên quan tâm, nếu như bạn chưa hiểu về đóng băng ổ cứng thì hãy tham khảo bài viết này ngay nhé…
Rồi sau đó hãy đưa ra quyết định là nên đóng băng ổ cứng của mình lại hay không. OK! trước tiên bạn cần hiểu về khái niệm đóng băng ổ cứng trước đã…
Mục Lục Nội Dung
- #1. Đóng băng ổ cứng là gì?
- #2. Tác dụng của việc đóng băng ổ cứng?
- #3. Nên đóng băng máy tính trong trường hợp nào?
- #4. Nhược điểm của việc đóng băng ổ cứng
- #5. Lưu ý khi sử dụng máy tính đã được đóng băng?
- #6. Cách sử dụng DeepFreeze để đóng băng ổ cứng
- #7. Ưu điểm của phần mềm Deep Freeze
- #8. Download Deep Freeze mới nhất
- #9. Hướng dẫn cài đặt Deep Freeze để đóng băng ổ cứng
- #10. Cách mở đóng băng ổ cứng
- #11. Làm thế nào để gỡ bỏ phần mềm Deep Freeze?
- #12. Lời kết
#1. Đóng băng ổ cứng là gì?
Các bạn có thể hiểu đơn giản như sau:
Đóng băng ổ cứng là phương pháp chống ghi các dữ liệu lên phân vùng ổ cứng được đóng băng, có nghĩa là sau khi bạn thực hiện đóng băng thành công thì mọi thao tác như cài đặt phần mềm, copy dữ liệu, chỉnh sửa file, tinh chỉnh hệ thống,…
Nói chung là tất cả những thao tác mà bạn đã làm trên phân vùng được đóng băng sẽ trở về trạng thái như mới (lúc bạn đóng băng) sau khi thực hiện bạn Restart lại máy tính.
#2. Tác dụng của việc đóng băng ổ cứng?
Như đã nói ở trên, việc đóng băng ổ cứng sẽ giúp máy tính của bạn sạch sẽ hơn, bảo mật hơn và chắc chắn là máy tính của bạn sẽ luôn được an toàn.
Mọi thao tác trên phân vùng ổ cứng được đóng băng sẽ trở về như mới sau khi bạn Reset lại máy tính.
#3. Nên đóng băng máy tính trong trường hợp nào?
Những máy tính công cộng, máy tính nhiều người sử dụng thì nên đóng băng lại. Vì chúng ta không thể kiểm soát được, ví dụ điển hình là các quán Game.
Hàng ngày có hàng chục người dùng 1 máy, mà mỗi người cài đặt một phần mềm thì chắc chỉ tầm nửa tháng thôi là cái máy tính của trở thành bãi rác và đương nhiên là sẽ không thể hoạt động ổn định được nữa.
Chính vì vậy mà các bạn có thể thấy, ở các quán Game họ đã chọn phương án đóng băng ổ cứng lại, người dùng muốn cài gì thì cài nhưng sau khi Restart lại máy thì nó sẽ trở về như mới, rất hay đúng không 😛
Những bạn mới tìm hiểu và sử dụng máy tính: Thông thường thì những bạn này thường thích vọc và tìm cách tối ưu, tinh chỉnh hệ thống.
Nhưng trên mạng không phải hướng dẫn nào cũng chính xác 100%, nếu như bạn không học hỏi có chọn lọc thì việc bị lỗi Windows là rất dễ xảy ra.
Chính vì thế những người đang tìm hiểu về windows, hay chưa có kinh nghiệm sử dụng máy tính thì nên đóng băng lại trước khi ngâm cứu nhé 😀
#4. Nhược điểm của việc đóng băng ổ cứng
Lợi thì có rất nhiều rồi, tuy nhiên cái gì cũng có 2 mặt của nó. Mặc dù nó bảo vệ hệ điều hành rất tốt nhưng nhược điểm là hơi khó chịu khi sử dụng. Mình lấy ví dụ như:
- Nếu như bạn muốn cài đặt thêm phần mềm nào đó để sử dụng luôn thì lại phải mở đóng băng ra, rồi phải Restart lại máy tính để cài đặt, chính vì vậy mà nó rất bất tiện.
- Hoặc là có nhiều trường hợp bạn đang làm việc, ví dụ như gõ văn bản chẳng hạn. Bạn lại để file văn bản ở trong phân vùng ổ đã được đóng băng và tự nhiên bị cúp điện đột ngột… Vâng! bi kịch xảy ra luôn 😛 . Tất nhiên file văn bản đó sẽ bị mất rồi 😛
- Tóm lại là tất cả những gì mà bạn để trên phân vùng đã được đóng băng thì cho dù bạn vô tình hay cố tình Restart lại máy tính thì đều mất hết, đây cũng là một nhược điểm của việc đóng băng ổ cứng.
#5. Lưu ý khi sử dụng máy tính đã được đóng băng?
- Thường thì máy tính chỉ nên đóng băng ổ chứa hệ điều hành thôi, mà ổ chứa hệ điều hành thường là ổ C, màn hình Desktop, thư mục User người dùng (My Document), chính vì thế mà bạn không được lưu những file quan trọng ở những thư mục này.
- Bạn cũng có thể cài đặt phần mềm vào phân vùng khác ổ chứa hệ điều hành để đỡ mất thời gian mở băng. Trừ những phần mềm bắt buộc phải cài trên ổ hệ thống ví dụ như Driver, phần mềm diệt virus…
- Thiết lập lưu lại các file ở phân vùng D, E, F.. nói chung là khác phân vùng bạn đã đóng băng là được.
#6. Cách sử dụng DeepFreeze để đóng băng ổ cứng
Hiện nay có rất nhiều phần mềm hỗ trợ đóng băng ổ cứng máy tính, tuy nhiên để nói về mức độ đơn giản, hiệu quả và an toàn thì Deep Freeze có lẽ là lựa chọn số 1 rồi.
Sau đây mình sẽ giới thiệu và hướng dẫn chi tiết cho các các cài đặt, sử dụng phần mềm DeepFreeze để đóng băng ổ cứng.
#7. Ưu điểm của phần mềm Deep Freeze
- Nâng cao khả năng bảo mật máy tính, tránh bị lây lan virus từ môi trường bên ngoài và trên internet.
- Tránh việc bị cài nhầm những phần mềm độc hại và không rõ nguồn gốc.
- Dung lượng nhỏ gọn (hơn 10MB), dễ cài đặt, dễ sử dụng.
- Khôi phục windows về trạng thái như lúc mới đóng băng.
- Tương thích với hầu hết các phần mềm hiện nay nên rất hiếm khi xảy ra xung đột phần mềm.
- Bạn có thể thiết lập đóng băng 1 hay nhiều phân vùng ổ cứng.
- Hỗ trợ thiết lập mật khẩu để tránh kẻ xấu phá băng và làm hại máy tính của bạn.
- …..nhiều tính năng hay khác nữa, bạn có thể vào trang chủ của nó để biết thêm thông tin nhé.
#8. Download Deep Freeze mới nhất
Trang chủ: www.faronics.com
Link bản 8.30 (bản này dễ kích hoạt hơn :D): Link tải về / Link dự phòng
Bản dành cho Windows (Bản mới nhất): (Các bạn vào 1 trong các link sau nhé)
NOTE: Là người sử dụng máy tính cá nhân thì chúng ta sử dụng bản Deep Freeze Standard thôi nhé các bạn.
Bản dành cho MAC:
Tips: Deep Freeze là phần mềm trả phí nên các bạn nếu có điều kiện thì hãy mua để ủng hộ nhà phát hành nhé.
Còn nếu như bạn không có điều kiện mua thì hãy tìm kiếm trên mạng, có rất nhiều trang chia sẻ bản quyền phần mềm này.
P/s: Nếu như bạn không tìm được thì hãy comment bên dưới, mình sẽ gửi cho. Lưu ý là chỉ cần nhập đúng địa chỉ email vào khung comment là mình sẽ gửi cho các bạn, không cần phải công khai email của bạn ra đâu nhé. OK.
#9. Hướng dẫn cài đặt Deep Freeze để đóng băng ổ cứng
+ Bước 1: Sau khi tải phần mềm về, các bạn hãy giải nén ra sau đó nhấn đúp chuột hoặc nhấn chuột phải vào file cài đặt chọn Run as adminstrator để chạy dưới quyền quản trị.
Giao diện đầu tiên hiện ra bạn nhấn Next để tiếp tục.
Tích vào dòng I ACCEPT THE TERMS... và nhấn Next.
+ Bước 2: Tại đây nếu như bạn có key sẵn rồi thì hãy nhập vào và nhấn Next, còn nếu như bạn vẫn chưa tìm được key thì nhãy tích vào ô Use Evaluation để kích hoạt sau cũng được nhé.
Ở đây do mình đã có key nên mình sẽ nhập vào luôn.
Thông báo kích hoạt bản quyền thành công. Bạn nhấn OK để đồng ý.
+ Bước 3: Chọn những ổ mà bạn muốn đóng băng, mặc định thì ổ C (tức là ổ hệ điều hành đã được chọn để đóng băng rồi).
Còn các ổ khác nếu như bạn thích đóng băng thì hãy chọn Frozen (đóng băng), ở đây mình chỉ muốn đóng băng ổ C thôi nên mình sẽ chọn Thawed (bỏ đóng băng) => Nhấn Next để tiếp tục.
+ Bước 4: Bước này bạn có thể tạo một phân vùng ảo trên máy trạm có thể dùng để lưu trữ chương trình , các tập tin hay các thay đổi cố định.
Bạn có thể tạo hoặc không cũng được. Nếu không muốn tạo thì bạn hãy bỏ dấu tích tại dòng Create ThawSpace đi nhé. Sau đó nhấn Next để tiếp tục.
+ Bước 5: Bạn có thể kết nối với dịch vụ lưu trữ đám mây của Deep Freeze, điều này sẽ rất hữu ích khi bạn quên password, bạn có thể lấy lại password qua địa chỉ email một cách dễ dàng.
Nhưng nếu như bạn đang dùng key được chia sẻ trên mạng thì khỏi cần kết nối nhé :D. Cuối cùng nhấn Install để bắt đầu cài đặt.
+ Bước 6: Sau khi cài đặt xong, máy tính sẽ Restart để áp dụng cài đặt.
OK, sau khi máy tính đã khởi động lên thì một biểu tượng hình con gấu trắng sẽ xuất hiện như hình bên dưới. Và đây chính là biểu tượng của Deep Freeze.
+ Bước 7: Mở Deep Freeze
Để mở được Deep Freeze để vào phần cài đặt thì bạn hãy nhấn tổ hợp phím Alt + Ctrl + Shift + F6 hoặc giữ phím Shift và click đúp chuột vào icon biểu tượng Deep Freeze.
Tại giao diện ban đầu, do chúng ta chưa đặt mật khẩu nên bạn hãy nhấn OK để vào thôi, còn trong trường hợp mà bạn đã kết nối với dịch vụ lưu trữ đám mây thì bạn hãy nhập tài khoản đó vào là xong.
+ Bước 8: Thiết lập
Tại tab Boot Control có các lựa chọn sau:
- Boot Frozen: Đóng băng
- Boot Thawed on next: Ví dụ mình cọn là 2 thì có nghĩa là máy tính sẽ đóng băng sau 2 lần Restart máy tính.
- Boot Thawed: Bỏ đóng băng.
Note: Lưu ý là mỗi lần đóng băng hay mở đóng băng thì đều phải Restart lại máy tính để áp dụng thay đổi nhé.
Chuyển sang tab Password: Bạn hãy nhập Password như hình hướng dẫn bên dưới để bảo mật các thiết lập của bạn, tránh người khác mở đóng băng tùy ý.
#10. Cách mở đóng băng ổ cứng
Rất đơn giản, để mở đóng băng bạn chỉ cần tích vào lựa chọn Boot Thawed và Restart lại máy tính để áp dụng. OK sau khi máy tính khởi động lên, biểu tượng của Deep Freeze sẽ có dấu x đỏ thế này.
#11. Làm thế nào để gỡ bỏ phần mềm Deep Freeze?
Vì một lý do nào đó mà bạn không muốn sử dụng phần mềm đóng băng ở cứng Deep Freeze nữa, bây giờ bạn muốn gỡ bỏ nó ra khỏi máy tính thì phải làm thế nào?
Không như các phần mềm thông thường khác, Deep Freeze không thể gỡ bỏ theo cách thông thường được, để gỡ bỏ được Deep Freeze thì bạn chỉ làm như sau:
+ Bước 1: Mở đóng băng ra trước.
+ Bước 2: Chạy lại file Setup cài đặt Deep Freeze => chọn Yes như hình bên dưới.
Lúc này thay vì Install thì chương trình sẽ hiển thị Uninstall để bạn có thể gỡ bỏ phần mềm một cách dễ dàng.
#12. Lời kết
Như vậy là mình đã phân tích và hướng dẫn rất chi tiết cho các bạn cách đóng băng ổ cứng bằng phần mềm Deep Freeze rồi nhé.
Đóng băng ổ cứng thực sự là một giải pháp tuyệt vời cho những ai không có kinh nghiệm bảo mật máy tính, nếu như bạn đang có ý định thực hiện thì làm ngay thôi.
Mặc dù sử dụng có hơi phiền phức một chút nhưng bù lại nó lại rất an toàn nên bạn hãy cân nhắc nhé 😛 Hi vọng bài viết sẽ hữu ích với bạn, chúc các bạn thành công!
Kiên Nguyễn – Blogchiasekienthuc.com
 Blog Chia Sẻ Kiến Thức Máy tính – Công nghệ & Cuộc sống
Blog Chia Sẻ Kiến Thức Máy tính – Công nghệ & Cuộc sống

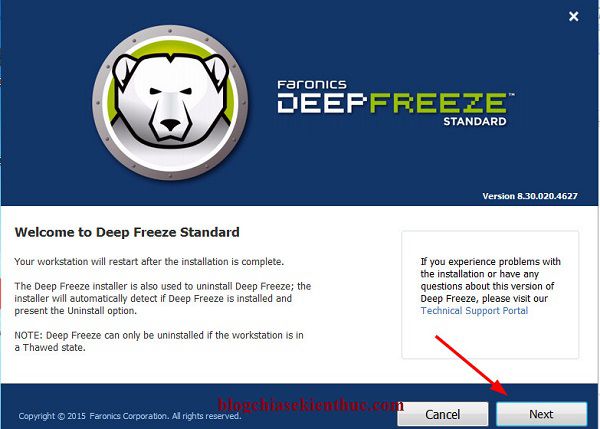

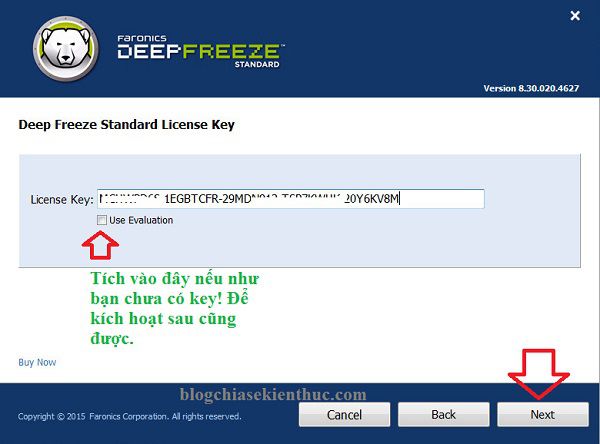

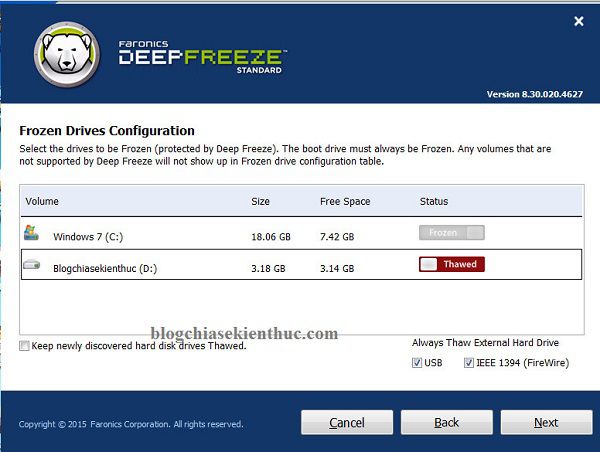
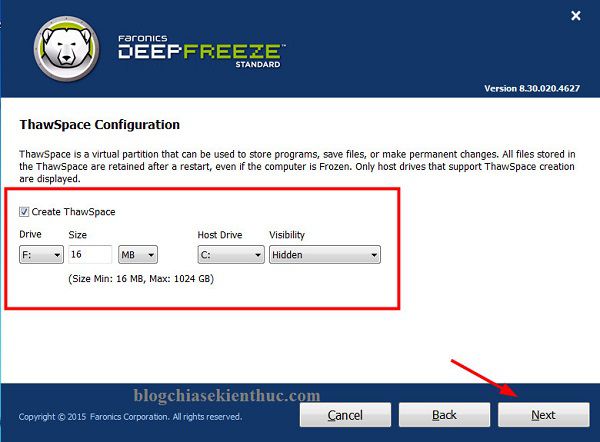
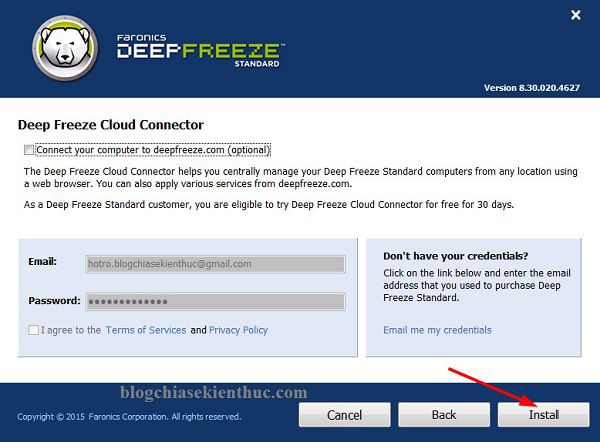
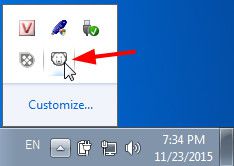
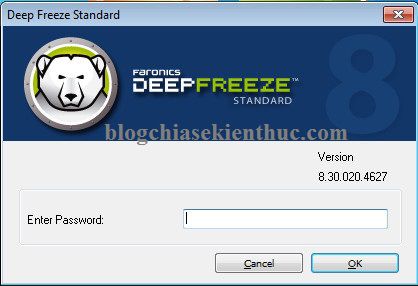
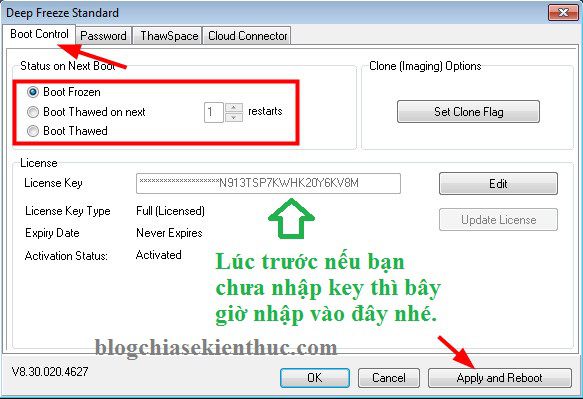
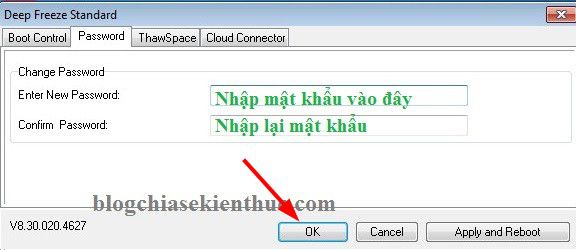
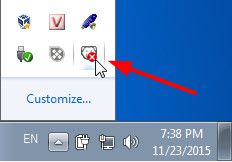
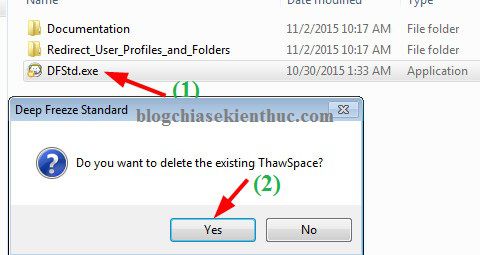
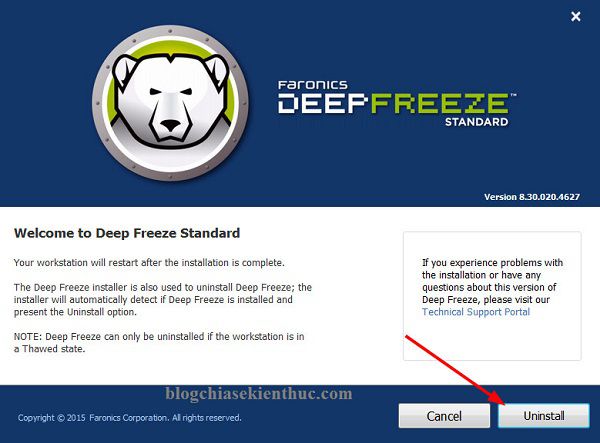







cho e xin license key vs a. so*********@gm***.com
Đã gửi cho bạn rồi nhé.
Gửi key vào mail cho tớ nhé: ng****************@gm***.com
Bạn ơi ! Cho mình xin Key bản 8.31 được hok ? Cám ơn bạn nhiều .
cho mink key 6.61 nha mail của mik là ph**************@gm***.com
Bạn ơi ! Cho mình xin Key bản 8.31 được hok ? Cám ơn bạn nhiều . Máy mình sắp hết hạn . Hixhix
Cho mình xin key bản 8.31 với bạn nhé . Cám ơn bạn nhiều
cho mình xin key bản 8.31 với. Cảm ơn bạn
Mình vừa tìm bản này trên mạng, bạn thử xem có được không. Mình chưa có thời gian test thử nữa: https://userscloud.com/cvt25an7g8gb
P/s: Nêu ko thì bạn sử dụng bản 8.30 ý. Nhiều key mà
cho mình xin với nhé, cảm ơn bạn nhiều
Cho mình xin key bản 8.31 với, cám ơn bạn
cho mình xin key với
Cảm ơn bạn. xin key
Bạn check mail nhé.
Cảm ơn bạn rất nhiều, xin đăng ký
Ad cho em xin key
cho mình xin key với
Done !
mình vẫn chưa nhận được key mà bạn 😀
Giờ thì nhận được chưa 🙂
mình nhận được rồi. cảm ơn bạn, tuy nhiên link download của bạn là bản 8.31.020.4642
còn key thì của bản 8.30.020.4627 nên mình không kích hoat được, mà giờ không biết tìm bản 8.30.020.4627 ở đâu nữa
đã nhận được key nhưng không kích hoat được cho bản 8.31.020.4642
Vậy có lẽ key mình gửi cho bạn không kích hoạt được cho bản 8.31 rồi, chỉ hoạt động trên bản 8.30 hoặc các phiên bản cũ hơn thôi. Để tối mình tìm key mới xem, có 15 hay 30 ngày dủng thử cơ mà 😀
AD ơi cho em cái key bản 31.020 với ạ
Key DeepFreeze is working great. Thanks.
WinPE10 burn ra DVD working Great.
ANH dang try burn DLC BOOT 2015 RA USB. ANH co the su dung POWERISO or Ultra ISo burn file ISO de burn, khong biet work khong nua.
ANH thay DLC BOOT cua Em hay qua, qua day du , everything in there, va co the khong su dung het duoc cac software do, QUA TUYET
THANKS FOR YOUR HELP.
WEBSITE co rat nhieu kien thuc huu dung.
Hello
Cho minh xin KEY nhe,
Cam on.
cho xin key với!
da******@gm***.com
cho minh xin key duoc ko?
Cho xin key với ạ, thanks
cho minh xin key 8.31 voi ad oi..
ĐÃ gửi cho các bạn rồi nhé.