Bạn đang gặp phải trình trạng không thể khởi động iPhone lên được?
Bạn bật iPhone lên mà không thấy động tĩnh gì? Bạn đang lo lắng cho dữ liệu có trong điện thoại của mình?
Vâng, tất cả những câu hỏi mà bạn đang đặt ra bên trên sẽ được giải đáp trong bài viết này.
Trong bài hướng dẫn này mình sẽ chia sẻ với các bạn cách sửa lỗi iPhone không lên được nguồn cực kỳ hiệu quả.
Có thể là không thành công 100% trong mọi trường hợp, nhưng mình nghĩ nó sẽ rất hữu ích cho bạn trong đa số trường hợp đấy.
Mục Lục Nội Dung
I. Nguyên nhân bật iPhone không lên nguồn
- Có thể là do dây cáp sạc Pin của bạn bị hỏng, hoặc cũng có thể do bộ chuyển nguồn bị hỏng.
- Bị lỗi trong quá trình nâng cấp hệ điều hành iOS.
- Hoặc tồi tệ hơn là iPhone của bạn bị hỏng phần cứng.
Vâng, nếu là bị lỗi về phần cứng thì chịu rồi, bạn chỉ có cách mang điện thoại của mình ra các trung tâm sửa chữa để khắc phục mà thôi. Còn các trường hợp còn lại thì ta có thể tự xử lý được.
II. Hướng dẫn sửa lỗi iPhone không lên được nguồn
Trước tiên, ta phải dùng phương pháp loại trừ để tìm ra nguyên nhân dẫn đến tình trạng không khởi động được iPhone trước đã.
Các bạn hãy làm theo các bước hướng dẫn sau đây để khắc phục lỗi khó chịu này nhé.
#1. Thử sạc iPhone bằng một thiết bị Sạc khác xem sao
Bạn hãy mượn một thiết bị Sạc khác để Sạc cho iPhone của mình, có thể là do điện thoại của bạn bị cạn kiệt Pin nên không tể khởi động lên được.
Chính vì thế, việc đơn giản đầu tiên mà bạn cần thực hiện đó là thử sạc iPhone của bạn xem sao. Bạn thử sạc 5 – 10 phút rồi khởi động lại xem sao nhé. Nếu iPhone không lên nguồn thì bạn hãy chuyển sang cách tiếp theo…
#2. Thiết lập lại thiết bị cứng trên iPhone
Nếu như sau khi Sạc mà vẫn không có tác dụng gì thì bạn làm tiếp các bước như sau:
2.1: Đối với iPhone 8, 8 Plus hoặc iPhone X
Thực hiện:
- Nhấn nhanh vào nút
Tăng âm lượng, rồi thả ra. - Ngay sau khi nhả nút
Tăng âm lượngthì bạn nhấn nhanh vào nútGiảm âm lượng, rồi thả tay ra. - Ok, bây giờ bạn hãy nhấn và giữ nút
Nguồntrong vài giây cho đến khi logo của Apple xuất hiện là được.
2.2: Đối với iPhone 7 và iPhone 7 Plus
Thực hiện:
- Nhấn và giữ nút
Nguồn. - Trong khi nhấn và giữ nút
Nguồnvà nhấn và giữ thêm nútGiảm âm lượng. Bạn nhấn và giữ 2 nút này cùng lúc trong khoảng10giây. - Đến khi xuất hiện Logo táo của Apple thì bạn thả tay ra là được.
2.3: Đối với iPhone 6 hoặc các dòng thấp hơn
Thực hiện:
- Nhấn và giữ nút
Nguồn. - Trong khi nhấn giữ nút
Nguồnthì bạn hãy giữ thêm nútHomenữa. Bạn nhấn giữ cả 2 nút này trong khoảng10giây. - Giữ cho đến khi xuất hiện Logo táo khuyết là xong.
#3. Sử dụng phần mềm Dr. Fone Repair để sửa lỗi không khởi động được iPhone
Dr. Fone Repair là một phần mềm hỗ trợ các lỗi liên quan đến iPhone, iPad… Nó thực sự mạnh mẽ để giúp bạn các vấn đề lỗi liên quan đến điện thoại của bạn.
Phần mềm này sẽ sửa chữa hầu như tất cả các lỗi thường gặp trên các thiết bị iOS. Và quan trọng là nó rất dễ sử dụng, bạn không cần phải quá am hiểu về máy tính – điện thoại vẫn có thể sử dụng chúng được một cách ngon lành.
3.1: Dr. Fone có thể làm được gì ?
- Sửa chữa các lỗi thường gặp trên các thiết bị iOS (lỗi treo táo, lỗi màn hình đen…)
- Sửa các lỗi liên quan đến iTunes, ví dụ như lỗi iTunes 4013
- Sửa lỗi iPhone mà không làm mất dữ liệu hiện có trên điện thoại của bạn.
- Hỗ trợ tốt các thiết bị của iOS: iPhone, iPad và iPod Touch
- Hỗ trợ iPhone X/ 8 (Plus)/ iPhone 7 (Plus)/ iPhone6s (Plus), iPhone SE ….
3.2. Tải về phần mềm Dr. Fone
Bạn có thể tải về phần mềm tại đây !
3.3: Hướng dẫn sử dụng Dr. Fone Repair để sửa lỗi iPhone
+ Bước 1: Sau khi tải phần mềm về, bạn hãy tiến hành cài đặt nó vào máy tính nhé. Sau đó khởi động phần mềm lên.
Giao diện chính của phần mềm sẽ tương tự như hình bên dưới. Bạn hãy chọn công cụ Repair để thực hiện Fix lỗi.
+ Bước 2: Kết nối iPhone của bạn với máy tính thông qua cáp kết nối. Bạn đợi 1 lát để chương trình nhận diện iPhone của bạn. Sau đó nhấn vào nút Start để bắt đầu.
+ Bước 3: Bây giờ chương trình sẽ hiển thị các thông tin về chiếc iPhone của bạn.
Bạn có thể sao chép số Serial Number của điện thoại trước khi chuyển sang bước tiếp theo.
+ Bước 4: Bây giờ bạn hãy đặt thiết bị của bạn ở chế độ DFU (chế độ nâng cấp phần mềm thiết bị ). Bạn thực hiện như hình dưới đây.
+ Bước 5: Sau khi thiết bị của bạn đã được đưa về chế độ DFU, chương trình sẽ yêu cầu bạn nhập một số thông tin liên quan đến iPhone của bạn. Ví dụ như số Serial Number, phiên bản iOS hiện tại, loại iPhone….
=> Sau đó nhấn vào nút Download để tải về.
+ Bước 6: Bây giờ chương trình sẽ thực hiện tải về bản cập nhật tương ứng.
+ Bước 7: Ngay sau khi tải Firmware xong thì sẽ xuất hiện một thông báo, bây giờ bạn hãy nhấn vào nút Fix Now để sửa chữa các lỗi liên quan đến iPhone của bạn.
Lưu ý quan trọng: Nhưng bạn hãy chắc chắn rằng đã tích vào lựa chọn Retain native data có nghĩa là giữ lại dữ liệu trên iPhone nhé.
+ Bước 8: Ok, sau khi khắc phục xong vấn đề thì sẽ có một thông báo tương tự như hình bên dưới đây. Vậy là xong rồi đấy các bạn 😀
#4. Khôi phục iPhone bằng iTunes
Nếu như bạn không muốn sử dụng công cụ của hãng thứ 3 thì bạn có thể sử dụng iTunes để làm việc này. Tuy nhiên, nếu như dữ liệu của bạn chưa được sao lưu trước đó thì sẽ phiền phức đó.
Lưu ý quan trọng:
Việc đặt lại cài đặt gốc cho iPhone của bạn sẽ đưa iPhone của bạn về trạng thái như mới, tức là toàn bộ dữ liệu của bạn sẽ bị mất hết và chúng ta sẽ sử dụng công cụ iTunes để làm việc này.
Okay, nếu như bạn đã quyết định làm rồi thì hãy làm theo các bước hướng dẫn chi tiết sau đây:
+ Bước 1: Xem hướng dẫn chi tiết về cách sử dụng iTunes nếu bạn chưa rõ.
- Bạn hãy kết nối iPhone đến máy tính có cài đặt iTunes.
- Chọn tiết bị iPhone của bạn, và chuyển sang tab
Summary - Nhấn vào nút
Restore iPhone... - Xác nhận lựa chọn của bạn và bạn hãy chờ một lúc để iTunes khôi phục thiết bị của bạn.
#5. Khôi phục cài đặt gốc cho iPhone (trong chế độ DFU)
Có lẽ đây là giải pháp cuối cùng dành cho bạn. Nếu như thực hiện hết các bước bên trên mà không được thì bạn hãy làm theo cách cuối cùng này.
Và khi làm theo cách này thì toàn bộ dữ liệu có trên iPhone của bạn cũng sẽ mất hết.
Chính vì vậy, nếu như điện thoại của bạn không có dữ liệu gì quan trọng thì có thể làm theo nhé.
Thực hiện:
+ Bước 1: Kết nối iPhone của bạn với iTunes bằng cáp kết nối.
+ Bước 2: Đưa iPhone của bạn về chế độ DFU.
5.1: Đối với iPhone 6 và các bản thấp hơn
Nếu iPhone 6 không khởi động được thì bạn hãy làm theo hướng dẫn sau đây, có thể áp dụng cho các phiên bản iPhone thấp hơn như 5, 5S nữa nha các bạn.
- Nhấn giữ nút
Nguồn. - Trong khi nhấn giữ nút Nguồn, bạn nhấn giữ thêm nút
Home. Bạn hãy giữ 2 nút này trong khoảng 8 giây. - Sau đó thả nút
Nguồnra, trong khi vẫn giữ nútHome. - Nhả nút
Homera khi điện thoại đã vào được chế độ DFU.
5.2: Đối với iPhone 7 và 7 Plus
- Bạn nhấn giữ nút
Nguồnvà nútGiảm âm lượngcùng một lúc. Bạn giữ 2 nút này trong khoản 8 giây. - Sau đó nhả nút
Nguồnra, trong khi vẫn giữ nútGiảm âm lượng. - Bỏ nút
Giảm âm lượngra khi đã vào đến màn hình DFU.
5.2: Đối với iPhone 8, 8 Plus và iPhone X
- Nhấn nút
Tăng âm lượng, rồi thả ra. - Tiếp tục nhấn nhanh nút
Giảm âm lượng, rồi thả ra. - Bây giờ bạn hãy nhanh chóng giữ nút
Nguồncho đến khi máy tính tắt hẳn. - Nhấn giữ nút
Giảm âm lượngvà nútNguồncùng một lúc trong khoảng 5 giây. Sau đó thả nútNguồnra và giữ nguyên nútGiảm âm lượng. - Thả nút
Giảm âm lượngkhi đã vào được chế độ DFU.
+ Bước 3: Lúc này iPhone của bạn sẽ phát hiện ra thiết bị của bạn đang gặp sự cố. Bạn hãy xác nhận và chọn khôi phục lại thiết bị của bạn.
#6. Lời kết
Vâng, như vậy là mình vừa hướng dẫn rất chi tiết cho các bạn cách sửa lỗi iPhone không lên được nguồn rồi nhé.
Và qua các cách mình hướng dẫn bên trên thì các bạn có thể thấy việc sử dung phần mềm Dr.fone để sửa chữa các lỗi trên iPhone là rất hữu ích đúng không.
Nó có thể sửa thành công các lỗi khó chịu mà không làm mất dữ liệu của bạn. Hi vọng bài viết sẽ hữu ích với bạn !
 Blog Chia Sẻ Kiến Thức Máy tính – Công nghệ & Cuộc sống
Blog Chia Sẻ Kiến Thức Máy tính – Công nghệ & Cuộc sống

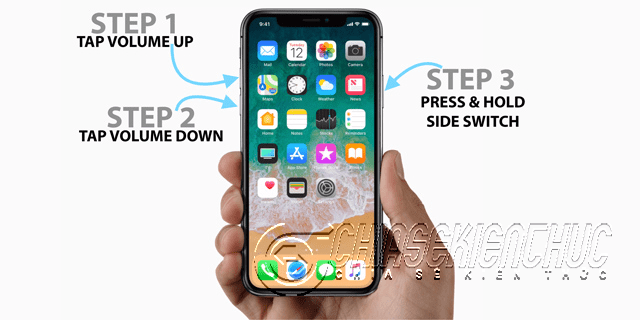
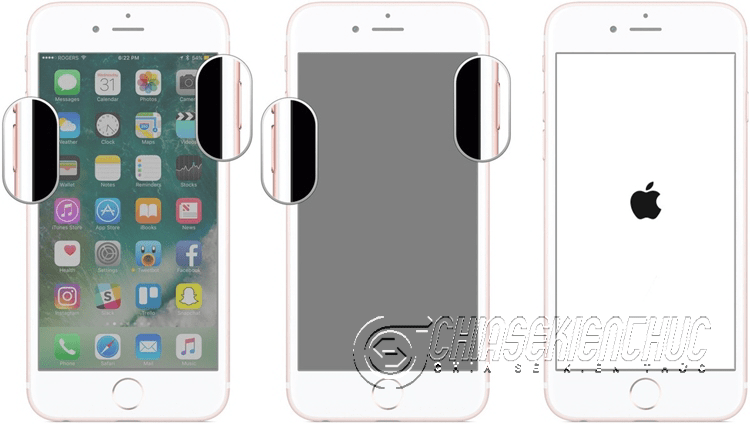
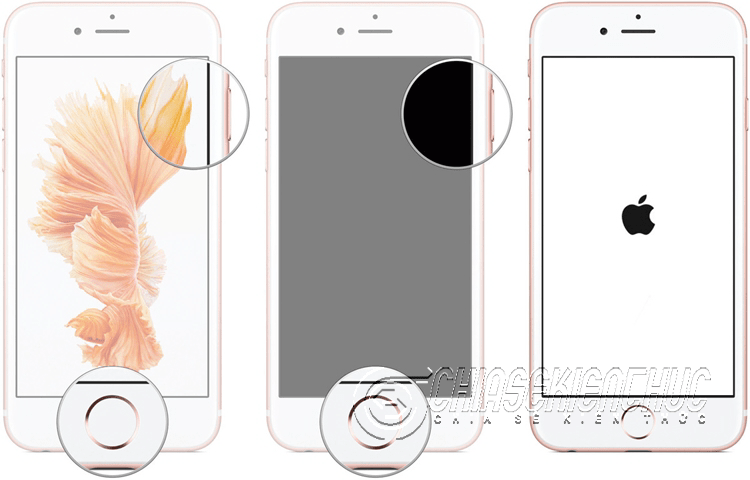
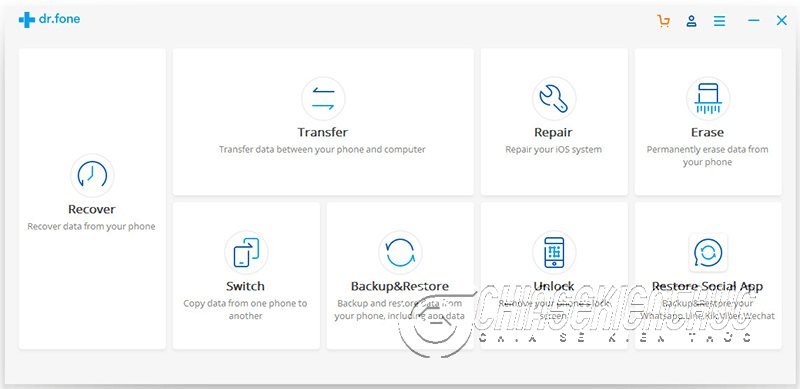

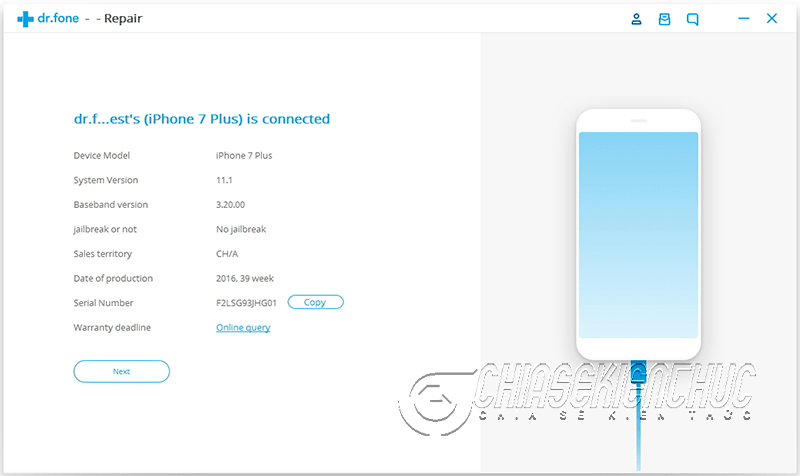
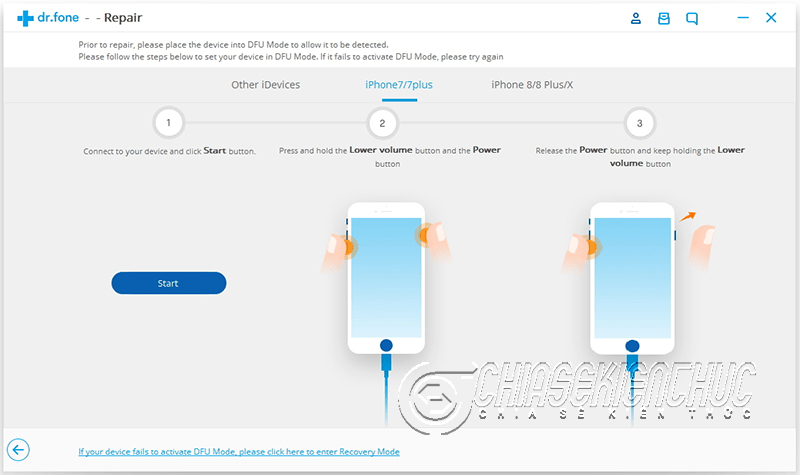
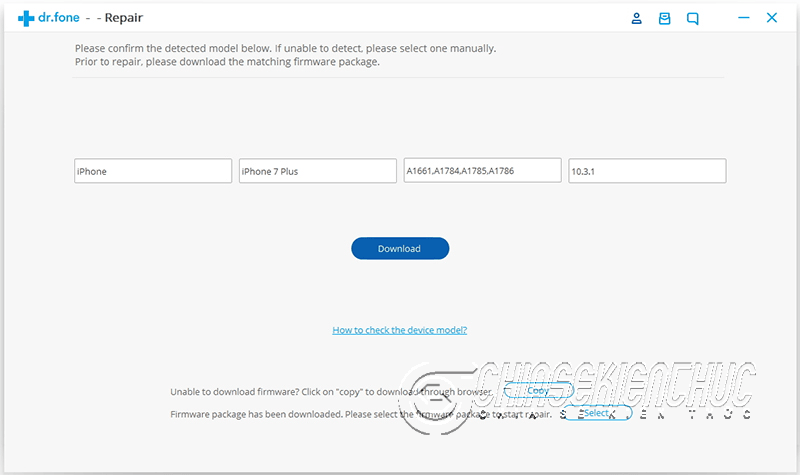
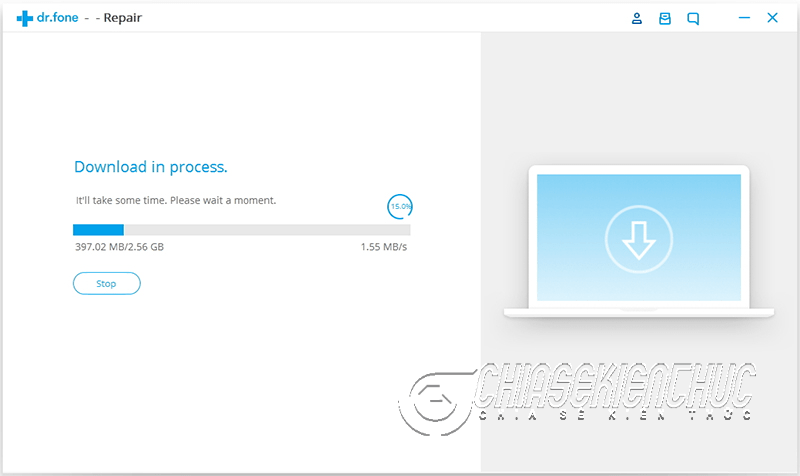
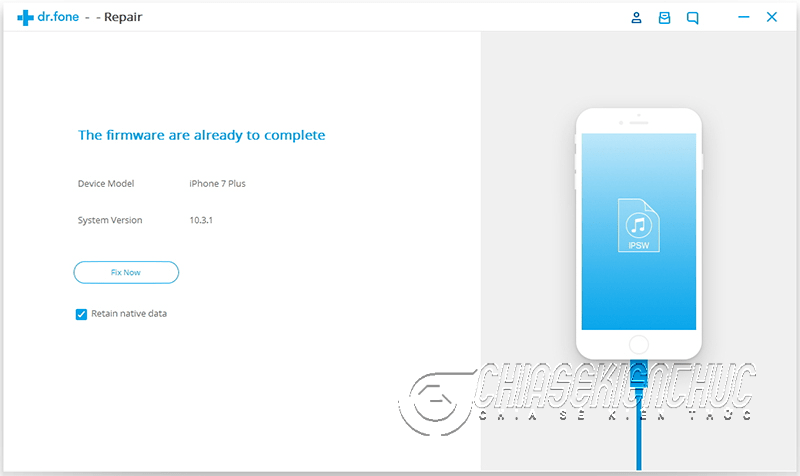

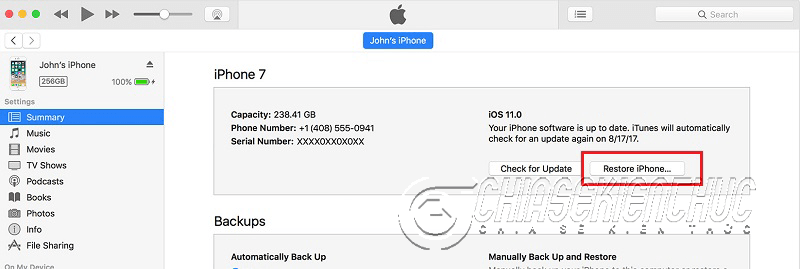
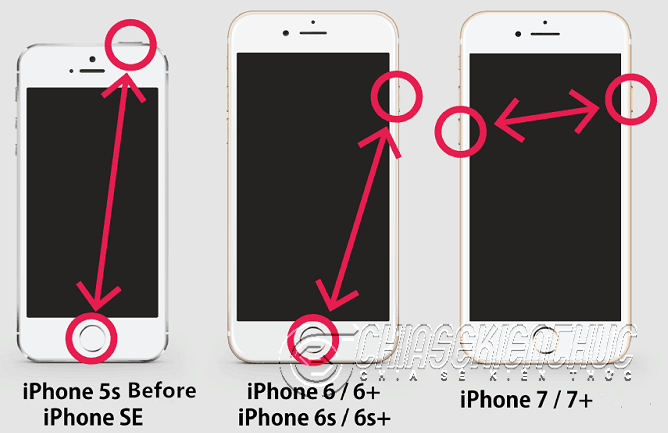
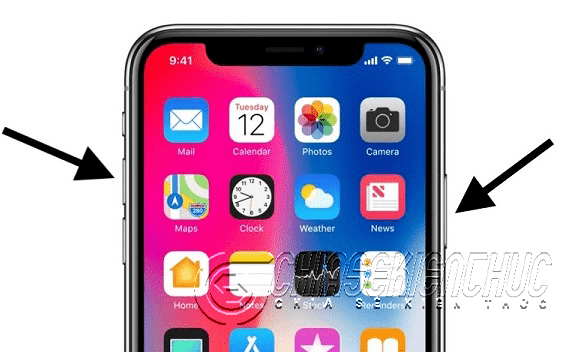
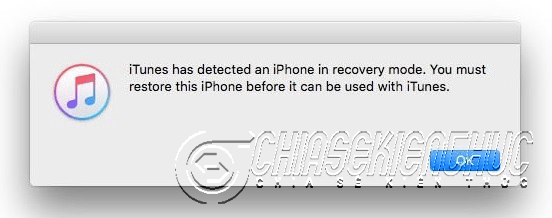
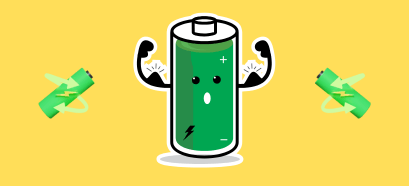


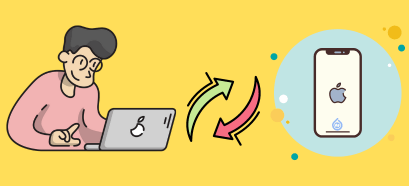


Cho mình hỏi là mình có con iphone 5s, cập nhập lên hệ điều hành 12.4.8 thì bị lag, đứng hình nhưng vẫn phát ra âm thanh, mình reset lại thì nó chết và không lên máy đc nữa, mình thử cắm nhưng mình nhận ra là mình quên cho máy (trust) máy tính, mình cần sự giúp đỡ ạ, trả lời qua email hộ mình với ạ.