Như các bạn cũng đã biết thì Google Drive là một trong những dịch vụ lưu trữ đám mây hàng đầu hiện nay, bởi sự an toàn, uy tín và tính bảo mật tuyệt vời.
Tất nhiên rồi, đây là một sản phẩm của Google mà 😀
Ngoài ra, Google Drive còn hỗ trợ tính năng đồng bộ dữ liệu giữa máy tính và Google Drive và ngược lại.
Giúp bạn có thể làm việc tại bất cứ đâu, chỉ cần máy tính hoặc thiết bị điện di động của bạn có kết nối mạng Internet là được.
Nếu như bạn đã từng sử dụng dịch vụ lưu trữ trực tuyến Dropbox rồi thì bạn có thể hình dung ra việc sử dụng Google Drive cũng hoàn toàn tương tự như vậy.
Vâng, để đồng bộ hoá dữ liệu giữa Google Drive với máy tính và các thiết bị di động thành công, và cũng là để giúp các bạn hiểu hơn về Google Drive thì…
Trong bài viết ngày hôm nay mình sẽ hướng dẫn cho các bạn từng bước cụ thể, để các bạn có thể dễ dàng hiểu được tính năng đồng bộ hoá (Sync) Google Drive trên máy tính của mình nhé.
Mục Lục Nội Dung
#1. Hướng dẫn cài đặt cấu hình tài khoản Google Drive trên máy tính
+ Bước 1: Sạn đăng nhập vào link liên kết bên dưới => rồi click vào nút Tải xuống tại phần Cá nhân (Personal) - Sao lưu và đồng bộ hoá.
Link tải Google Drive trên máy tính: https://www.google.com/drive/download/
Để sử dụng các dữ liệu được đồng bộ trên điện thoại thì bạn chỉ cần tải và cài đặt ứng dụng Google Drive vào Smartphone của bạn là được.
- Google Drive cho iOS (iPhone, iPad..)
- Google Drive cho Android (SamSung, Oppo, LG, HTC…)
+ Bước 2: Tiếp theo bạn chọn Đồng ý và tải xuống để xác nhận việc tải về file cài đặt.
+ Bước 3: Tại đây bạn click đúp chuột vào file mới tải về để chúng ta bắt đầu quá trình cài đặt ứng dụng Google Drive trên máy tính.
+ Bước 4: Sau khi cài đặt xong, bạn click Đóng để hoàn tất.
+ Bước 5: Lúc này ở dưới thanh Taskbar sẽ có một icon của Google Drive ở đây. Biểu tượng đám mây như hình bên dưới..
+ Bước 6: Tiếp theo phần mềm sẽ hiển thị một thông báo với nội dung là All or your files as your fingertips. Bạn click chọn GET STARTED để tiếp tục cài đặt cấu hình.
+ Bước 7: Sau đó bạn nhập địa chỉ tài khoản Google Drive ( tài khoản Gmail ) mà bạn muốn đồng bộ hoá vào => và click Next để đăng nhập vào tài khoản.
+ Bước 8: Rồi bạn nhập mật khẩu của tài khoản Google Drive (tài khoản gmail) => rồi nhấn Sign In để đăng nhập.
+ Bước 9: Tiếp theo bạn click vào GOT IT để chọn đồng bộ hoá.
+ Bước 10: Tại đây, Google Drive sẽ đưa ra một số thư mục mặc định để đồng bộ hoá là Desktop, Document và Pictures.
Bạn có thể click bỏ chọn nếu bạn cảm thấy không muốn đồng bộ hoá nó lên tài khoản Google Drive. Mình thì thường bỏ tích hết mấy mục này.
Mà thay vào đó, mình sẽ thiết lập những như mục thực sự cần thiết để đồng bộ nó lên Google Drive thôi. Bạn thực hiên như sau:
Click vào CHOOSE FOLDER => và chọn các thư mục quan trọng có trên máy tính mà bạn muốn đồng bộ hoá nó lên tài khoản Google Drive.
// Đây là phần thiết lập đồng bộ dữ liệu từ máy tính lên Google Drive nha các bạn.
Ví dụ ở đây mình muốn chọn thêm một Folder mà mình hay dùng và tương đối quan trọng để đồng bộ sao lưu dữ liệu.
Mình sẽ click vào CHOOSE FOLDER => và chọn tới thư mục mình muốn đồng bộ => Sau đó click chọn Select Folder để thêm thư mục đồng bộ hoá trên máy tính.
+ Bước 11: Đấy, thư mục mình vừa chọn đã được thêm vào danh sách đồng bộ. Bạn nhấn Next để tiếp tục.
+ Bước 12: Chọn GOT IT để đồng ý việc đồng bộ hóa.
+ Bước 13: Đây là phần thiết lập đồng bộ ngược lại từ Google Drive về máy tính. Bạn có thể sao lưu toàn bộ dữ liệu có trên Google Drive về máy tính một cách dễ dàng.
Nếu bạn muốn sử dụng tính năng này thì bạn nên nhấn vào nút Change... và chọn thư mục mà bạn muốn lưu trong phân vùng ổ D, E… Vì mặc định nó sẽ được lưu trữ ở ngoài màn hình Desktop nên rất tốn dung lương của ổ C.
Mình thì không muốn đồng bộ dữ liệu từ Google Drive về máy tính nên mình sẽ bỏ tích ở phần Syn My Drive to this computer.
Sau đó click START để bắt đầu đồng bộ dữ liệu từ máy tính, và ngược lại.
+ Bước 14: Kết quả đây nhé các bạn. Bạn vào lại tài khoản Google Drive => và vào mục Máy tính để xem các thư mục mà bạn đã đồng bộ từ máy tính lên.
Các thư mục trên máy tính đã được đồng bộ lên tài khoản Google Drive của bạn.
Và tất nhiên bạn cần phải chờ một lúc thì mới thấy được, vì quá trình đồng bộ hoá sẽ phải diễn ra trong vòng ít phút, nhanh hay chậm thì còn tuỳ thuộc vào số lượng cũng như dung lượng file mà bạn đồng bộ.
Bạn có thể quản phần mềm Google Drive ngay trên máy tính.
// *đọc thêm*//
Bạn có thể truy cập lại vào phần thiết lập một cách cực kỳ đơn giản, bạn làm theo hướng dẫn sau. Thực hiện:
Click chuột phải vào icon của Google Drive trên thanh Taskbar => nhấn vào dấu 3 chấm nằm dọc => và chọn Preferences....
Okay, tại đây bạn có thể dễ dàng thiết lập lại những thư mục mà bạn muốn đồng bộ hoặc ngưng đồng bộ rồi 😀
// *hết phần đọc thêm*//
#2. Hướng dẫn sử dụng ứng dụng Google Drive trên máy tính
Sau khi cài đặt phần Google Drive xong thì trên màn hình Desktop sẽ xuất hiện một số ứng dụng truy cập nhanh như :
- Google Slides (giống như ứng dụng PowerPoint)
- Google Docs (giống như ứng dụng Word)
- Google Sheet (giống như ứng dụng Excel)
- Goole Drive (quản lý tệp tin đồng bộ hoá trên Drive).
Tại thư mục Google Drive bạn có thể kiểm soát các tệp tin trên tài khoản Google Drive của mình bằng cách xoá bỏ, hoặc kéo thả và Paste các tệp tin mới vào.
Và các tệp tin đã xóa sẽ biến mất trên tài khoản trực tuyến Google Drive, ngược lại các file mới sẽ được đồng bộ lên tài khoản Google Drive của mình
Nói chung là cũng tương tự như các thư mục bạn chọn đồng bộ hoá tại bước 10, 11 cũng sẽ luôn được cập nhật lên dịch vụ lưu trữ đám mây Google Drive.
#3. Lời kết
Ok, với cách thức đồng bộ hóa dữ liệu giữa máy tính và tài khoản Google Drive này thì bạn có thể sử dụng các thông tin trên máy tính của mình ở mọi lúc và mọi nơi rồi, chỉ cần một điều kiện đó là có Internet là được.
Bạn có thể sử dụng các dữ liệu khi cần thiết ở bất cứ nơi đâu mà không cần bất kỳ thiết bị lưu trữ cầm tay (USB, thẻ nhớ…) nào khác.
Đến đây thì bài hướng dẫn đồng bộ dữ liệu Google Drive với máy tính của mình cũng xin được kết thúc. Hi vọng thủ thuật này sẽ hữu ích với các bạn.
Chúc các bạn thành công.
CTV: Lương Trung – Blogchiasekienthuc.com
Edit by Kiên Nguyễn
 Blog Chia Sẻ Kiến Thức Máy tính – Công nghệ & Cuộc sống
Blog Chia Sẻ Kiến Thức Máy tính – Công nghệ & Cuộc sống
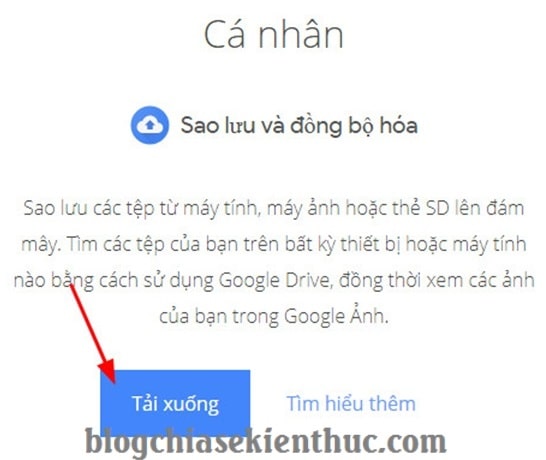
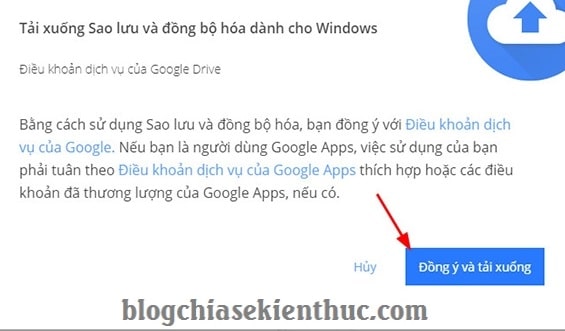
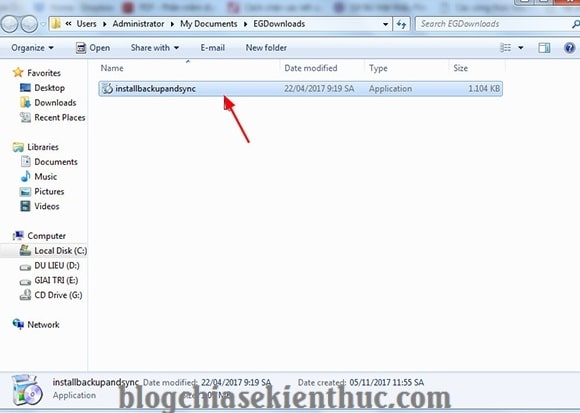
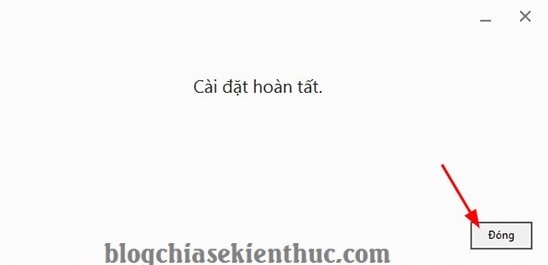
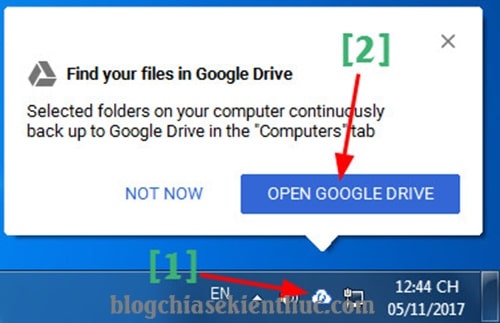
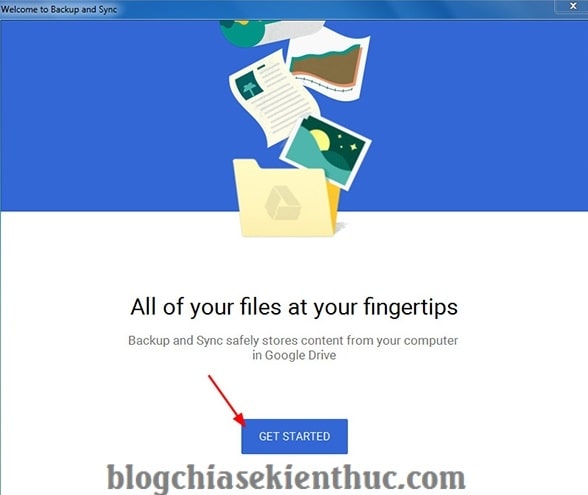
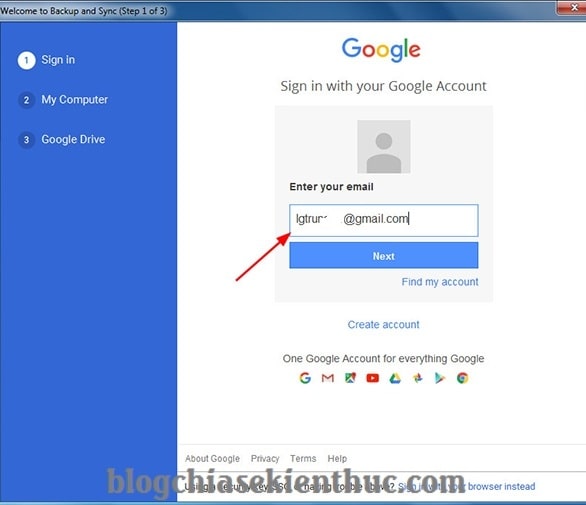
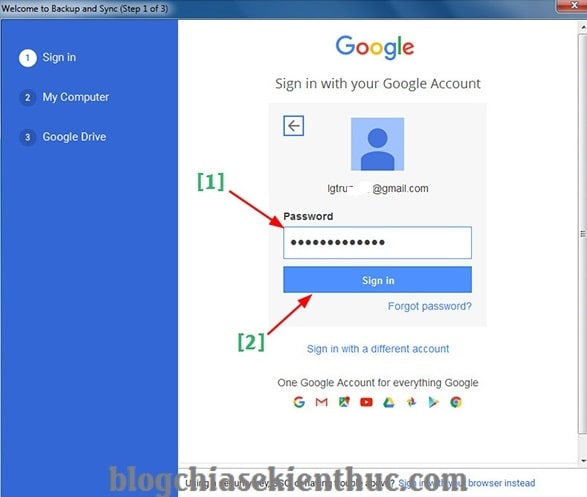
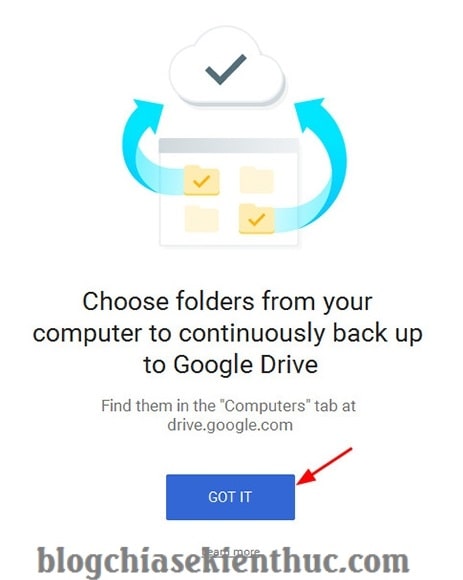
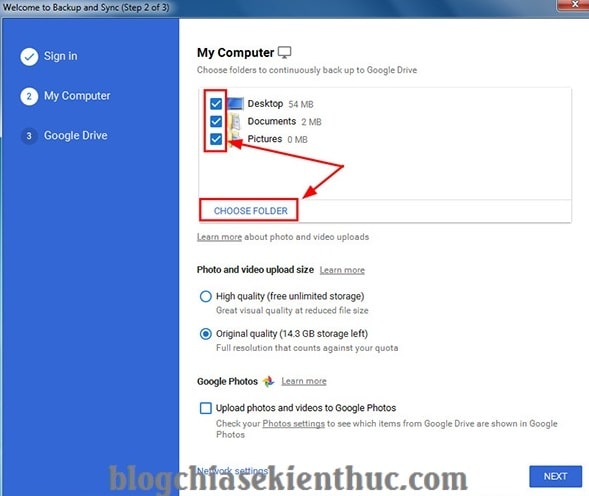
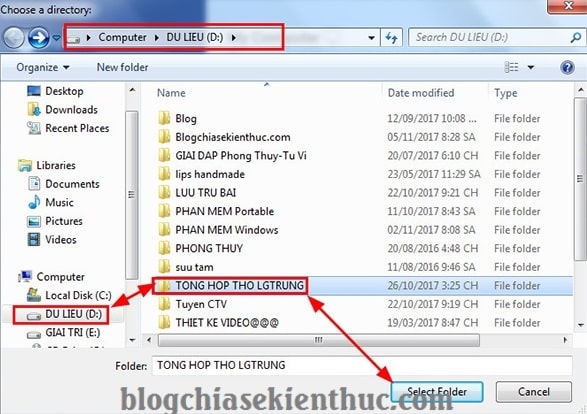
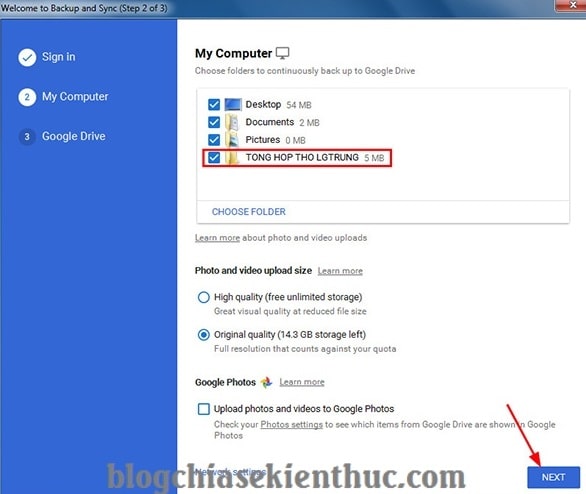
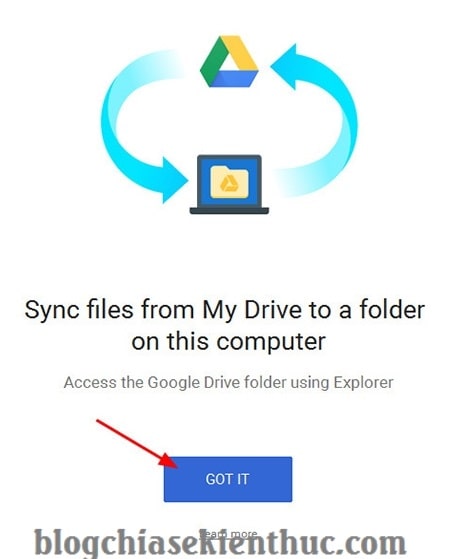
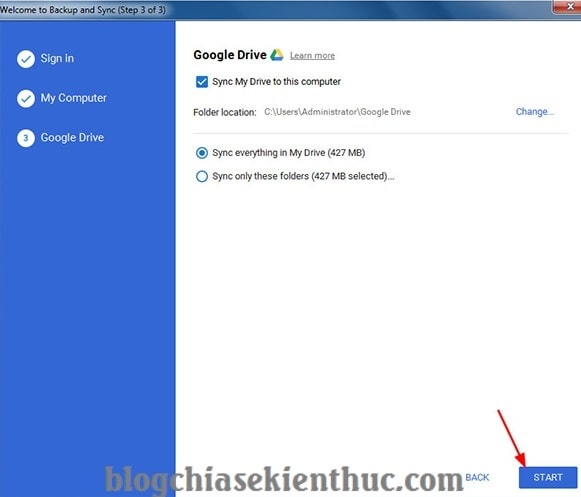
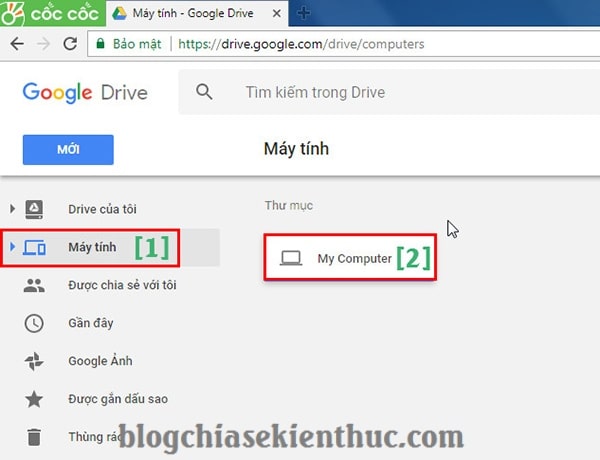
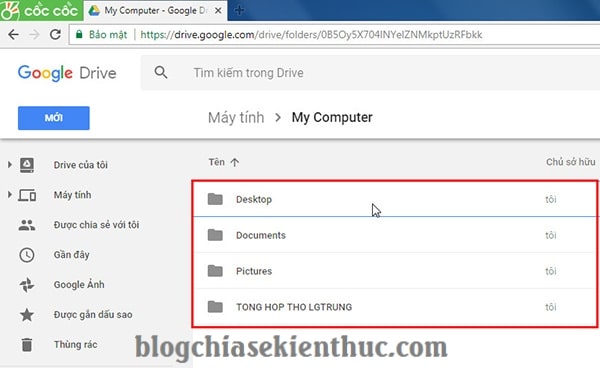
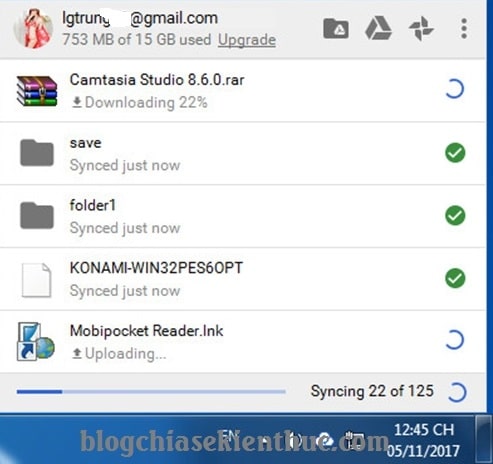
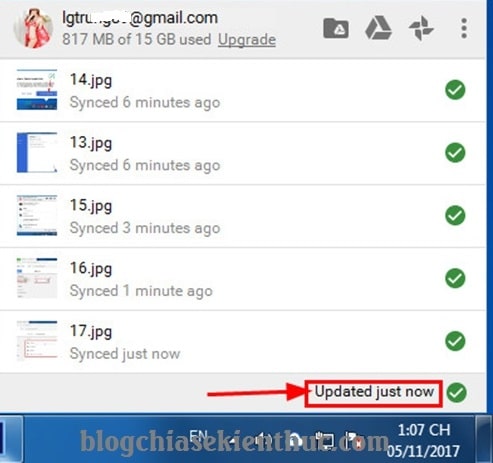
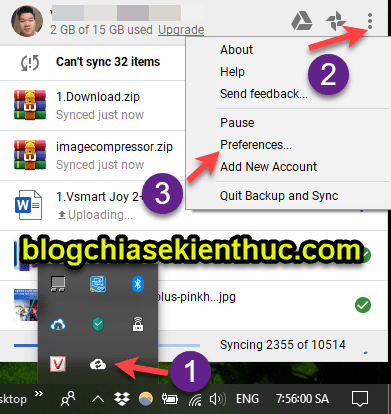
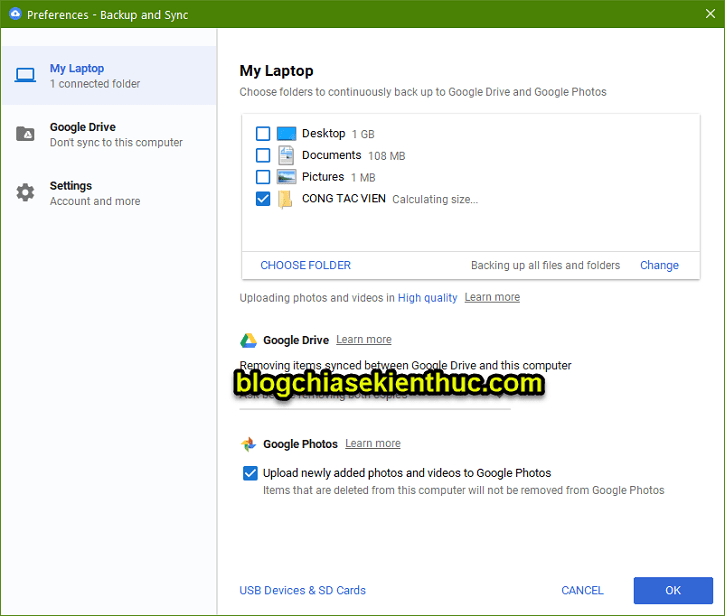
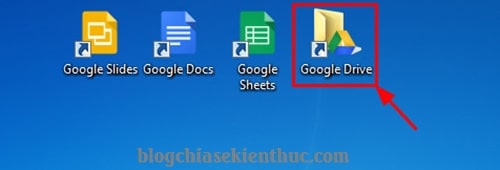
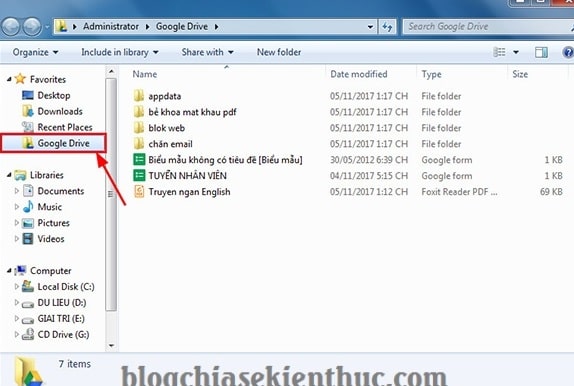
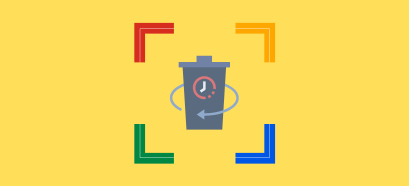



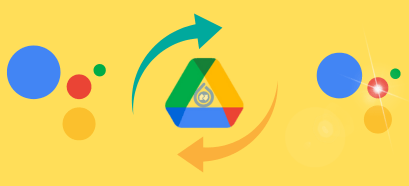
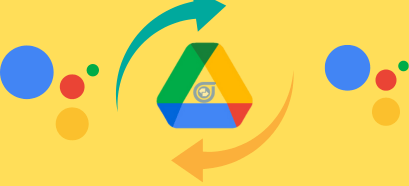

Xin cho mình hỏi mình đã đồng bộ file quan trọng lên google drive rồi. Mà giờ mình ghost lại máy tính. Thì mình cài lại phần mềm đồng bộ. Thì giờ nó không tự đồng bộ như xưa nữa. Mình phải làm sao để nó tự động đồng bộ như xưa
Đúng rồi bác, phải cài lại https://www.google.com/drive/download/
Như bạn Tùng đã trả lời bạn đó, bạn cài lại Google Drive trên máy tính là OK nhé, nó sẽ tự động đồng bộ ngược từ tài khoản vào máy tính của bạn.
nó không chịu đồng bộ các file trước đây đã từng đồng bộ nữa bạn ơi, mình đã thử chỉnh sửa file hoặc thêm file vào thư mục đã đồng bộ trước đây, nhưng nó không đồng bộ lên google drive nữa, trên file nguồn ở google drive mình có nhấp vào 1 file để coi chi tiết thì nó đã thể hiện là ko có nguồn từ máy tính
Mình đành phải xóa hết file trên google drive trước đây đã tải lên đồng bộ, để tải lên đồng bộ từ máy tính lại từ đầu
Mình cũng gặp trường hợp tương tự. Dữ liệu mình là dữ liệu gốc, đi share cho nhóm. Giờ mọi người trong nhóm thay đổi dữ liệu, nó chỉ cập nhật lên Drive, nhưng nó không đồng bộ về máy mình nữa. Có ai biết cách xử lý vấn đề này giúp mình với. Thank a lot!
a ơi tại sao e tắt nguồn và hôm sau mở ra lại không có cái ứng dụng này ạ, làm sao để mỗi lần tắt máy đi bật lên có mạng lại tự liên kết tiếp ạ
ad cho em hỏi 2 câu với.
-1. e có 1 laptop và 1 pc, e muốn đồng bộ dữ liệu “đang lưu” trên pc qua laptop thì làm ntn. (2 máy chưa cài google drive, dữ liệu trên pc chưa up lên google)
– 2. trường hợp pc e đã cài google drive, dữ liệu đã đồng bộ trên pc và google.
Và xui rủi sao phần mềm google drive trên pc e bị lỗi, e phải gỡ ra cài lại (nặng hơn là cài lại win) thì khi đó e có 1 số file lần trước đã đồng bộ và đang nằm trên pc.
giờ e muốn cài lại google drive thì những dữ liệu trên pc của e có cách nào đồng bộ tiếp được k.
hay là phải xóa các file trên pc và đồng bộ các file từ google drive xuống pc lại. (trường hợp các file nặng thì tải le lưỡi luôn)
thank ad.
nếu cả 2 máy đã cài đặt goolge drive và cùng đăng nhập 1 tài khoản google, khi đồng bộ dữ liệu thì cả 2 sẽ cùng sử dụng được. Thông thường trên drive đang có lưu 1 bản trên đó, trường hợp máy nào bị lỗi thì cài lại, sai khi đăng nhập đúng tài khoản drive thì dữ liệu sẽ download về. còn dữ liệu năng nhẹ thì chịu thôi, cách tốt nhất là cắm USB chép qua lại cho nhanh.
Xin cho hỏi, mình đã tạo 1 thư mục (D:\Google Drive) ở PC thứ nhất và đã đồng bộ OK lên GoogleDrive, bây giờ mình có máy PC thứ 2, muốn cũng có 1 thư mục Google Drive giống hệt như máy thứ nhất, dùng chung 1 tài khoản, mình muốn dùng bất kỳ máy nào trong 2 máy mà có thay đổi nội dung thì cũng update lên Googledrive.
Xin các cao nhân chỉ giáo với ạ. Xin cảm ơn.
thì ở máy 2 setup google drive rồi đăng nhập tài khoản đó vào, sau đó đồng bộ, dữ liệu đồng bộ cũng có lưu trên drive mà, muốn sử dụng chung thì vào drive lấy về
Xin hỏi muốn bỏ không đồng bộ dữ liệu trên decktop thì làm tn. Thanks.
Bạn bỏ tích ở phần
DesktoptrongBước 10đi nhé, còn nếu đã cài đặt vào máy thì bạn vào phần thiết lập để tìm, chỗ nào có Desktop thì bỏ tích nhé.Cài google driver trên surface pro 7 phải vào ổ C/program File/Google chọn googledrivesyn để kích hoạt thì mới xong phần cài đặt. Không như mọi máy khi cài xong nhìn thấy googledriversyn ngay
Đồng bộ như nào có tốn bộ nhớ ổ đĩa của máy không ạ. Sau khi đồng bộ laptop của em lại bị đầy bộ nhớ ạ.
Tất nhiên là sẽ tốn rồi bạn, mục đích của việc đồng bộ là trên máy tính có gì (phân vùng được đồng bộ) thì trên tài khoản của bạn y chang vậy.
Sẽ tốn bộ nhớ ổ đĩa của máy ạ. VD lúc đầu bộ nhớ máy 10gb thì có thể tăng lên ạ.
Sẽ tốn bộ nhớ ổ đĩa của máy ạ. VD lúc đầu bộ nhớ máy 10gb thì sau khi đồng bô có thể tăng lên ạ.
Máy 1 tôi đồng bộ và google drive dùng ổ đĩa C< mặc định)
Ở máy 2 vì ổ C quá bé tôi muốn chuyển sang ổ D thì làm thế nào??
Ở Bước 13 có phần thay đổi thư mục lưu file được đồng bộ từ Google Drive về máy tính đó bạn, bạn thay đổi đường dẫn trong phần này là OK nha.
Bạn cho mình hỏi là Mình thường đồng bộ từ Laptop->drive->Desktop để sử dụng 2 máy. Mà Bây giờ tự nhiên Laptop của mình không đồng bộ lên vào My drive được, mình làm như bạn hướng dẫn thì tài liệu vào My computer (trong drive). Thế là Desktop của mình không đồng bộ xuống được để dùng. Bạn chỉ giúp ạ? Xin cám ơn.
Em đã tải đồng bô trên drive với máy tính, nhưng nó quá lâu, và dung lượng trên drive của em rất lớn, nên em muốn dừng đồng bộ và khôi phục lại như ban đầu. Không biết có thể xóa các tệp trên máy tính không ạ. Và liệu dữ liệu có bị mất nếu mình xóa đi trên máy không (Nhưng em đã tắt đồng bộ).
Bạn gỡ phần mềm Google Drive Sync hoặc đăng xuất tài khoản Google ra là được, xóa không sao hết. Còn nếu chưa làm 1 trong 2 cách trên thì bạn xóa file là mất cả trên Drive luôn.
Không giống với Dropbox, Google Drive nó chia ra làm 2 chiều đồng bộ độc lập với nhau:
+ Cụ thể ở Bước 10 trong bài viết là chiều đồng bộ từ Máy tính với Drive. Có nghĩa là thư mục (trên máy tính) mà bạn chọn để đồng bộ lên Google Drive sẽ là thư mục gốc. Bạn xóa thư mục trong Folder đó đi thì trên Google Drive cũng mất.
+ Và chiều ngược lại, đồng bộ từ Google Drive sang máy tính (bước 13 trong bài viết). Là đồng bộ các file có trên Google Drive về máy tính của bạn, lúc này thư mục gốc sẽ là thư mục trên Google Drive.
Có nghĩa là chỉ khi bạn xóa file trên Google Drive thì mới bị mất, còn bạn xóa file trên máy tính trong trường hợp này sẽ không bị mất trên Google Drive đâu nha.
Trường hợp 2 tôi thấy vẫn mất bình thường. TÔi chuyên dùng trường hợp 2 đấy. Xoá gì trên máy tính thì trên gg cũng mất. Và dĩ nhiên máy tính khác, điện thoại, … đều bị mất.
Cảm ơn bạn về bài chia sẻ, bạn có thể chỉ giúp mình cách nào đồng bộ văn bản trong driver trên iphone và laptop hện windows 7 được ko? vì khi mình chỉnh sửa các dữ liệu không nhập cùng chung được (nó chia ra ipad sửa 1 kiểu, iphone 1 kiểu và máy tính 1 kiểu ấy).NÊN KHI CẦN NOTE THÔNG TIN MỚI MÌNH LẠI MẤT THỜI GIAN CĂN CHỈNH LẠI MẤT THỜI GIAN LẮM
Nếu là hệ IOS thì khi mình update văn bản là nó update theo luôn và ngay trong nốt nhạc. NÊN KHI CẦN NOTE THÔNG TIN MỚI MÌNH CẬP NHẬT RẤT NHANH
mình muốn học cách làm sale cho web lên top thì như nào AD
14.5.2020: Mình cài đặt GG driver nhưng khi SIGN IN mình đăng nhập vào thì không được. Mình đã thử đăng nhập bằng tài khoản khác và thử cài trên máy khác cũng không được. Đều ở tình trạng chờ đợi (đợi cả ngày cũng không đăng nhập được để cài đặt). Xin hỏi lỗi này là sao ạ? cách giải quyết như thế nào?
Em đã đồng bộ gg driver trên máy tính rồi, giờ em muốn thay đổi tài khoản driver khác thì làm như nào ạ.
Hay quá biết viết khá chi tiết
Hi! Cho e hỏi không hiểu sao khi e đồng bộ thì dung lượng ở đĩa C của e đầy lên ạ, Trc đó e có đồng 3 file thì 2 file ổ C và 1 file ổ D. Thì 2 file ở ổ C khá nhẹ nhưng có file ở ổ D là lớn thôi. CÓ cách nào để trở lại dung lương ổ C như ban đầu không ạ, E tìm mãi mà ko thấy vấn đề ở đâu mà tự dưng ổ C lại tăng và đầy luôn. Trước khi đồng bộ ổ C của e còn 40% Nữa mới đầy. E tính toán thấy nếu cộng tất cả 3 file đang đồng bộ lên Drive thì ổ C sẽ đầy >> Như vậy chắc chắn Drive nó đã vô tình nhân bản ra 1 file y chang file đồng bộ rồi ạ, Nhưng e tìm mãi ko ra ạ. Có cách nào khắc phục tình trạng này hướng dẫn e với ạ, E xin cảm ơn
Chào add….
– Mình muốn đồng bộ tại thời điểm mà mình muốn. Vậy mình có cái đặt thời gian đồng bộ đc ko add….
– Hoặc add có thể chia sẻ cho mình biết, khi nào thì google drive đồng bộ dữ liệu.
cảm ơn add
Hi Adm và các bạn,
Mình có gặp chút vấn đề về việc đồng bộ dữ liệu trên google sheet và điện thoại.
Mình điền thông tin trong file google sheet trên điện thoại, nhưng sau đó mở file trên máy tính thì không thấy dữ liệu và mở lại file trên điện thoại dữ liệu cũng không được lưu lại nữa.
Mong sớm được phản hồi, cám ơn mọi người.
Mình cài lại win, sau đó cài lại google drive. Dữ liệu trên 1 thư mục máy tính trước đây mình đã đồng bộ lên drive, và được chia sẻ cho nhóm để sử dụng chung.
Bây giờ khi mọi người trong nhóm cập nhật dữ liệu, thì nó cập nhật lên drive nhưng không về thư mục cũ của mình. Và ngược lại cũng vậy, khi mình cập nhật trong thư mục cũ thì nó cũng không update lên drive nữa.
Xin các cao nhân chỉ giúp mình tình huống này với. Thank alot!
Chào bạn, cho mình hỏi mình đã set up hoàn tất hết đã đồng bộ được nhưng trên màn hình chỉ xuất hiện ba file google DOC, google Sheet và Google Slide không có folder Google Drive. Làm sao nó mới xuất hiện nhỉ, cảm ơn bạn
BẠn đọc
Bước 13nhé, chọn thư mục mà bạn muốn đồng bộ là được, tên thư mục Google Drive là do bạn tạo ra với tên như vậy, bạn có thể để với bất cứ tên gì đều được nhé.cho mình hỏi. Khi đồng bộ xong rồi. Mà mình mở 1 bản excel chẳng hạn, mình chỉnh sửa nội dung trong đó, hoặc triển khai tiếp công việc trên bản excel đó thì trên Google driver không cập nhật được cái thay đổi đó đúng không? Có thể trả lời hộ mình nội dung qua cả maile. xin cảm ơn Admin
Đồng bộ được chứ bạn, nhưng tất nhiên là trong trường hợp bạn vẫn bật chế độ đồng bộ.
Có thiết lập được theo kiểu file đã đồng bộ lên Google Drive rồi mà đổi tên file thì file đã đổi tên trên máy tính sẽ đồng bộ lên Google Drive còn file cũ trên Google Drive thì vẫn giữ nguyên không bạn nhỉ? Trường hợp bị virus mã hóa file tưởng đồng bộ lên Google Drive ngon ăn vào xem lại cũng toàn file đã bị mã hóa hết. Dùng Google Drive đã backup phòng mất dữ liệu mà cuối cùng vẫn hỏng.