Trong bài viết hướng dẫn lần trước mình đã có cơ hội giới thiệu đến các bạn cách sao lưu và phục hồi các dữ liệu Bookmarks có trên trình duyệt web Google Chrome và Cốc Cốc và FireFox rồi.
Vâng, để nối tiếp cho chuỗi bài viết đó và cũng là để hỗ trợ tốt nhất cho việc truy xuất dữ liệu ở mọi lúc, mọi nơi… mà không cần phải sử dụng đến file dữ liệu HTML đã Backup trước đó….
…. thì trong bài viết này mình sẽ hướng dẫn cho các bạn cách đồng bộ tài khoản Google lên các trình duyệt web phổ biến hiện nay như FireFox và Cốc Cốc để bạn có thể sử dụng nó một cách thuận tiện hơn.
Đề phòng trường hợp các bạn cài lại Windows, hoặc là khi phải di chuyển công tác nơi khác mà không có cách nào lấy được các thông tin, các file, các thiết lập đã lưu trên trình duyệt trước đó.
Với cách tạo đồng bộ hoá trên trình duyệt này thì bạn có thể yên tâm đi lại, công tác thay đổi nhiệm sở, hoặc cài lại Win mà không lo các cài đặt trên trình duyệt web cũ của mình bị mất.
Tất cả mọi thứ sẽ được đồng bộ lại y như cũ, từ Bookmark, các thiết lập trước đó, các tiện ích mở rộng …. !
Mục Lục Nội Dung
I. Đối với trình duyệt web FireFox
Đọc thêm:
- Sao lưu và phục hồi Bookmarks trên Google Chrome và Cốc Cốc
- [Tips] 16 thủ thuật sử dụng Google Chrome mà bạn nên biết
- [Download] 6 trình duyệt web tốt nhất, nhẹ và phổ biến nhất
#1. Cách đăng ký tài khoản để đồng bộ trên trình duyệt Firefox
+ Bước 1: Sau khi cài đặt xong trình duyệt web FireFox thì bạn hãy click chọn 3 dấu gạch ngang (góc trên cùng, bên phải trình duyệt web) => rồi click vào Tuỳ chọn (biểu tượng bánh răng), để bắt đầu thiết lập đồng bộ.
+ Bước 2: Sau đó bạn chọn Firefox Account (Tài khoản FireFox) => Sauu đó click vào nút Create Account (Bạn chưa có tài khoản ? Bắt đầu).
+ Bước 3: Tiếp theo bạn nhập đầy đủ các thông tin vào khung đăng ký, như Email, mật khẩu, tuổi.. để tạo tài khoản đồng bộ hoá => sau đó click Create Accoun để đăng ký.
+ Bước 4: Sau đó bạn tích chọn các mục mà bạn muốn đồng bộ, hoặc bỏ chọn nếu không muốn đồng bộ => và nhấn Save Settings để lưu lại thiết lập.
+ Bước 5: Tiếp đó bạn chọn Open Email để Firefox gửi Email xác nhận tới địa chỉ Email mà bạn đã dùng để đăng ký ở bước 3.
+ Bước 6: Tại đây Firefox sẽ bắt bạn nhập tài khoản Email của mình, bạn nhập tài khoản và mật khẩu rồi click chọn TIẾP THEO để đăng nhập như bình thường.
Nhập mật khẩu đăng nhập.
+ Bước 7: Sau khi đăng nhập thành công, bạn click vào Email mà Firefox mới gửi cho bạn…
…. và click vào Verifi email để xác nhận và cấu hình đồng bộ hoá.
#2. Cách đồng bộ dữ liệu trên Firefox mọi lúc, mọi nơi, mọi thiết bị
+ Bước 1: Bạn mở trình duyệt Firefox lên, và chọn biểu tượng 3 dấu gạch ngang => rồi click vào nút Tuỳ chọn như hình.
+ Bước 2: Tại phần tuỳ chọn bạn click vào Firefox Account (Tài khoản FireFox) => sau đó nhấn Sign In (Đăng nhập) để thực hiện đăng nhập vào tài khoản mà bạn đã đăng ký đồng bộ hoá.
+ Bước 3: Tại đây, bạn nhập Email và mật khẩu của tài khoản FireFox vào => rồi click vào Sign In để đăng nhập và thiết lập đồng bộ hoá trên trình duyệt.
+ Bước 4: Chờ kết quả…..
OK, bây giờ mọi thiết lập đồng bộ hoá ban đầu khi bạn chọn đồng bộ sẽ xuất hiện. Các dữ liệu như lịch sử duyệt web, thanh Bookmarks, tìm kiếm, và các tiện íc…. sẽ được đồng bộ trên trình duyệt Firefox.
Note: Sẽ mất một lúc nếu như dữ liệu của bạn có nhiều.
#3. Bonus thêm
Đối với trình duyệt web FireFox thì mình sẽ giới thiệu thêm cho anh em một công cụ hỗ trợ backup toàn bộ dữ liệu trên trình duyệt web (tất cả những gì bạn đã lưu) chỉ với 1 click và có thể sử dụng nó ở bất cứ máy tính nào khác.
Đặc biệt là bạn có thể backup được cả cho phiên bản FireFox Portable. Rất thuận tiện cho những anh em thường xuyên phải làm việc trên nhiều máy tính khác nhau.
NOTE: Sau khi tải về bạn chỉ cần chạy file fBackup.exe hoặc fBackup_x64.exe là có thể sử dụng được ngay mà không cần phải cài đặt.
Cách sử dụng thì không thể đơn giản hơn, nhìn vào hình bên dưới là bạn có thể hình dung ra ngay rồi 🙂
Bạn có thể sao lưu và phục hồi dữ liệu FireFox một cách nhanh chóng, tiện lợi.
Để sao lưu FireFox Portable thì bạn vào File => chọn Firefox Portable => chọn firefoxportable.exe là xong.
II. Cách đồng bộ dữ liệu trình duyệt Chrome trên mọi thiết bị
Áp dụng cho cả Cốc Cốc, Edge …. và các trình duyệt web sử dụng nhân Chromium nha các bạn !
+ Bước 1: Google Chrome là một trong những sản phẩm của Google nên tính năng đồng bộ hoá trình duyệt trên tài khoản Google được mặc định sẵn, chính vì thế bạn không cần đăng ký cấu hình đồng bộ.
Và trên Cốc Cốc cũng vậy, nó là một bản sao của Google Chrome nên chúng ta có thể bỏ qua bước đăng ký cấu hình tài khoản ở 2 trình duyệt này.
=> Tất cả những gì bạn cần là một tài khoản Google (tài khoản Gmail) là đủ.
+ Bước 2: Sau khi cài đặt Google Chrome, Cốc Cốc chậm nhất là 3 – 5 phút thì Google sẽ hiển lên bảng thông báo đồng bộ tài khoản như vậy. Và bạn nhập tài khoản Gmail của mình vào theo trình tự để đăng nhập đồng bộ hoá.
Nhập mật khẩu vào để đăng nhập thôi.
Hoặc là bạn có thể đăng nhập tài khoản đồng bộ cho trình duyệt Google Chrome bằng cách => nhấn vào 3 dấu chấm ở góc trên cùng bên phải trình duyệt web => chọn Cài đặt (Settings).
Tiếp theo bạn nhấn vào SIGN IN TO CHROME và đăng nhập tài khoản Google của bạn là xong.
+ Bước 3: Sau đó, bạn click vào OK để chọn đồng bộ hoá mọi thứ ở tài khoản trình duyệt trước đây.
Và chờ đợi quá trình đồng bộ hóa kết thúc…
Ở đây mình hướng dẫn trên Google Chrome cho các bạn dễ hiểu với trình duyệt Cốc Cốc các bạn cũng làm theo cách thức tương tự để đồng bộ hoá dữ liệu, Bookmarks, tiện ích, lịch sử duyệt web, …
III. Lời kết
OK, đến đây mình vừa hướng dẫn xong cho các bạn cách tạo tài khoản đồng bộ hoá dữ liệu, các cấu hình cài đặt trên trình duyệt web Firefox, Google Chrome và Cốc Cốc rồi nha.
Đây là một việc làm rất cần thiết, nó giúp chúng ta có thể truy xuất các dữ liệu đã cài đặt trên trình duyệt của mình ở mọi lúc mọi nơi.
Và một thiết lập quen thuộc sẽ trở về với bạn trong giây lát, giúp bạn dễ dàng thao tác hơn, cùng với những thói quen sử dụng của bạn. Hi vọng bài viết sẽ hữu ích với bạn. Chúc các bạn thành công !
CTV: Lương Trung – Blogchiasekienthuc.com
 Blog Chia Sẻ Kiến Thức Máy tính – Công nghệ & Cuộc sống
Blog Chia Sẻ Kiến Thức Máy tính – Công nghệ & Cuộc sống
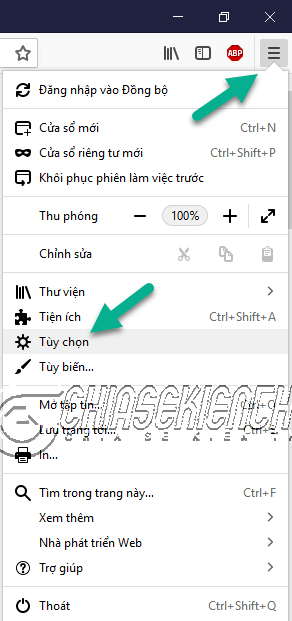
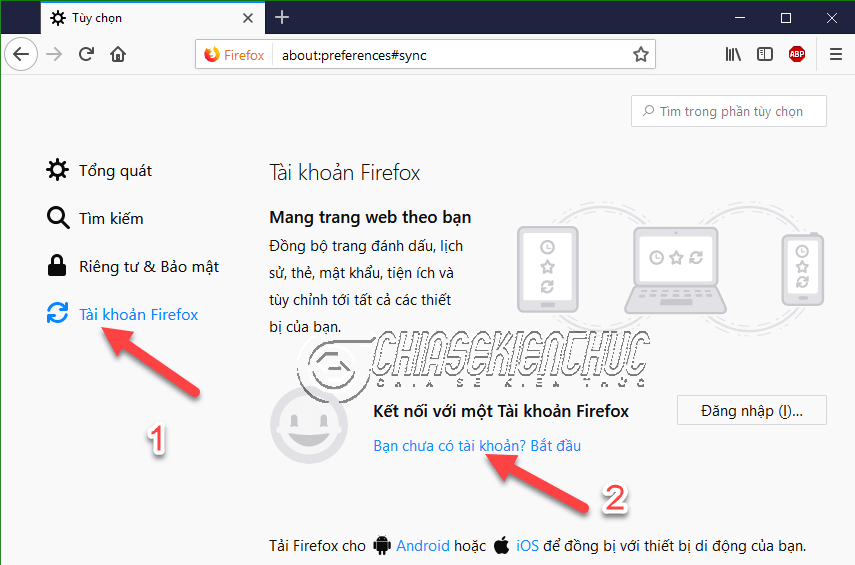
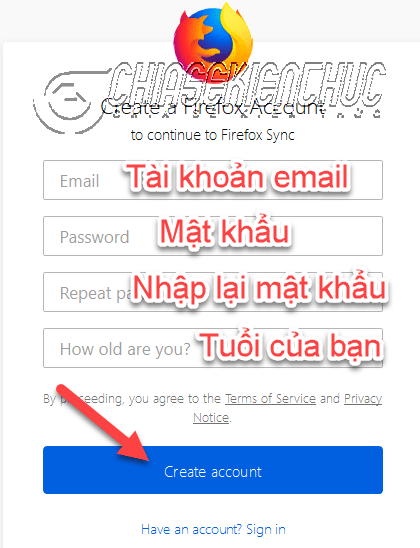
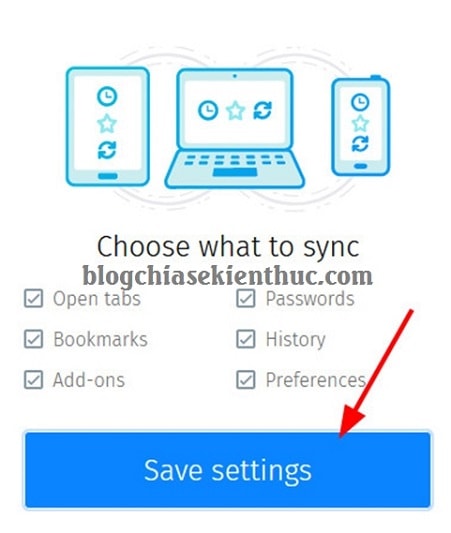
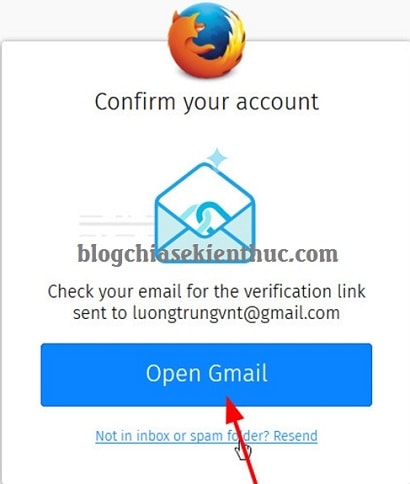
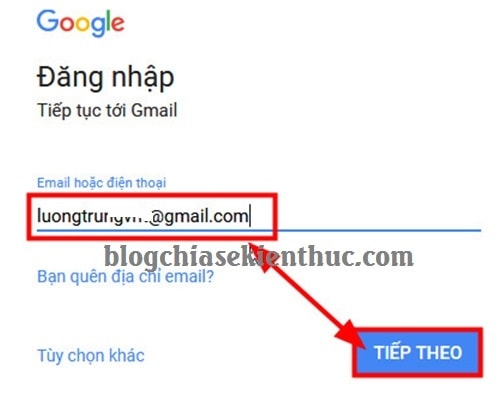
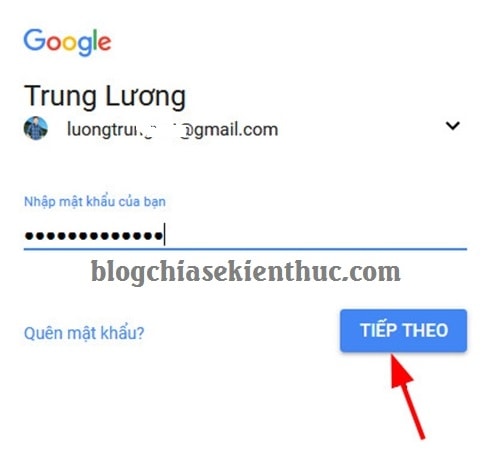
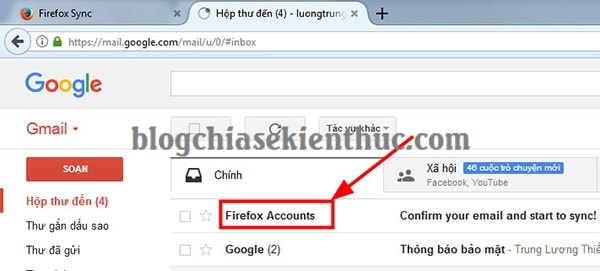
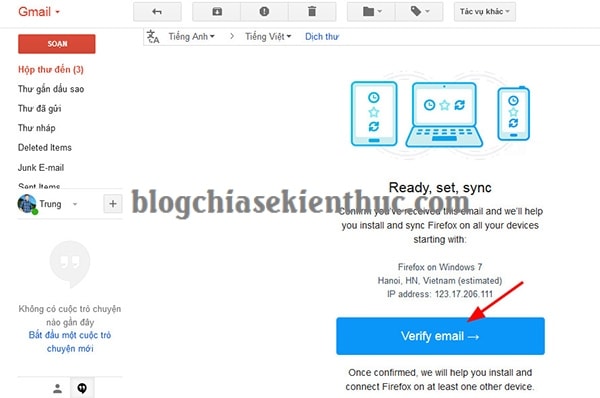
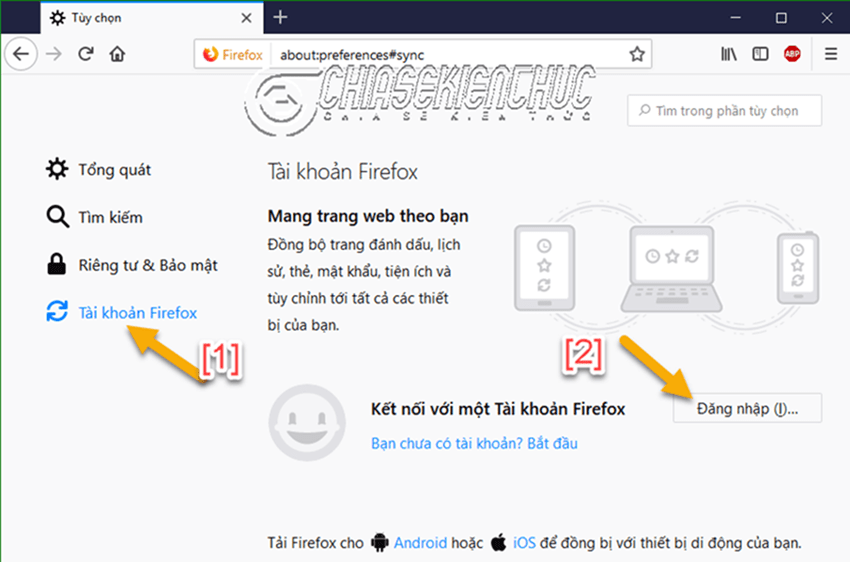
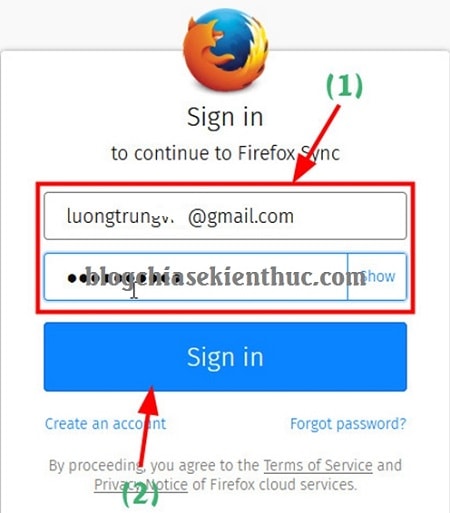
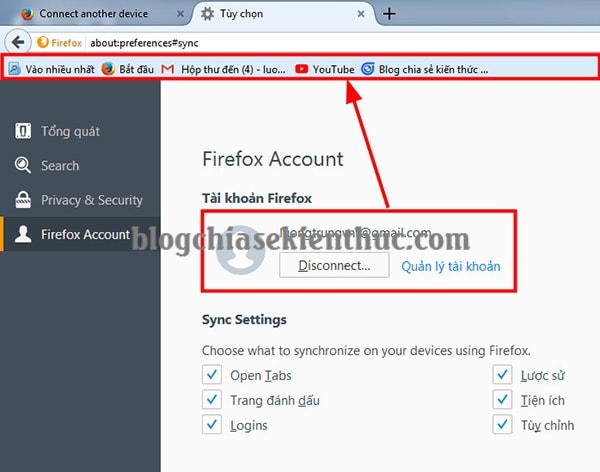
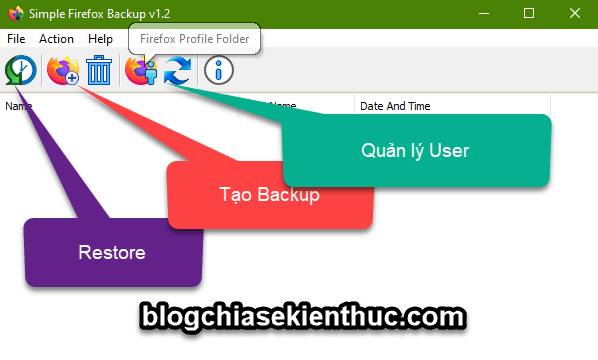
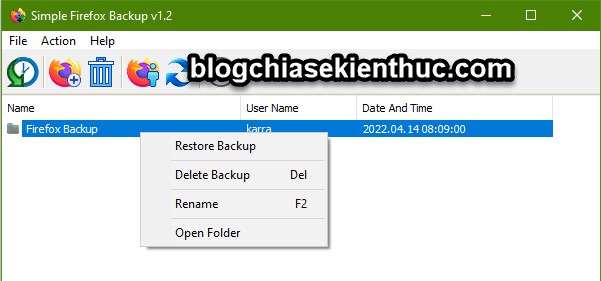
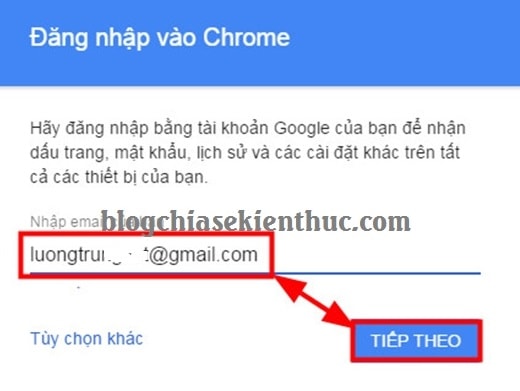
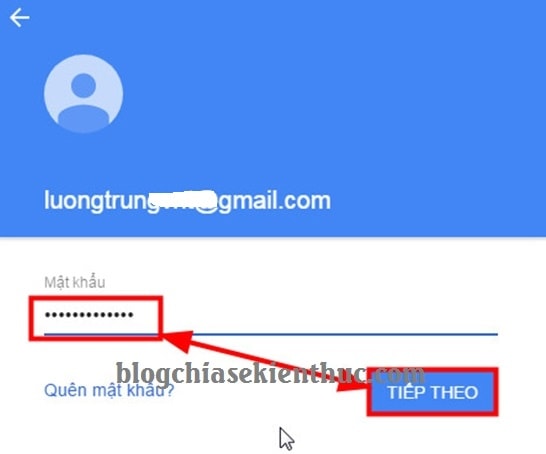
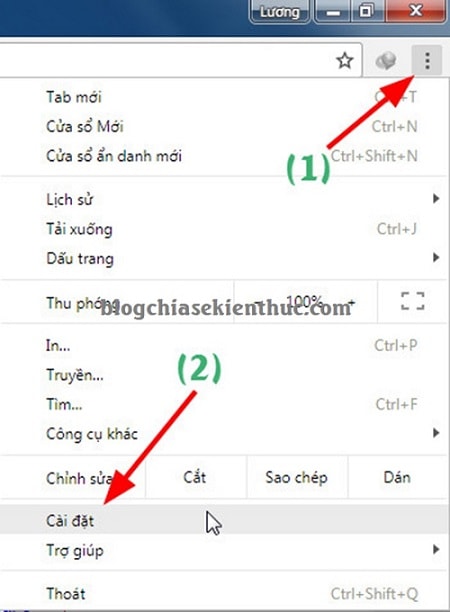
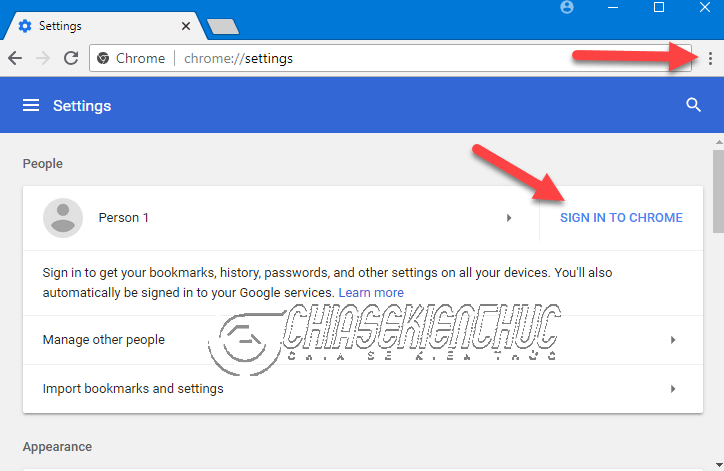
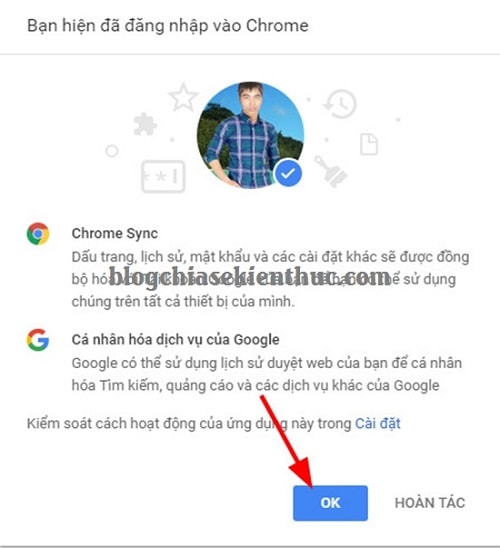





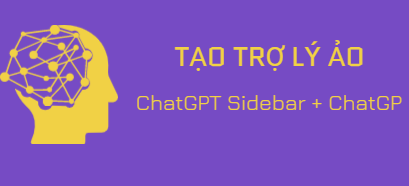
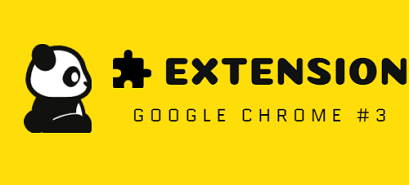

thế đồng bộ hoá nó có lưu lại lịch sử sang máy mới ko a
Cám ơn bạn nhiều nha, blog của bạn rất nhiều bài chất lượng và trình bày sạch đẹp nữa.
(Y) 🙂