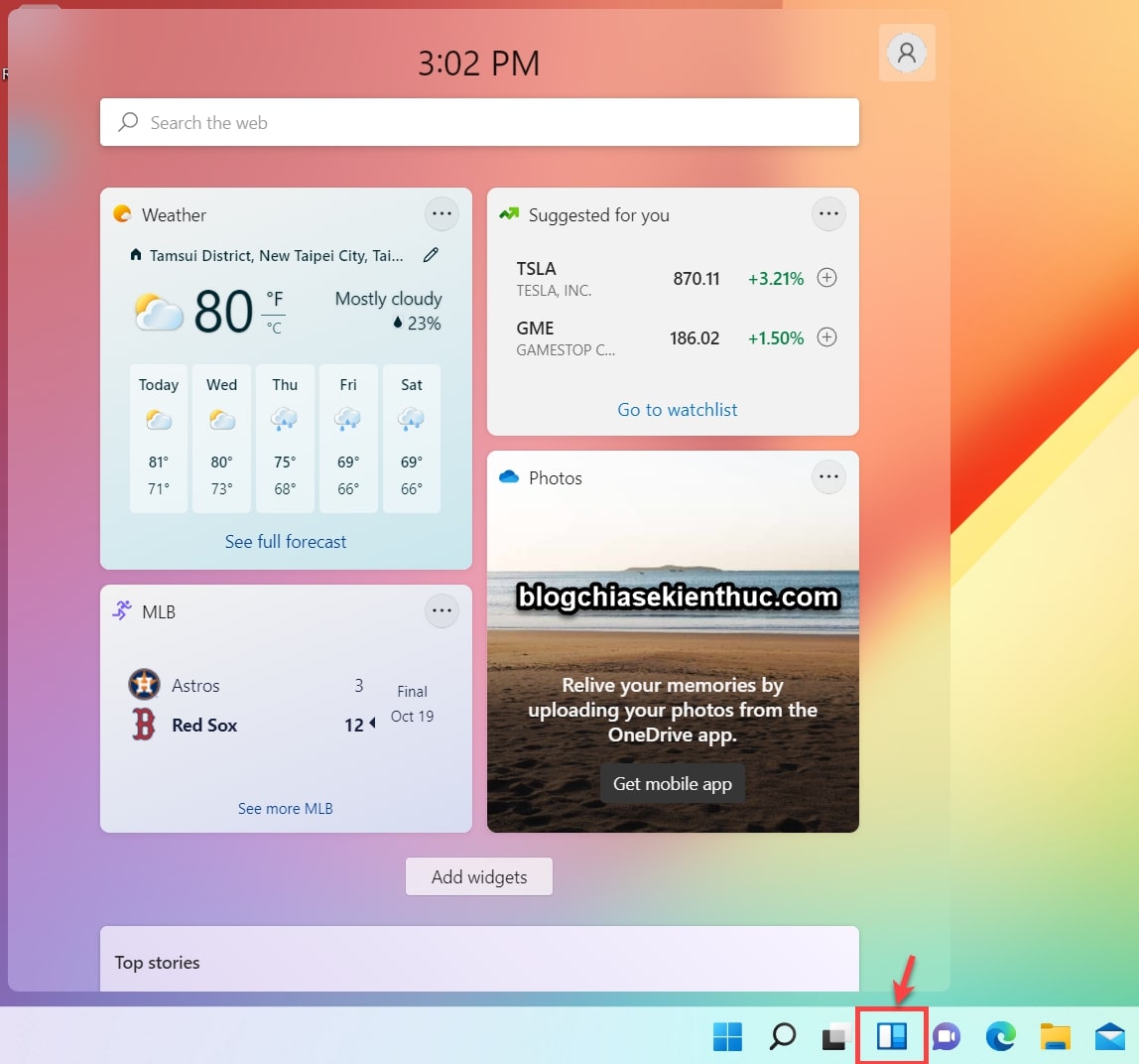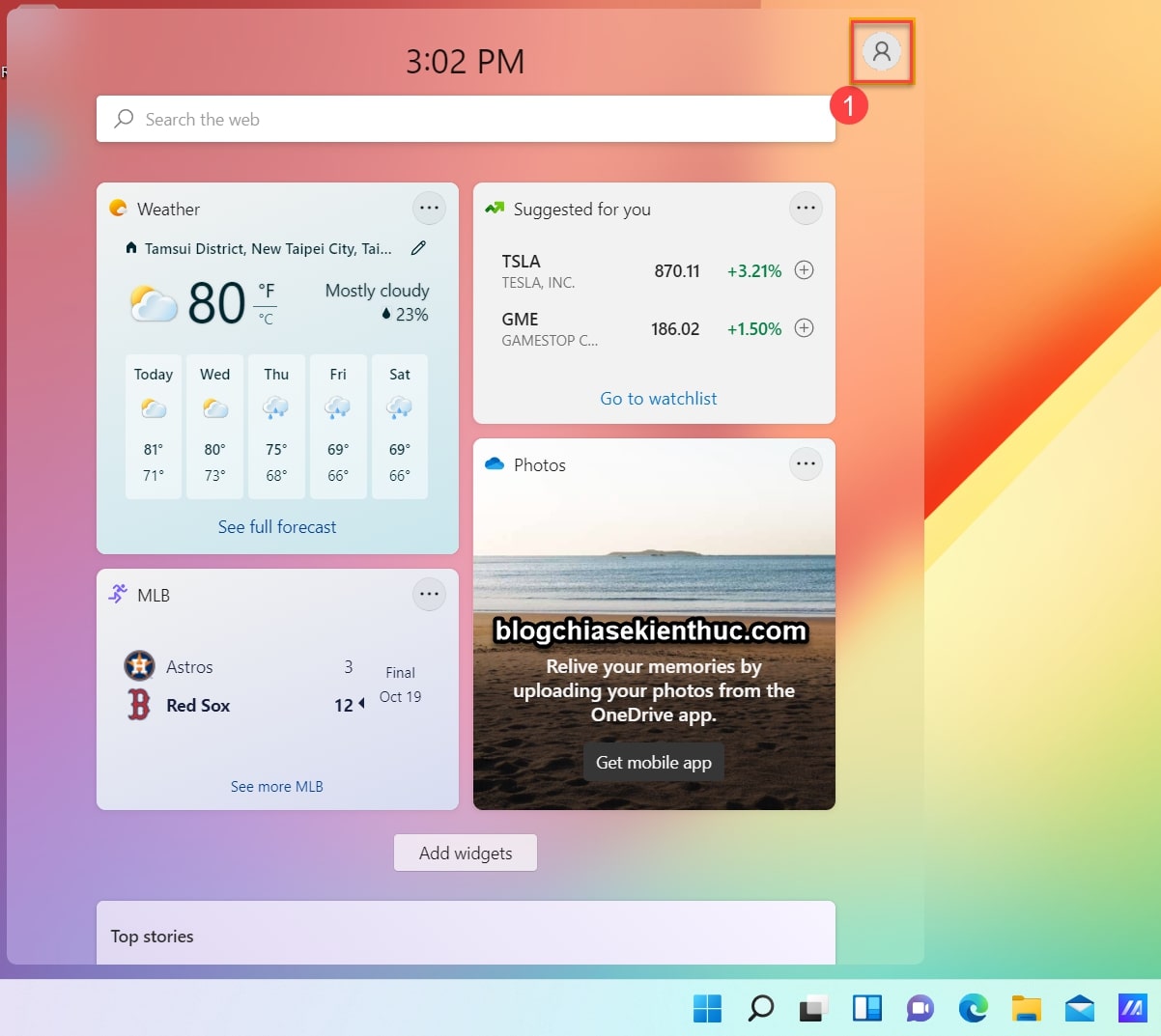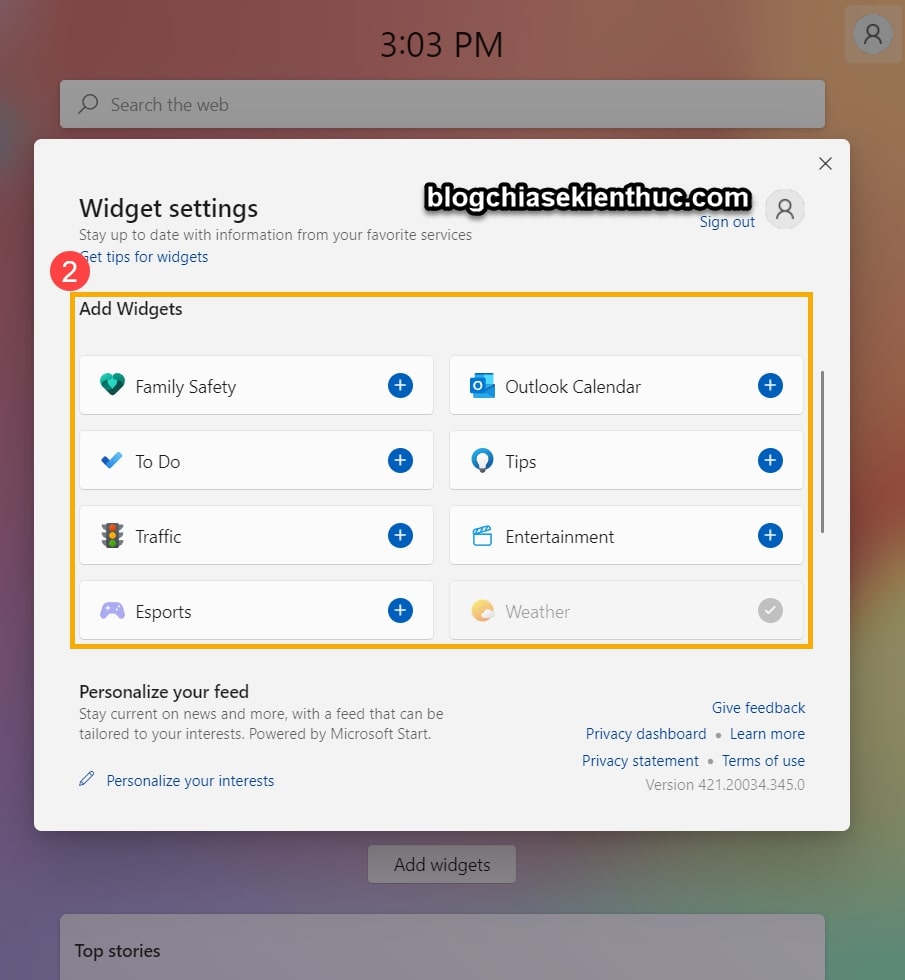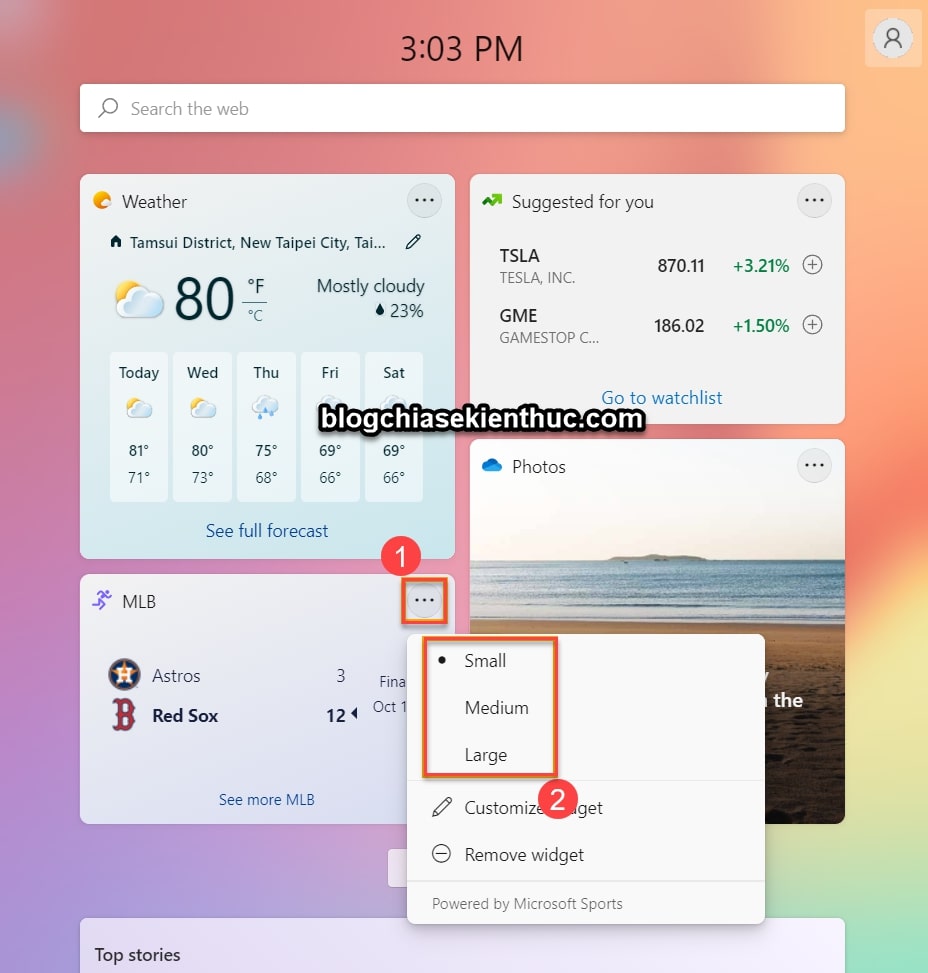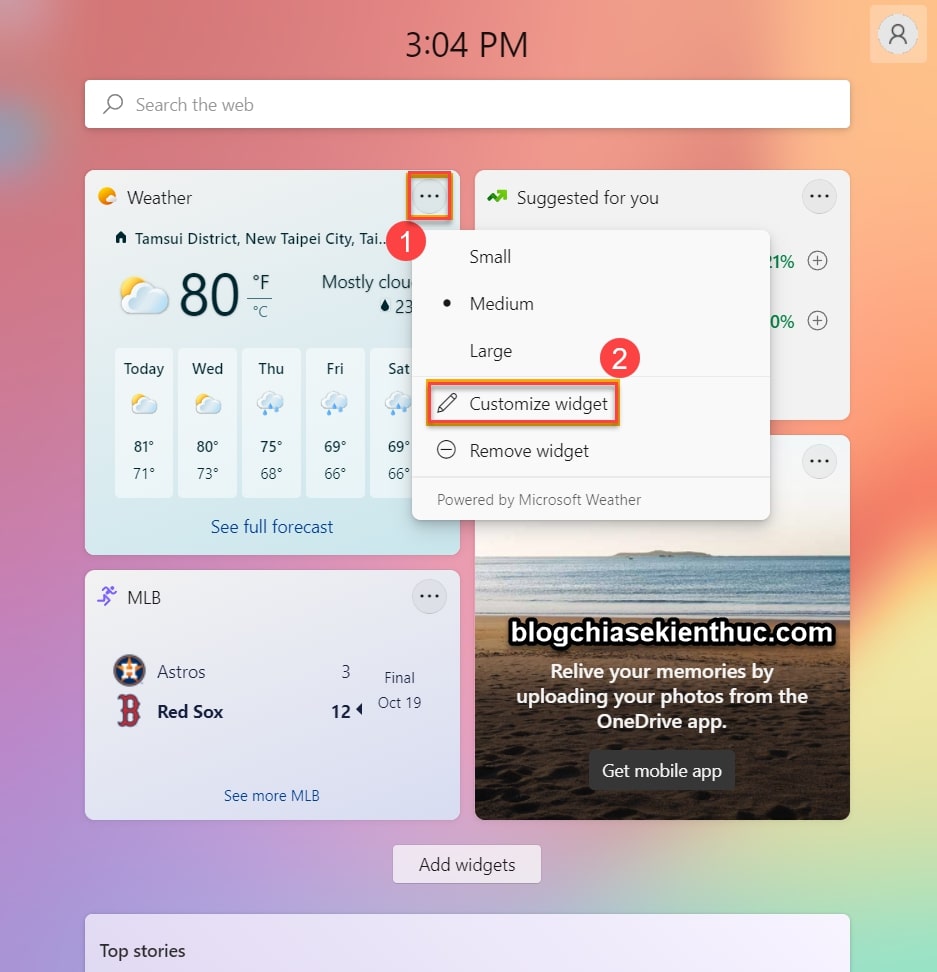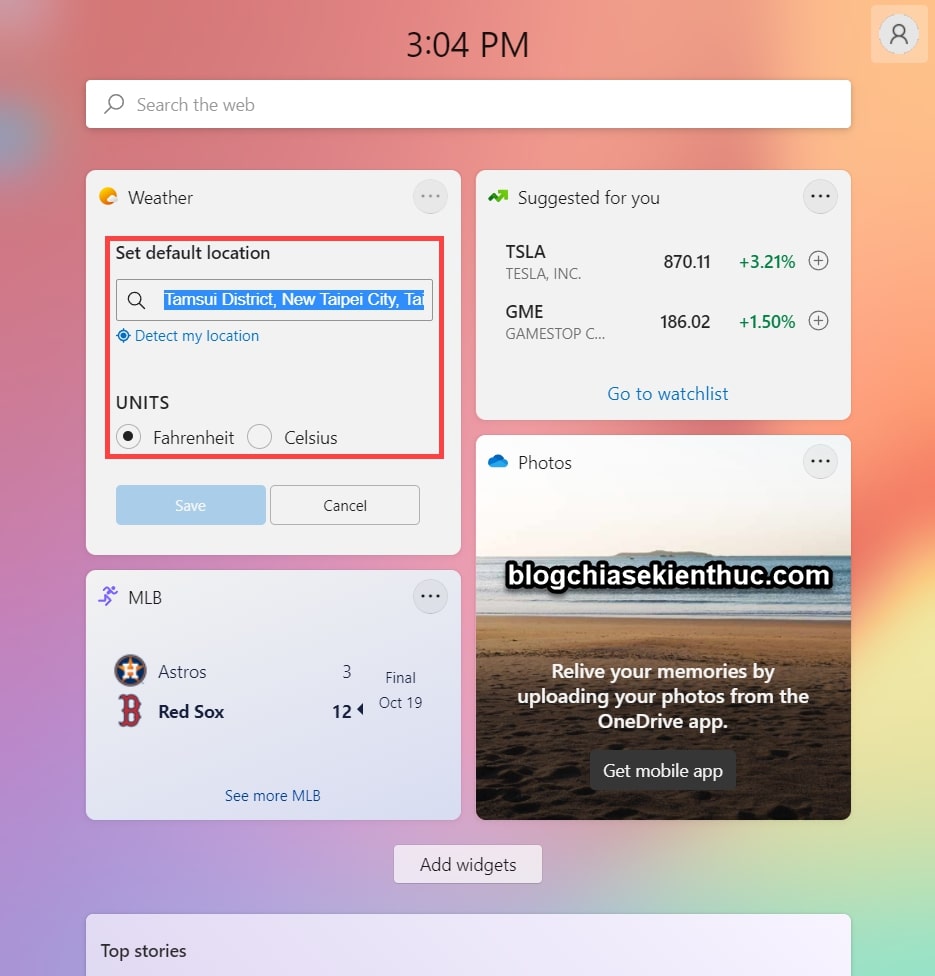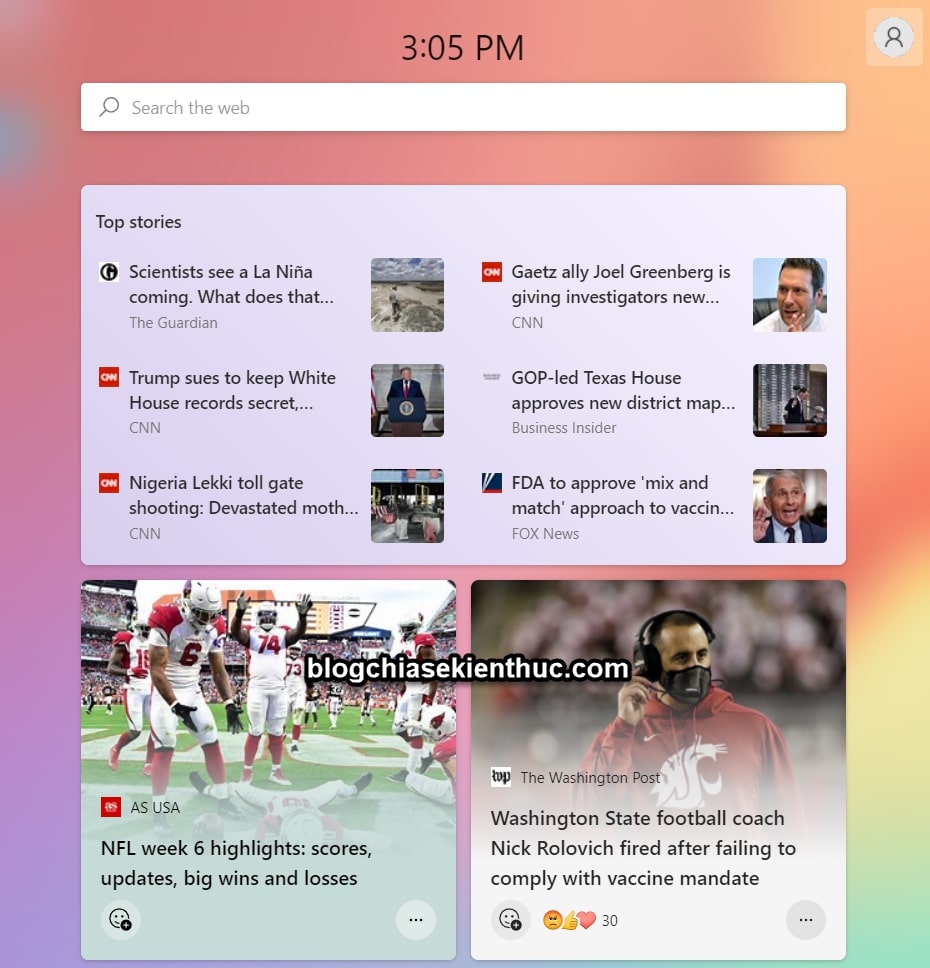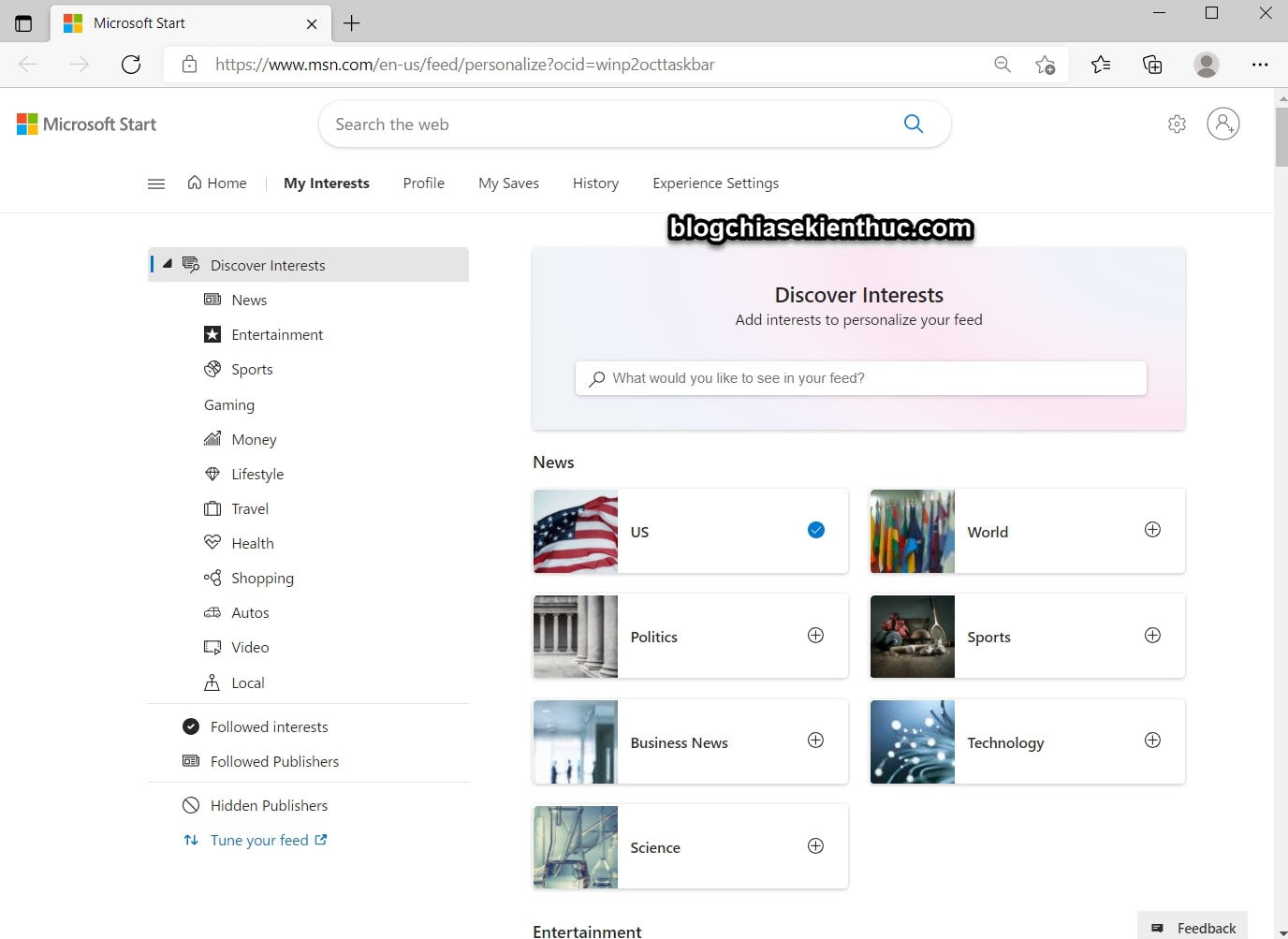Mục Lục Nội Dung
#1. Widget trên Windows 11 là gì?
Hơi khó để giải thích được một cách cụ thể, nhưng bạn có thể hiểu Widget trên Windows 11 là một hộp tiện ích mở rộng.
Tại đây bạn có thể xem nhanh các thông tin về thời tiết, thời gian, hiển thị các bài báo, tin nóng, thể thao, danh sách những việc cần làm… hoặc truy cập nhanh vào một ứng dụng nào đó (do bạn thêm vào).
Những cửa sổ nhỏ này hiển thị các thông tin “động” trên màn hình nền Desktop của bạn, bạn có thể dễ dàng tùy chỉnh, sắp xếp, thay đổi kích thước, thêm những thứ mà bạn muốn hiển thị… để phản ánh sở thích của bạn, cũng như những thứ mà bạn quan tâm.
Có thể nói là, bạn rất dễ dàng để cá nhân hóa nội dung trong Widget này !
Có lẽ cách dễ hiểu nhất là bằng hình ảnh, bạn hãy nhìn vào hình dưới đây là hiểu nhưgnx gì mình vừa mô tả ở bên trên ^^!
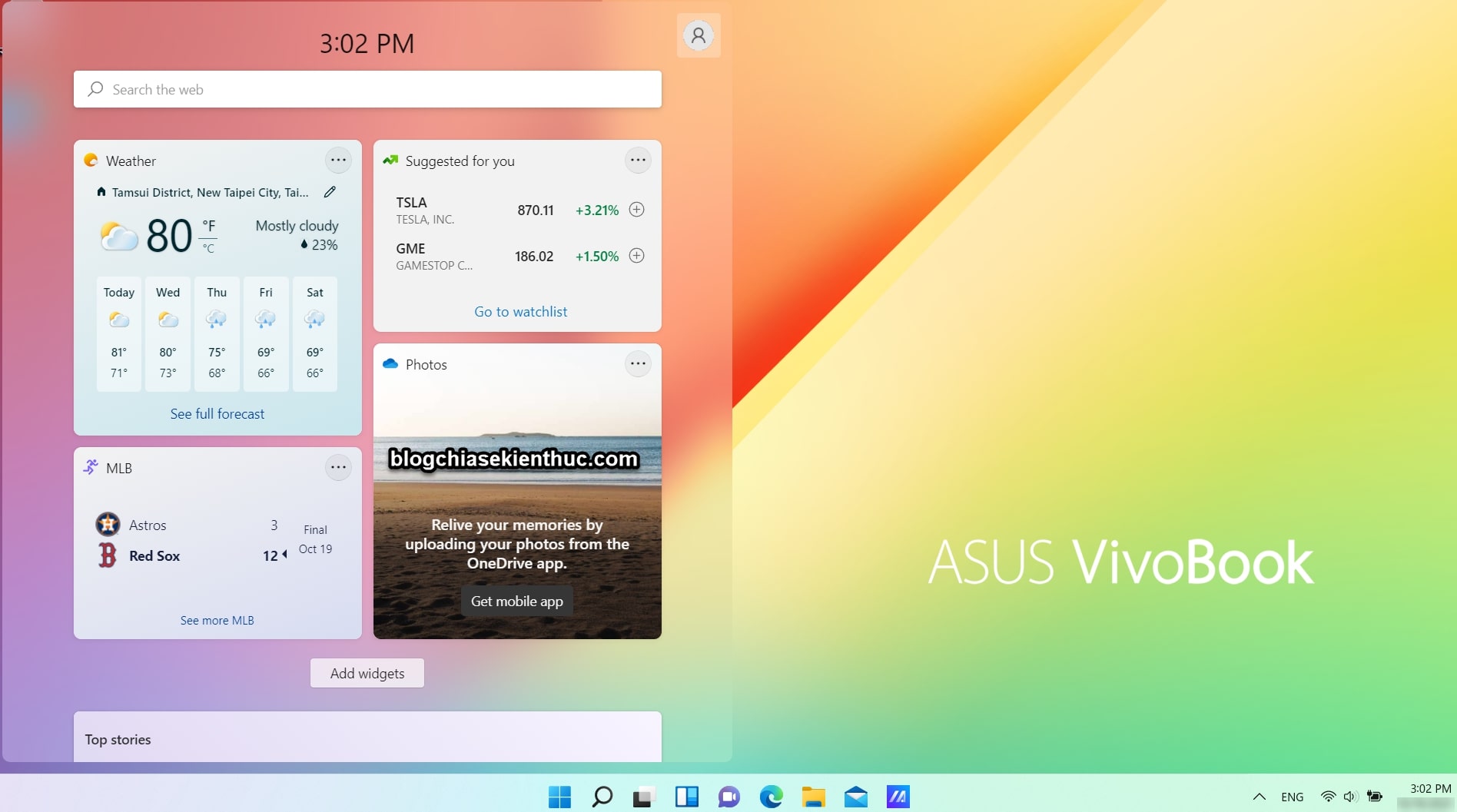
#2. Làm thế nào để sử dụng Widget trên Windows 11?
NOTE:
Điều kiện bắt buộc là bạn phải liên kết tài khoản Microsoft với máy tính Windows của bạn nhé.
2.1. Cách mở bảng Widget trên Windows 11
Để mở Widget bạn nhấn tổ hợp phím Win + W, hoặc cách khác là bạn nhấn vào icon Widget trên thanh Taskbar như hình bên dưới.
Bảng Widget sẽ bao gồm 2 phần chính, đó là:
- Widget
- Nguồn cấp nội dung của tin tức.
Trong đó, các widget thì đều nằm ở đầu bảng Widget. Còn nguồn cấp tin tức thì nằm ngay bên dưới các widget (liên kết màu xanh cuối mỗi widget đó các bạn).
2.2. Cách thêm Widget vào bảng
Đơn giản thôi, bạn nhấn vào Avatar ở góc bên phải của bảng để mở cài đặt => rồi nhấn vào nút Add widget ở bên dưới.
Trong cửa sổ Widget settings, bạn nhấn vào Plus sign (dấu + ở bên cạnh) để thêm các tiện ích mà bạn muốn vào bảng.
2.3. Cách xóa widget khỏi bảng
Để xóa một Widget thì cũng rất đơn giản thôi, bạn nhấn vào dấu … (More options) ở góc bên phải của Widget cần xóa => sau đó chọn Remove Widget là xong.
2.4. Cách thay đổi kích thước của Widget
Cũng tại đây, bạn có thể thay đổi kích thước của Widget thông qua 3 tùy chọn là Small, Medium và Large.
NOTE:
Một vài tiện ích chỉ cung cấp một hoặc hai kích cỡ nên bạn cũng đừng ngạc nhiên nhé >.<.
2.5. Cách tùy chỉnh Widget trên Windows 11
Bạn hãy sử dụng chức năng Customize widget để có thể thay đổi thành phố cho tiện ích thời tiết (nơi mà bạn đang ở), hoặc cập nhật danh sách theo dõi cho tiện ích cổ phiếu…
2.6. Cách sắp xếp lại Widget trên Windows 11
Để di chuyển một Widget đến một vị trí khác trên bảng thì bạn hãy nhấn giữ tiêu đề của tiện ích => rồi kéo tiện ích đó đến vị trí mà bạn muốn là được.
2.7. Tin tức về nguồn cấp dữ liệu
Theo mình tìm hiểu thì nguồn cấp tin tức hiển thị sẽ trở nên cá nhân hóa hơn theo thời gian. Nội dung cập nhật sẽ xuất hiện trong nguồn cấp tin tức của bạn khi có một nội dung mới cần hiển thị, đáp ứng cài đặt cá nhân hóa của bạn.
NOTE:
Bạn hãy sử dụng cùng một tài khoản Microsoft để đăng nhập vào hệ điều hành Windows 11 và trình duyệt Microsoft Edge nhé, điều này sẽ giúp đảm bảo tính năng cá nhân hóa nguồn cấp tin tức của bạn có sẵn trên các Tiện ích, ứng dụng và thiết bị.
Thực hiện:
Bạn nhấn vào Avatar => rồi chọn tính năng Personalize your interests (Cá nhân hóa sở thích của bạn), lúc này My Interests (Sở thích của tôi) sẽ được mở trong trình duyệt Edge của bạn.
Trên trang My Interests, bạn có thể:
- Tìm kiếm chủ đề hoặc trang báo mà bạn muốn theo dõi <thông qua khung search>.
- Duyệt các chủ đề theo danh mục có sẵn, rồi chọn những chủ đề mà bạn quan tâm.
- Xem và quản lý sở thích và nhà xuất bản (nguồn tin) mà bạn đang theo dõi.
Sau đó, nhấn vào dấu cộng ở bên cạnh một chủ đề mà bạn muốn theo dõi là xong, nhấn lại phát nữa để hủy theo dõi nha các bạn !
BONUS:
Nếu như ngôn ngữ và nội dung hiển thị trên Widget không đúng như bạn mong muốn (ví dụ bạn là người Việt Nam mà máy tính lại hiển thị toàn nội dung Tiếng Pháp chẳng hạn) thì bạn hãy làm như sau:
Truy cập vào Windows Settings (Win + I) => chọn Time & language => và chọn Language & region => thay đổi sang Quốc gia mà bạn muốn nhé !
Lưu ý:
- Sau khi thay đổi xong bạn sẽ phải khởi động lại máy tính để việc thay đổi ngôn ngữ có hiệu lực.
- Nếu nội dung không có sẵn bằng ngôn ngữ hoặc khu vực cụ thể của bạn, thì bạn có thể thấy nội dung từ một ngôn ngữ hoặc khu vực khác tương ứng gần nhất với cài đặt của bạn.
Hiện tại mình đã mở cửa Blog Chia Sẻ Kiến Thức Store ! – bán phần mềm trả phí với mức giá siêu rẻ – chỉ từ 180.000đ (bản quyền vĩnh viễn Windows 10/11, Office 365, 2021, 2016… và nhiều phần mềm bản quyền khác). Bảo hành full thời gian sử dụng nhé !
#3. Lời Kết
Vâng, trên đây là tất tần tật những gì liên quan đến Widget trên Windows 11. Qua bài viết này thì mình tin chắc là bạn đã biết cách sử dụng Widget trên Windows 11 rồi, nếu có bất cứ câu hỏi nào thì bạn hãy comment phía bên dưới bài viết này ha.
Hi vọng bài viết này sẽ hữu ích với bạn. Chúc các bạn thành công !
Kiên Nguyễn – Blogchiasekienthuc.com
 Blog Chia Sẻ Kiến Thức Máy tính – Công nghệ & Cuộc sống
Blog Chia Sẻ Kiến Thức Máy tính – Công nghệ & Cuộc sống