Hệ điều hành Windows 8 và Windows 8.1 đang dần trở nên rất phổ biến với chúng ta rồi, và đương nhiên là sẽ ngày càng có nhiều người có xu hướng chuyển từ Windows XP hoặc là Windows 7 sang sử dụng windows 8/ 8.1.
Cũng tương tự như bài viết hướng dẫn cài Windows 7 lần trước, bài viết này blogchiasekienthuc.com sẽ hướng dẫn chi tiết cho các bạn cách cài Windows 8/ 8.1 chi tiết và dễ hiểu nhất.
Mục Lục Nội Dung
#1. Công cụ cần chuẩn bị
- Bộ cài Windows (bạn có thể vào đây để tải bộ cài Windows nguyên gốc nhé).
- Một đĩa cài Windows 8/ 8.1 hoặc tự tạo USB cài Win 8.
- Hoặc… bạn có thể tham khảo thêm một số cách tạo usb cài Win chuyên nghiệp.
#2. Một số lưu ý khi cài Windows 8 / 8.1
Cấu hình tối thiểu để cài và xử dụng Windows 8/ 8.1 (hướng dẫn xem cấu hình máy tính)
- Bộ vi xử lý: Tối thiểu là 1 GHz.
- RAM: Tối thiểu là 1GB cho phiên bản 32-bit và 2GB cho phiên bản 64-bit.
- Dung lượng đĩa cứng trống: Tối thiểu là 16 GB cho phiên bản 32 bit hoặc 20 GB cho phiên bản 64 bit.
- Cạc đồ họa: Thiết bị đồ họa MicrosoftDirectX 9 với trình điều khiển WDDM
Lưu ý:
Các bạn nên chọn phiên bản Windows 8/8.1 Pro để cài nhé, hoặc là bạn có thể sử dụng bản Windows 8/ 8.1 Enter cũng được (mình nghe nói bản Enter sẽ hạn chế bị lỗi Full Disk 100% hơn các phiên bản khác đấy :D)
Nếu máy bạn có dung lượng Ram < 4GB thì nên sử dụng bản 32-bit, Ram lớn hơn 4GB thì mới nên sử dụng bản 64-bit nhé. Theo như phát hàng của MS thì 2GB bạn có thể sử dụng bản 64-bit nhưng trên thực tế thì không dùng nổi bởi nó se khiến máy tính bạn chạy chậm như rùa.
#3. Hướng dẫn chi tiết cách cài đặt Windows 8/ 8.1
+ Bước 1: Sau khi cho đĩa vào ổ hoặc cắm USB vào máy tính thì bạn khởi động máy tính lên => vào truy cập vào BOOT MENU. (Xem hướng dẫn chọn chế độ khởi động ưu tiên.)
Bạn hãy nhập các thông tin mà hệ thống yêu cầu như:
- Laguage to install: Nhập ngôn ngữ sử dụng, thường chúng ta sẽ chọn ngôn ngữ là English.
- Time and currency Format: Định dạng thời gian cho máy tính.
- Keyboard or input method: Phương thức nhập bàn phím.
Sau khi nhập xong bạn nhấn Next để tiếp tục.
+ Bước 2: Tiếp theo nhấn Install now để bắt đầu quá trình cài đặt.
Ngoài lề một chút: Nếu sau một thời gian sử dụng chẳng may máy tính bị lỗi thì bạn cũng làm tới bước này sau đó nhấn vào “Repair your computer” để fix lỗi nhé.
+ Bước 3: Tiếp theo nhập key để cài đặt cho Windows 8/ 8.1. Không giống như cài win 7, ở bước nhập key này Windows 8/8.1 bắt người dùng nhập key vào mới cho nhấn Next.
Nhưng đa số file cài đặt (*.iso) được share trên mạng hiện nay đều đã được tích hợp key sẵn vào để bỏ qua bước này. Nếu chưa có thì bạn tìm key và nhập vào nhé.
Chia sẻ key cài đặt Windows 8 và 8.1
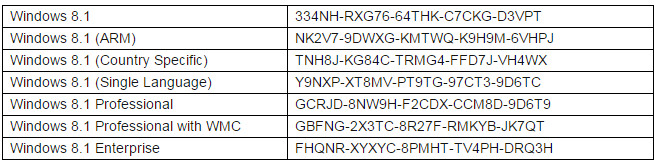
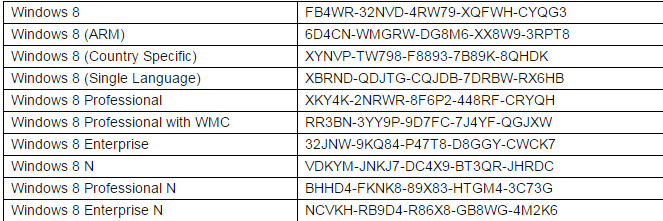
+ Bước 4: Tiếp theo là điều khoản sử dụng, bạn tích vào ô I accept the license tems => chọn Next
+ Bước 5: Ở cửa sổ tiếp theo sẽ có 2 chế độ cho bạn lựa chọn:
- Upprede: Tức là nếu bạn đang sử dụng Windows XP bản quyền thì có thể nhấn vào đó để nâng cấp lên phiên bản Windows 7.
- Custom (advanced): Phần cài đặt tùy chỉnh, thường thường chúng ta sẽ chọn dòng này.
Nhấn vào Custom để chọn chế độ tùy chỉnh cài đặt.
+ Bước 6: Ở đây ổ đĩa của mình chưa được phân vùng nên mình sẽ lại cho nó. Nếu máy tính của bạn đã chia sẵn rồi thì chỉ cần chọn ổ muốn cài rồi nhấn Next
Nếu ổ cứng của bạn cũng chưa chia thì làm theo hướng dẫn dưới đây. Các bạn nhấn vào Drive options (advanced) để hiển thị các công cụ cần dùng.
Nhấn vào NEW để chúng ta chia phân vùng ổ chính để cài đặt.
Nhập dung lượng của ổ chứa hệ điều hành. Ví dụ như ở đây mình muốn phân vùng chính là 30GB thì nhập vào 30.000 MB. Sau đó nhấn Apply
Một bảng thông báo hiện ra bạn nhấn OK để đồng ý.
Sau đó chọn phân vùng mà bạn muốn vài đặt > nhấn Next
+ Bước 8: Quá trình sao chép từ file cài đặt Windows 8/8.1 vào ổ cứng diễn ra. Bạn ngồi đợi thôi
+ Bước 9: Một lát sau sẽ chuyển đến giao diện như thế này, sau khi quá trình cài đặt kết thúc, máy tính của bạn sẽ được tự khởi động lại. Và công việc tiếp theo của bạn là tiếp tục ngồi đợi 😀
+ Bước 10: Tiếp theo bạn sẽ đến với phần cài đặt như tên người dùng, chọn mã màu bạn thích => nhấn Next để đi tiếp.
+ Bước 11: Tới đây bạn có thể chọn Customize để tùy chỉnh cài đặt hoặc nhấn vào Use express settings để cài đặt nhanh.
+ Bước 12: Tiếp theo, Windows 8/ 8.1 sẽ yêu cầu bạn đặng nhập vào tài khoản Windows Live ID của bạn để sử dụng. Để bỏ qua tính năng này bạn nhấn vào mục Sign in without a Micorosoft account
Note: Nếu như bạn muốn liên kết với tài khoản Microsoft và máy tính có kết nối internet thì ở bước này bạn hãy thực hiện đăng nhập vào tài khoản Microsoft của mình luôn.
+ Bước 13: Tiếp theo bạn chọn Local Account
Điền các thông tin vào các khung tương ứng.
- User name: Tên người dùng
- Password: Mật khẩu để truy cập vào máy tính của bạn.
- Reenter password: Xác nhận lại mật khẩu một lần nữa.
- Password hint: Nhập một từ, cụm từ để gợi nhớ đến mật khẩu.
Lưu ý: Nếu bạn không muốn đặt Password cho windows thì có thể bỏ qua phần nhập pass => nhấn Finish để kết thúc quá trình.
+ Bước 14: Cửa sổ tiếp theo là một số hình ảnh hướng dẫn sử dụng, bạn đợi một chút là sẽ hoàn tất quá trình cài đặt.
OK, vào tời giao diện của Windows 8/ 8.1 rồi đó. Khá mới lạ so với các phiên bản trước đó đúng không 😀
Đây là màn hình Desktop của Windows 8.
Quá trình cài đặt Windows 8 đã hoàn tất, bây giờ thì bạn đã có thể sử dụng Windows 8 một cách rất ngon lành rồi đó. Bạn có thể tham khảo thêm bài viết: Những công việc cần làm ngay sau khi cài lại Windows (✔)
Hiện tại mình đã mở cửa Blog Chia Sẻ Kiến Thức Store ! – bán phần mềm trả phí với mức giá siêu rẻ – chỉ từ 180.000đ (bản quyền vĩnh viễn Windows 10/11, Office 365, 2021, 2016… và nhiều phần mềm bản quyền khác). Bảo hành full thời gian sử dụng nhé !
#4. Lời kết
Okey, bài viết hướng dẫn cài Windows 8/ 8.1 nội dung thì ngắn nhưng nhiều hình ảnh quá nên cảm giác hơi dài đó các bạn 😀
Bài viết sau mình sẽ hướng dẫn một số thủ thuật khi sử dụng Windows 8/ 8.1 cho các newber. Hi vọng bài viết sẽ hữu ích với các bạn.
Kiên Nguyễn – Blogchiasekienthuc.com
 Blog Chia Sẻ Kiến Thức Máy tính – Công nghệ & Cuộc sống
Blog Chia Sẻ Kiến Thức Máy tính – Công nghệ & Cuộc sống
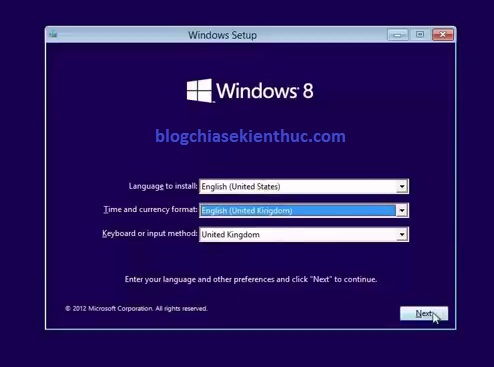
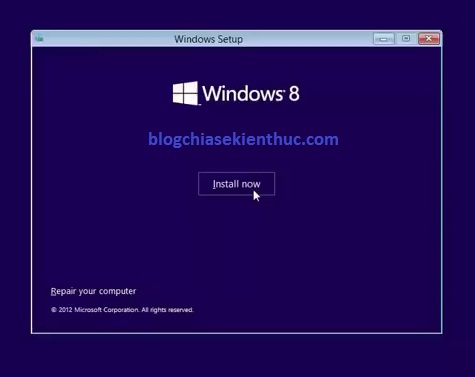
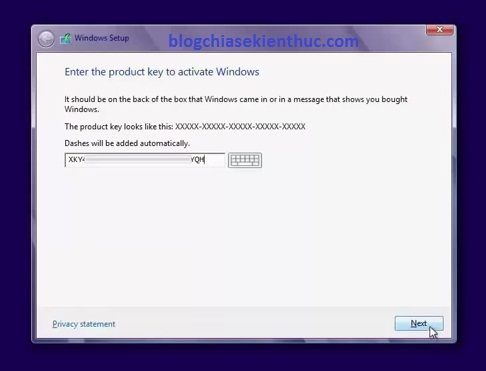

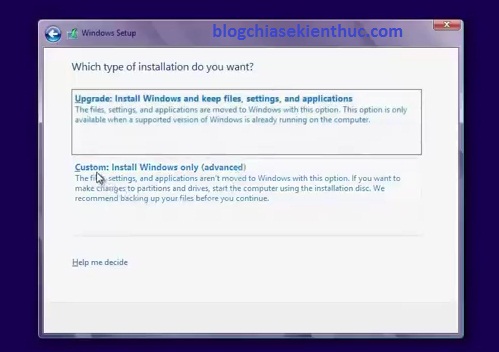
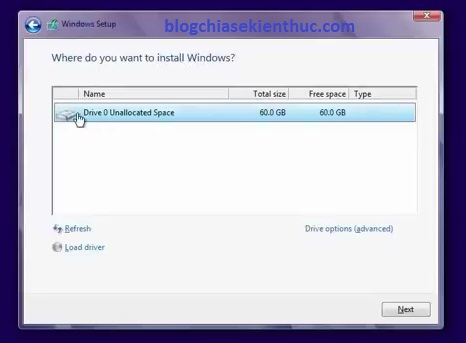
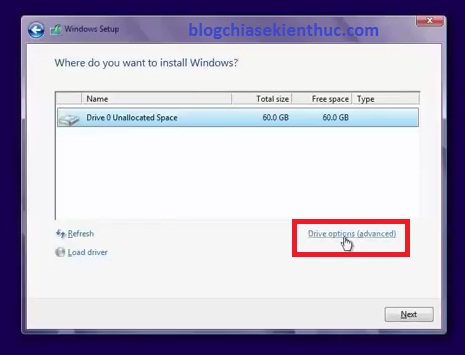
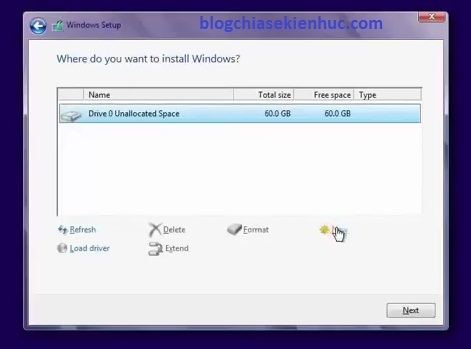
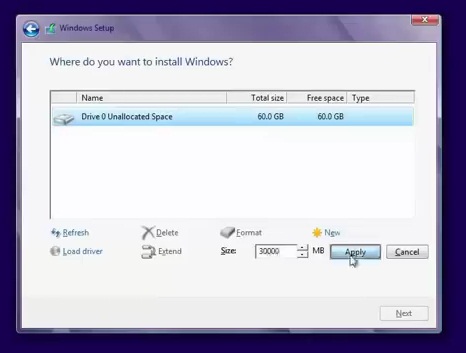
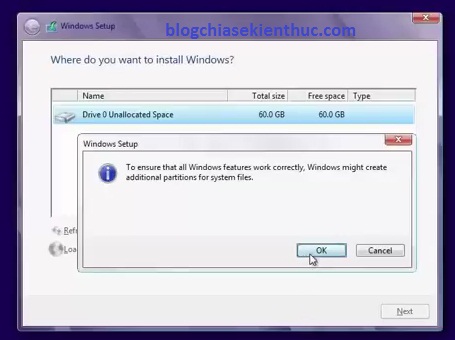

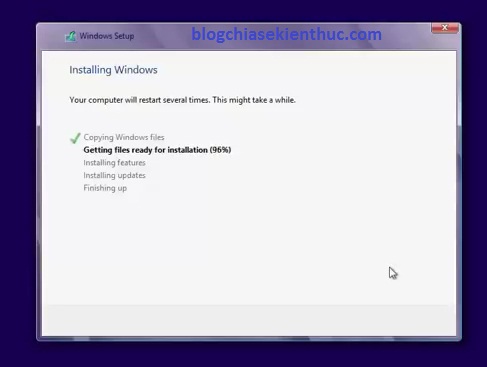
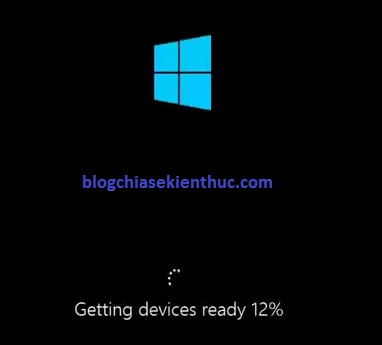
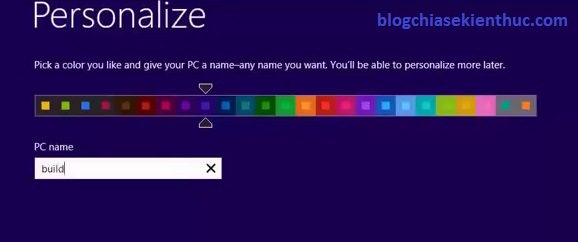
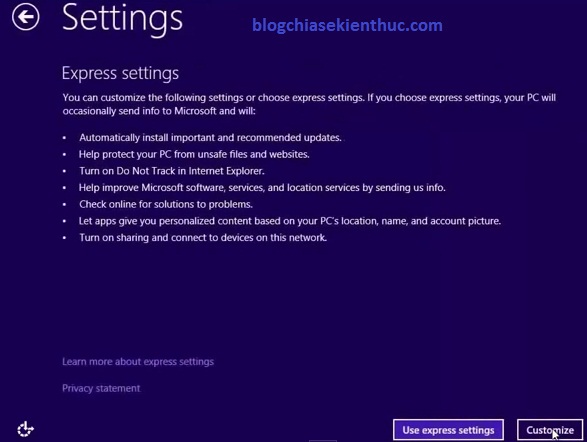
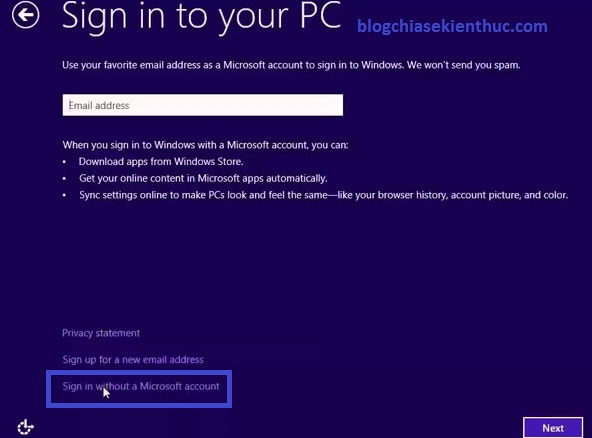
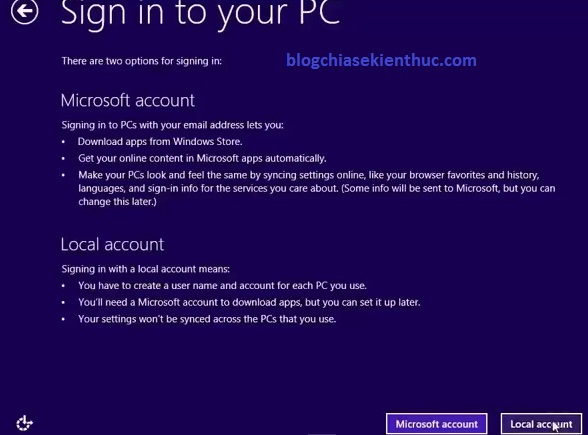
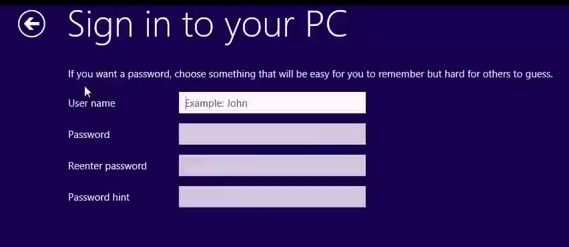
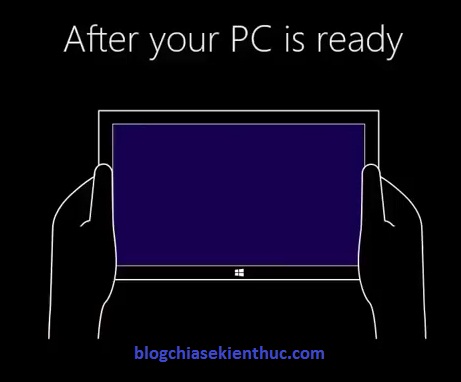
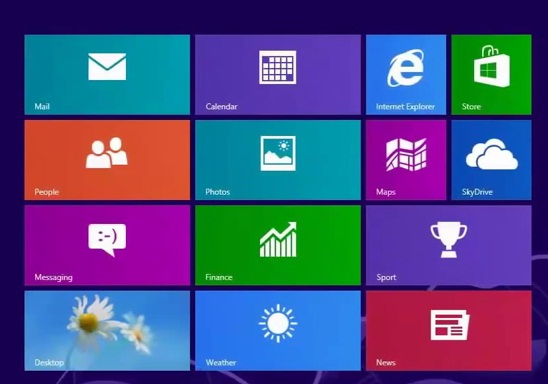









Bài viết rất chi tiết và dễ hiểu, mình đang xài Win 7 đang tính nâng cấp lên Windows 8. Thanks rất nhiều
Khi mình set up thì nó hiện lên là cần other installation dics có 64 bit tức là sao vậy
Rất chi tiết và dễ hiểu, mình chưa cài bao giờ nhưng xem cách cài thì cũng đơn giản nhỉ. Để test thử xem sao có gì giúp mình nhé
Chủ thớt cho mình hỏi…cài mới hệ điều hành bằng iso với ghost thì khác nhau như thế nào…
Cài mới có tiết kiệm ổ C hơn k?
nghe nói là đã có win 10.. 😀 k biết có nên thử hay k
Cài Windows thì nó sẽ chuẩn hơn so với ghost, ghost có ưu điểm là tiết kiệm thời gian nhưng nhiều bản sẽ không tương thích với máy tính.
Theo mình nếu có thời gian thì nên cài lại máy tính là chuẩn nhất. Cài mới không tiết kiệm hơn đâu bạn, nó chỉ giúp win ổn định hơn thôi.
Nếu bạn thích trải nghiệm cái mới và máy tính cấu hình đủ mạnh để cài windows 10 thì cài thử để trải nghiệm cũng được.
😀 mình chỉ muốn cài r dùng các chương trình bình thường phục vụ học tập như Word, Foxit reader. Untraliso,… và online 🙂 …k xài các chương trình phần mềm khác..v cấu hình yếu chắc k vấn đề nếu cài Win 10 nhỉ
Bạn chụp cái cấu hình máy tính của bạn mình xem. Đây là cấu hình tối thiểu để cài win 10 nhé: https://blogchiasekienthuc.com/thu-thuat-may-tinh/cach-cai-windows-10-nhanh-nhat.html
sao mình gửi bình luận kèm link ảnh k đc nhỉ
À mình hạn chế số lượng link trong mỗi comment bạn ạ, tránh bị spam link.
Máy tính của bạn không nên cài win 10 nhé, cấu hình hơi thấp 😀
https://mega.nz/#F!a81T3L4D!5CUlvJT-phIm3A1qQWzGRw
vậy win 8 có sao k 😀
Vẫn không thích hợp, máy tính bạn nên cải windows 7 là ổn được rồi nhé
Cho mình hỏi máy dell vostro 2420 ram 2g có cài được win 8.1 hay win 10 không và add có thể hướng dẫn cho mình được không. cảm ơn admin!
Máy đó Chíp Corei5 đúng không bạn? Cài thỏa mái nhé, nhưng ram 2GB thì bạn nên cài bản Windows 32-bit thôi.
Bạn có thể tạo một chiếc usb cài win theo hướng dẫn sau:
https://blogchiasekienthuc.com/thu-thuat-may-tinh/cach-tao-usb-cai-win-nhanh.html
hoặc: https://blogchiasekienthuc.com/thu-thuat-may-tinh/tao-usb-cai-win-7-8-voi-usb-dvd-download-tool.html
Còn nếu bạn muốn ghost lại máy thì tạo một chiếc USB BOOT như trong bài hướng dẫn này: https://blogchiasekienthuc.com/thu-thuat-may-tinh/tao-usb-boot-day-du-chuc-nang.html
Sau đó tìm một bản ghost chuẩn trên mạng và ghost lại là xong. Nếu không tìm đc 1 bản ghost nào ưng ý thì để lại email mình sẽ gửi link tải cho.
máy mình corei3 thôi bạn. vấy add cho mình cái đường link tải nha.
cảm ơn add mail của mình: [email protected]
các bạn có thể xem video hướng dẫn tại đây https://www.tinhte.vn/threads/huong-dan-cai-windows-8-1-bang-video-chi-tiet-nhat.2500020/
Tiếp theo nhập key để cài đặt cho Windows 8/ 8.1. Không giống như cài win 7, ở bước nhập key này Windows 8/8.1 bắt người dùng nhập key vào mới cho nhấn Next. Nhưng đa số file cài đặt (*.iso) được share trên mạng hiện nay đều đã được tích hợp key sẵn vào để bỏ qua bước này
BÁC KIÊN Public trong bài viết CHO anh em XIN CÁI LINK DOWNLOAD SẴN luôn với nào.Link chất luôn bác, bản PRO ấy
Đây bạn ơi, đầy đủ các phiên bản từ windows 7 đến Windows 10. Bản chuẩn từ Microsoft nhé 😀
https://www.fshare.vn/file/4EEJ9BKM4IUK
anh oi, link bị loi, hay bị xóa mất roi anh
Link nào lỗi bạn, bạn có thể nó cụ thể ra hơn được không ?
anh Kiên cho em hỏi máy em lenovo core i5, cpu 2,5GHz ram 4GB. bây giờ em cần cài bản win tốt phục vụ cho học tập vì sắp tới em phải cài một số phần mềm khá nặng. em vẫn muốn dùng win 8.1 pro có ổn ko ạ
Cấu hình như vậy thì dùng được nhé bạn, nhưng nếu cài nhiều phần mềm nặng thì bạn nên dùng Windows 7 cho nó tiện và ổn định hơn.
A cho e hỏi ,,bây giờ e muốn mua máy tính cho dân IT thì nên chọn loại nào ,,và dùng win nào thì tốt ạ ,hơi ngoài lề tí mong a cmt cho e.
Cái này thì tùy thuộc vào nhu cầu sử dụng nữa bạn, nhưng hiện nay chỉ nên sử dụng Windows 7 hoặc Windows 10. Đây là 2 hệ điều hành mình nghĩ là hoàn chỉnh nhất.
Ad ơi máy em cpu Intel® Pentium® Processor G2030
(3M Cache, 3.00 GHz) ram 2g thì có cài đc win 8.1 ko vậy
Máy bạn dùng win 7 32bit sẽ tốt hơn.
Bạn cho mình hỏi là nhập key trên thì chỉ là bỏ qua bước nhập key trong bộ cài đặt thôi. Vậy sau khi cài xong mà không active ( vì bạn đã bảo là hạn chế dùng phần mềm crack ) thì có được không ? Có vi phạm bản quyền của Microsoft không >?
Thanks, bạn trước
mình đã cài xong win 8.1
nhưng ko vào internet được, ko thấy wifi đâu, down drive về cài nhưng máy báo lỗi ko cho cài driver. mih cững đã restart nhiều lần ko dược
Ở góc dưới màn hình có hình cáp mạng nhưng lại dấu ” X ” màu đỏ
Xin hỗ trợ gấp, cảm ơn nhiều
Cảm ơn Bạn, bài viết thật hữu ích. Làm ơn cho ý kiến, Tôi có một Laptop Acer Core i3 cài Win 10 có bản quyền, Ram 4G, nhưng chạy chậm như rùa. ĐÃ áp dụng các biện pháp như refresh nhưng vẫn không cải thiện. Vậy có nên cài lại Win mới không? Đa tạ.
Trước khi cài lại win mới thì bạn tham khảo thêm bài viết tăng tốc máy tính này xem sao nhé. Nếu mà vẫn chậm thì nên cài lại win cho hiệu quả nhé bạn.
bạn có thể cho mình xin link file iso của bản windows 8 pro ( 2012 ) được không ?
Đây nhé bạn, bạn có thể tải bộ cài win 8 nguyên gốc trong bài viết này.
Cài đặt Windows 8 thấy cũng tương tự windows 7 cũng dễ hiểu, cảm ơn bạn nhiều!
Windows 8.1 cài cũng dễ, tương tự như win 7
Admin ơi cho mình hỏi. Máy tính mình dùng main foxconn G41MD, Ram 2GB, chip Inter Pentium(R) Dual-Core thì có nâng lên Windows 8.1 được không?
dùng 7 cho lành
Dùng windows 8 32bit được. Nhưng cấu hình như vậy mình nghĩ dùng win 7 32bit sẽ tốt hơn.