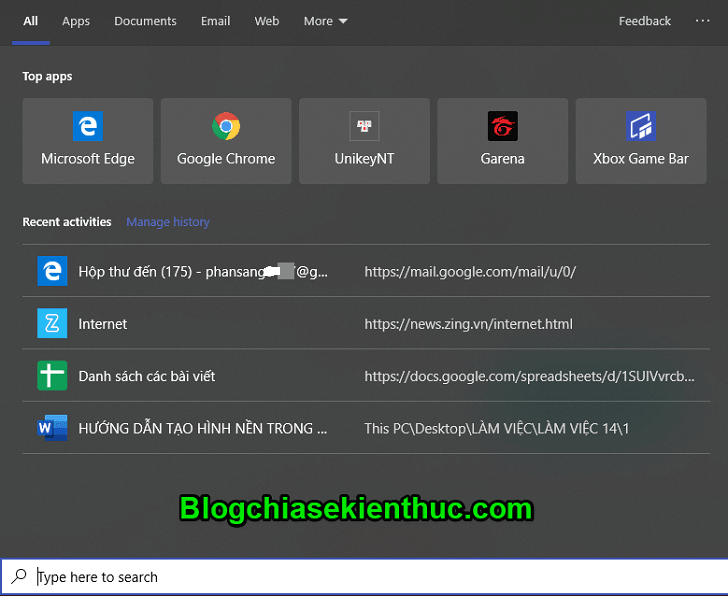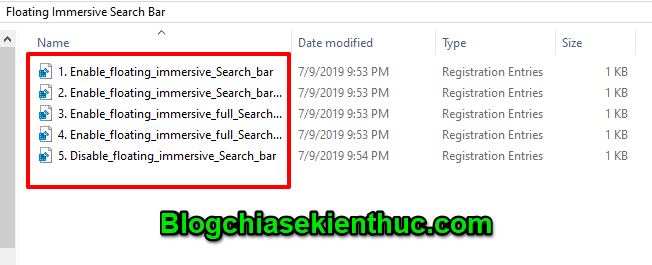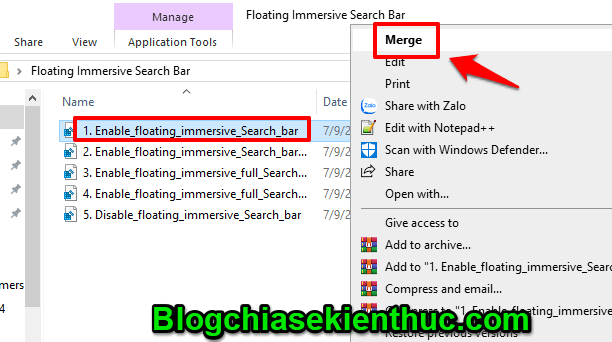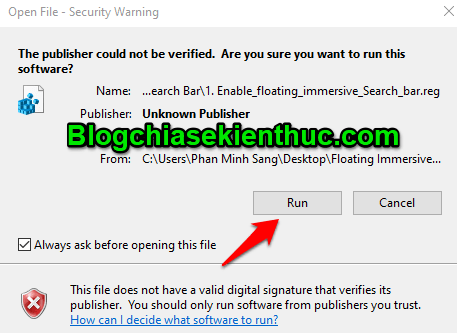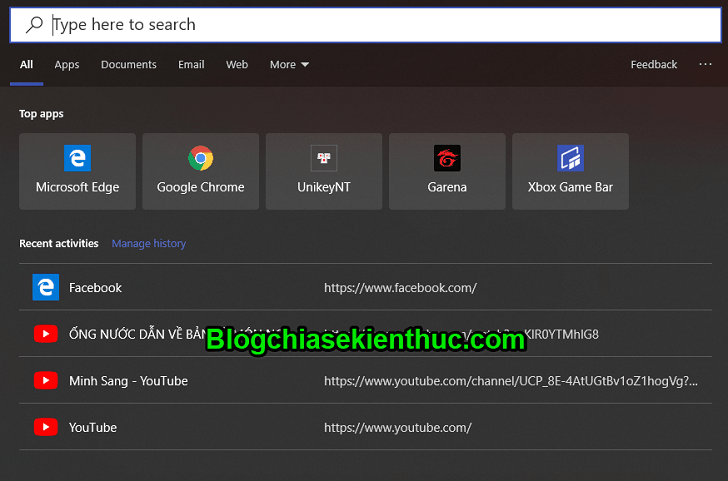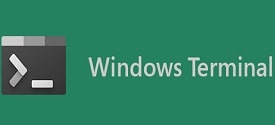Đầu tiên phải khẳng định rằng thanh Search Bar trên Windows 10 là một thanh Search rất cần thiết và hữu ích cho người dùng.
Bởi vì khi có thanh Search này thì người dùng chúng ta có thể tìm kiếm nhanh được những ứng dụng, phần mềm được cài đặt trên Windows, thậm chí nhiều người còn sử dụng thanh search này để lướt web thay vì phải bật các trình duyệt web khác như Google Chrome, Firefox,.. để tiết kiệm thời gian.
Từ bản cập nhật Windows 10 May 2019 (1903) nhà phát hành Windows đã cung cấp tới người dùng nhiều tính năng mới trong đó có cả thanh search bar.
Trong bài viết ngày hôm nay mình sẽ chia sẻ cho các bạn cách để trải nghiệm được thanh search bar hoàn toàn mới thay vì thanh search cũ như ở những bản trước đây.
Đọc thêm:
- Cách dọn dẹp Windows 10 sau khi Update, sạch 100% luôn
- Thay đổi hoặc tắt âm thanh thông báo trên Windows 10/ 8/ 7
- Windows Sandbox là gì? Kích hoạt Windows Sandbox trên Win 10

Hiện tại mình đã mở cửa Blog Chia Sẻ Kiến Thức Store ! – bán phần mềm trả phí với mức giá siêu rẻ – chỉ từ 180.000đ (bản quyền vĩnh viễn Windows 10/11, Office 365, 2021, 2016… và nhiều phần mềm bản quyền khác). Bảo hành full thời gian sử dụng nhé !
Làm thế nào để kích hoạt thanh tìm kiếm mới trên Windows 10 ?
Đây là thanh Search cũ của hệ điều hành Windows 10:
Chúng ta cùng bắt đầu trải nghiệm thanh Search mới (Search Bar) trên Windows 10 luôn nhé.
+ Bước 1: Bạn truy cập vào link tải: tại đây hoặc tại đây để tải những tính năng mới trên thanh Search bar.
+ Bước 2: Sau khi tải xong các bạn hãy giải nén tệp ra. Ở trong tệp này chứa các tính năng khác nhau của thanh Search. Cụ thể như sau:
- Enable_floating_immersive_Search_bar.reg: Kích hoạt thanh tìm kiếm mới.
- Enable_floating_immersive_Search_bar_with_round_corners.reg: Kích hoạt thanh tìm kiếm với các góc tròn.
- Enable_floating_immersive_full_Search_bar.reg: Kích hoạt thanh tìm kiếm toàn phần.
- Enable_floating_immersive_full_Search_bar_with_round_corners.reg: Kích hoạt thanh tìm kiếm đầy đủ với các góc tròn.
- Disable_floating_immersive_Search_bar.reg: (Mặc định) Tắt thanh tìm kiếm mới để trở về bản cũ.
Ở đây có các tính năng như trên tương ứng với hình bên dưới theo số thứ tự. Các bạn muốn kích hoạt tính năng nào thì chọn vào tính năng đó và thực hiện các bước tiếp theo như ở dưới.
+ Bước 3: Để kích hoạt một tính năng, bạn chọn nhấn phải chuột vào nó => sau đó chọn Merge.
+ Bước 4: Tiếp tục có bảng thông báo hiện ra thì nhấn chọn Run.
Cuối cùng chọn Yes để kích hoạt.
Và đây là thanh search hoàn toàn mới sau khi mình thử chọn kích hoạt 1 tính năng trong đó. Rất là thú vị phải không nào các bạn.
Lời Kết
Ok, vậy là mình đã hướng dẫn xong cho các bạn cách sử dụng thanh Search mới trên Windows 10 rồi nha.
Nếu thấy bài viết thú vị thì sau khi đọc xong các bạn có thể áp dụng ngay trên chiếc máy tính cá nhân của các bạn ^^.
Hi vọng bạn sẽ thích bài viết này. Chúc các bạn thành công !
CTV: Phan Minh Sang – Blogchiasekienthuc.com
 Blog Chia Sẻ Kiến Thức Máy tính – Công nghệ & Cuộc sống
Blog Chia Sẻ Kiến Thức Máy tính – Công nghệ & Cuộc sống