Windows 10 là một trong những hệ điều hành phổ biến bậc nhất trên thế giới hiện nay, đi kèm với đó là khả năng tùy biến cực kỳ cao, giúp bạn dễ dàng làm chủ chiếc máy tính của mình.
Kể từ phiên bản Windows 10 trở đi thì màu xanh da trời được Microsoft lựa chọn là màu sắc chủ đạo của hệ điều hành này, từ logo Windows cho tới màu chữ, màu nền, màu của menu Start, màu của các Live Tiles cũng là màu xanh da trời..
Tuy nhiên, nếu chịu khó tìm hiểu một xíu, không khó để bạn có thể biến Windows trở thành một hệ điều hành luôn luôn tươi mới với đầy màu sắc khác nhau. Màu sắc thể hiện cá tính của bản thân bạn, tạo ra nguồn cảm hứng sáng tạo hơn khi bạn làm việc với máy tính.
Khi thực hiện thay đổi màu sắc thì Windows sẽ tự động lưu lại lịch sử chỉnh sửa màu trên hệ thống, nhưng tất nhiên, nếu bạn không muốn lưu lại thì bạn hoàn toàn có thể tắt tính năng này đi.
Mục Lục Nội Dung
#1. Giải thích thêm chút….
Nếu bạn chưa hiểu vấn đề thì mình sẽ giải thích và hướng dẫn các bạn thực hiện việc chỉnh sửa màu trên Windows 10 luôn.
Màu nhấn hay màu nền (Accent Color) trên Windows 10 là màu sẽ hiển thị ở khắp mọi nơi trong hệ thống Windows 10, trừ một vài thành phần cũ như Control Panel, File Explorer, Registry Editor sẽ không bị ảnh hưởng.
Mình lấy ví dụ ở đây là ứng dụng Windows Settings (Windows + S) cho các bạn dễ hình dung, như các bạn có thể thấy trong hình bên dưới, màu của các biểu tượng như Devices, Systems, Phone.. hay cả khung viền của ô nhập từ khóa đều là màu xanh lá cây.
Lý do là bởi mình đã cài Accent Color của Windows 10 thành màu xanh lá cây, khi đó, tất cả đường dẫn, nút bấm, biểu tượng trong tất cả ứng dụng của Windows sẽ có màu này.
Đọc thêm:
- Cách thay đổi màu vùng bôi đen của chuột trên Windows 10
- Làm thế nào để thay đổi màu thư mục trên Windows 7/ 8 /10 ?
- [Tuts] Cách thay đổi hình nền máy tính và màn hình chờ cực dễ
- [Tuts] Cách sử dụng giao diện đen cho File/ Folder trên Windows 10
Thực hiện: Để thay đổi màu nền cho Windows 10, bạn click chuột phải lên màn hình Desktop => và chọn dòng Personalize. Cửa sổ cài đặt xuất hiện, chuyển sang mục Color và phần Choose your accent color là nơi để bạn tùy chỉnh màu nền của hệ điều hành.
Thông thường và hầu như đa số chúng ta sẽ chọn sử dụng màu sắc được tạo sẵn bởi hệ điều hành, chúng có đầy đủ các màu khác nhau, khá là phong phú và đầy đủ cho bạn lựa chọn.
Nếu bạn muốn chọn màu sắc đặc biệt hơn thì Windows cũng cho phép bạn tự tạo ra màu nền theo ý thích, tất nhiên là vẫn phải thuộc hệ màu RGB và yêu cầu phải có kiến thức về màu một xíu, cái này thì ít người dùng hơn.
Có thể bạn sẽ thích: Bảng mã màu đầy đủ nhất cho bạn ! Cách lấy mã màu nhanh
Ngoài ra, Windows 10 có một tùy chọn khá hay mà hầu như không hệ điều hành nào khác có, đó chính là tự lấy màu nền từ màn hình nền đang cài đặt.
Để kích hoạt tính năng này thì bạn chỉ cần tích vào dòng Automatically pick an accent colour from my background trong phần Personalize, nhưng nếu không muốn Windows bị đổi màu theo khi bạn đổi hình nền thì bạn không nên sử dụng tính năng này.
Và nếu bạn thường xuyên thay đổi màu nền, Windows sẽ tự động lưu lại 5 màu mà bạn sử dụng gần đây nhất trong phần Recent Colors ngay trên bảng chọn màu.
Mục đích là để bạn biết và chọn lại màu sắc mà bạn đã sử dụng trước đó khi cần, một cách nhanh chóng mà không mất thời gian để nhớ hay tìm lại, vì có thể bạn sử dụng màu tự tạo, không có sẵn trong phần tùy chọn để chọn.
Thường thì cũng chẳng ai quan tâm đến cái này cả, nhưng nếu không thích hoặc nếu bạn muốn khôi phục màu về màu sắc ban đầu, hay là vì bất cứ lý do nào khác, bạn có thể xóa lịch sử tùy chỉnh màu trên Windows 10 chỉ với vài bước đơn giản dưới đây.
#2. Cách xóa lịch sử chỉnh sửa màu gần đây trên Windows 10
Trước hết, để xóa được chúng thì chúng ta cần xóa một vài khóa (keys) trong Registry của Windows 10. Vậy nên bạn hãy tiến hành sao lưu toàn bộ Registry trước khi làm theo phần hướng dẫn bên dưới, đề phòng trường hợp bạn làm sai hoặc muốn khôi phục lại nhé.
Nhắc đến việc chỉnh sửa Registry là chúng ta sẽ nghĩ ngay đến Registry Editor, một công cụ đã quá quen thuộc đối với những bạn độc giả lâu năm của Blog Chia Sẻ Kiến Thức rồi phải không 🙂
Thực hiện: Nhấn tổ hợp phím Windows + R để mở hộp thoại Run => rồi bạn nhập vào lệnh regedit => và bấm OK là cách nhanh nhất để mở công cụ này trên Windows 10. Bạn nên tập sử dụng các lệnh nếu muốn thao tác nhanh hơn nha.
Cửa sổ Registry Editor xuất hiện, bạn sao chép và dán đường đẫn này vào ô địa chỉ như trong hình => rồi bấm Enter để truy cập nhanh vào thư mục Colors:
HKEY_CURRENT_USER\Software\Microsoft\Windows\CurrentVersion\Themes\History\Colors
Đọc thêm: Thủ thuật mở nhanh một đường dẫn bất kỳ trong Registry – 1 Click
Đây chính là nơi lưu lại lịch sử chỉnh sửa màu trên Windows 10. Vâng, 5 khóa ColorHistory trong hình bên dưới tương đương với 5 màu ở trong phần Recent Colors mà nó đã lưu lại.
Tất nhiên, ta không thể xác định được khóa nào dưới đây tương ứng với màu nào trong cài đặt, vì nó đã được mã hóa dưới dạng kí tự rồi. Việc còn lại thì đơn giản như có nói ở trên, click chuột phải lên thư mục Colors => rồi chọn Delete để xóa nó đi là xong.
Sẽ có pop-up cảnh báo việc xóa Registry xuất hiện, bạn bấm Yes để xác nhận xóa. Khi chỉnh sửa bất kì thứ gì trong Registry bạn đều phải khởi động lại Windows để thay đổi đó có hiệu lực và trường hợp này cũng vậy.
Và đây là kết quả sau khi mình đã thực hiện đầy đủ các bước bên trên, từ 5 màu bạn vừa dùng trước đó trở lại thành 4 màu mặc định ban đầu của Windows 10. Và khi bạn chỉnh màu thì chúng lại được thêm vào đây, rồi muốn xóa bạn lại làm như bên trên là được, nó sẽ tạo thành một vòng lặp vô tận 😀

Hiện tại mình đã mở cửa Blog Chia Sẻ Kiến Thức Store ! – bán phần mềm trả phí với mức giá siêu rẻ – chỉ từ 180.000đ (bản quyền vĩnh viễn Windows 10/11, Office 365, 2021, 2016… và nhiều phần mềm bản quyền khác). Bảo hành full thời gian sử dụng nhé !
#3. Lời kết
Như vậy là mình đã vừa hướng dẫn xong cho các bạn cách xóa lịch sử tùy chỉnh màu gần đây trên Windows 10 rồi nhé. Nhưng mình thấy cách trên khá phức tạp và khó thực hiện với nhiều người, thiết nghĩ nên có một dòng lệnh ngắn hay một shortcut để việc này được tiện lợi hơn.
Nhưng tất nhiên là hiện tại mình chưa nghĩ ra và cũng chưa có tài liệu nào hướng dẫn cả 🙂 Vậy nên, khi nào có thì mình sẽ chia sẻ ngay cho các bạn trong bài viết này ha :D. Nhớ theo dõi blog để nhận những cập nhật mới nhất nhé. Hy vọng bài viết này có ích, chúc các bạn thành công !
CTV: Nguyễn Thanh Tùng – Blogchiasekienthuc.com
 Blog Chia Sẻ Kiến Thức Máy tính – Công nghệ & Cuộc sống
Blog Chia Sẻ Kiến Thức Máy tính – Công nghệ & Cuộc sống

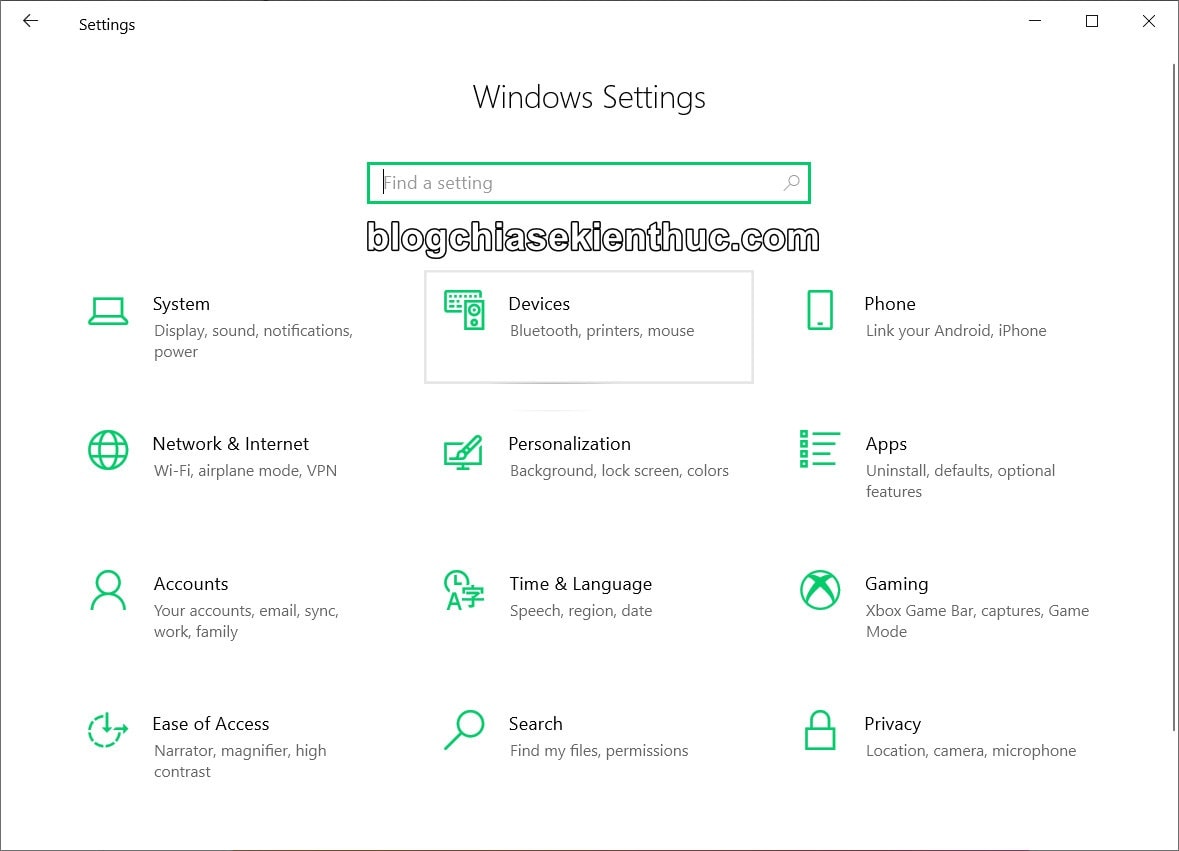
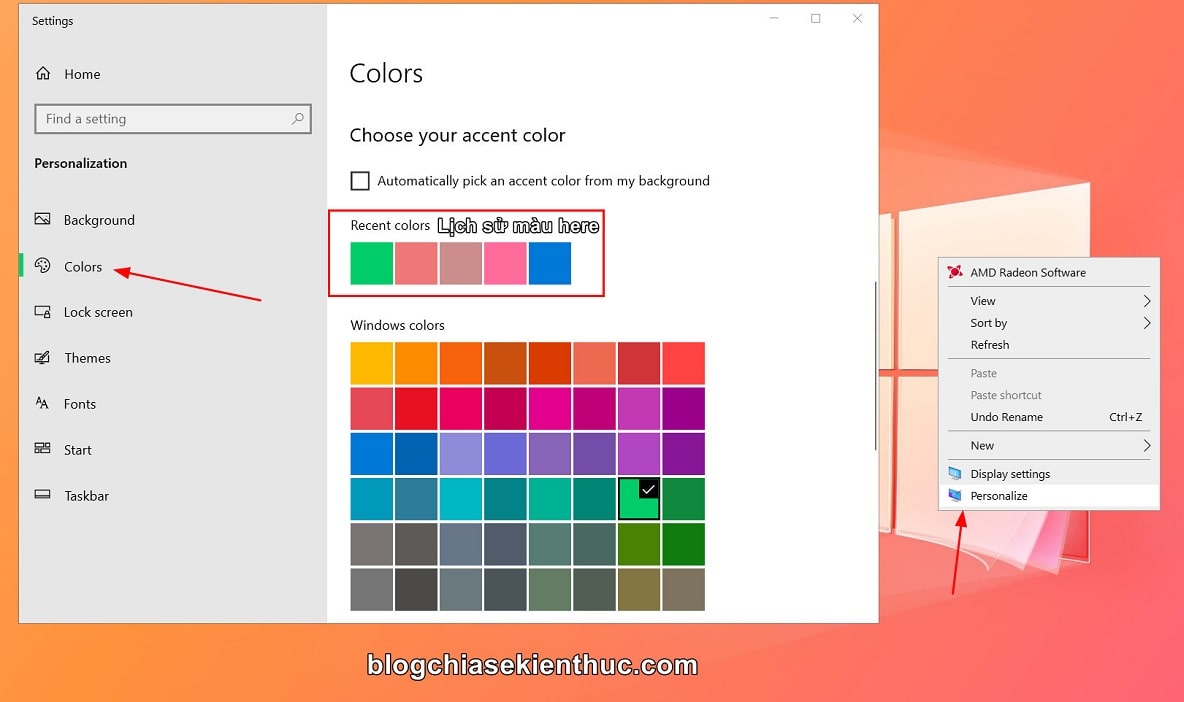

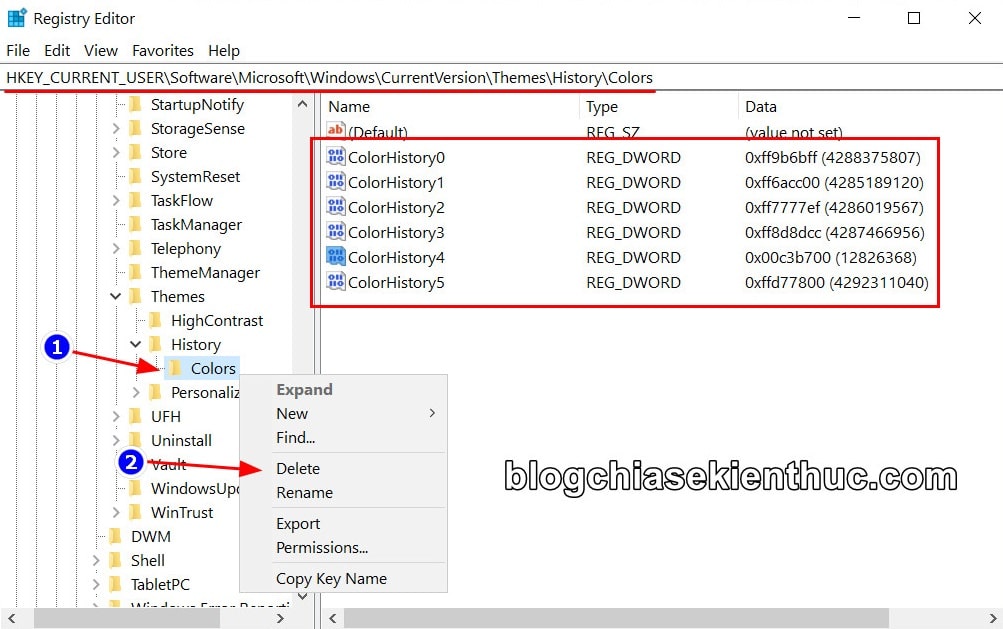
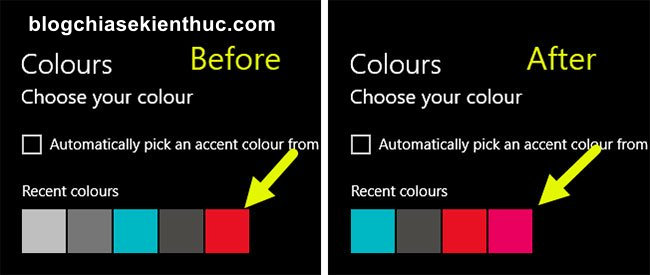


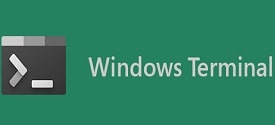




Ad cho mình hỏi là sau khi hoàn tất việc cài đặt app crack (trong bộ cài ban đầu của app có kèm file để crack) thì bật lại tường lửa và app diệt virut có khiến app đã crack đó bị lỗi ko ad (vì trước đó phải tạm tắt cả 2 thì mới cài đc app crack)