Bạn đã bao giờ bị quên password đăng nhập vào Windows và cảm thấy bị bất lực chưa? 😀 ở trong bài viết trước thì blogchiasekienthuc.com đã hướng dẫn các bạn cách vượt qua mật khẩu windows không cần phá pass rồi.
Và tất nhiên là với cách làm đó thì bạn có thể đăng nhập vào được Windows rất ngon lành và Password của máy tính thì vẫn còn đó.
Nhưng một trường hợp khác là chúng ta đã bị quên, giờ muốn đổi sang Password mới hoặc là xóa luôn nó đi thì chúng ta lại phải làm theo một cách khác.
Okey ! trong bài viết này mình sẽ hướng dẫn rất chi tiết cho các bạn để có thể thực hiện công việc phá mật khẩu máy tính…
Và với cách làm này bạn có thể áp dụng với mọi phiên bản Windows hiện nay như Windows XP/ 7/ 8/ 8.1, Windows 10 và kể cả Windows 11..
Mục Lục Nội Dung
Cách #1: Đổi mật khẩu đăng nhập vào Windows khi bị quên
Note: Tất cả các cách sau đây chỉ áp dụng cho các tài khoản Local Windows (tài khoản cục bộ) thôi nhé.
Còn những máy tính nào đã liên kết với tài khoản Microsoft rồi thì không áp dụng được, mà chỉ có cách là đăng nhập vào tài khoản Microsoft để thay đổi mật khẩu thôi.
Sử dụng công cụ NTPWEdit trong Hiren’s Boot
+ Bước 1: Cắm USB Hiren’s Boot hoặc đĩa CD Hiren’s Boot vào máy tính, sau đó truy cập vào Mini Windows XP => nhấn vào biểu tượng HBCD menu như hình dưới.
+ Bước 2: Tiếp theo bạn chọn dòng Passwords/ Key
+ Bước 3: Tiếp theo chọn Windows login => NTPWE dit (Reset XP/Vista/7 User Password)
+ Bước 4: Lúc này sẽ hiện ra một cửa sổ mới là NTPWEdit. Giờ chúng ta tiến hành đổi sang mật khẩu mới nhé, bạn nhân vào (Re)open
+ Bước 5: Tiếp theo bạn chọn Account bạn muốn đổi mật khẩu sau đó nhấn vào Change password
+ Bước 6: Sau đó bạn nhập password mới vào. Dòng trên, dòng dưới gõ pass giống nhau nhé. Sau đó nhấn Save changes để lưu lại quá trình đổi mật khẩu.
Cách #2: Phá password đăng nhập vào Windows khi quên
Có lẽ công cụ Hiren’s Boot không còn nhiều bạn dùng nữa, trên blog cũng đã có rất nhiều công cụ cứu hộ máy tính chuyên nghiệp rồi. Bạn có thể vào chuyên mục tạo USB BOOT để chọn cho mình một bản phù hợp nhé.
Nhưng dù là công cụ cứu hộ nào thì cách sử dụng phần mềm trong bộ công cụ đó cũng không có gì khác cả. Bạn cứ làm tương tự như trong bài hướng dẫn thôi nhé.
[UPDATE]
Cách xóa mật khẩu Windows 10 khi đã liên kết tài khoản Microsoft (một bài viết rất hay mà bạn nên tham khảo).
2.1. Sử dụng công cụ phá mật khẩu trong Hiren’s Boot
- Đọc thêm: Cách truy cập vào Mini windows (Win PêE)
+ Bước 1: Bạn vẫn sử dụng công cụ Hiren’s Boot đó nhé. Sau đó bạn cũng truy cập vào Mini Windows XP => sau đó nhấn vào biểu tượng HBCD menu để mở các công cụ cứu hộ.
+ Bước 2: Bạn chọn Password Tools => chọn tiếp Active Password Changer Pro nhé. Nếu bạn đang truy cập vào mini windows 7 thì có thể sử dụng chức năng Admin Password Resetter
+ Bước 3: Tiếp theo bạn cứ nhấn Next để tiếp tục nhé.
Chọn phân vùng chứa hệ điều hành Windows => Nhấn Next.
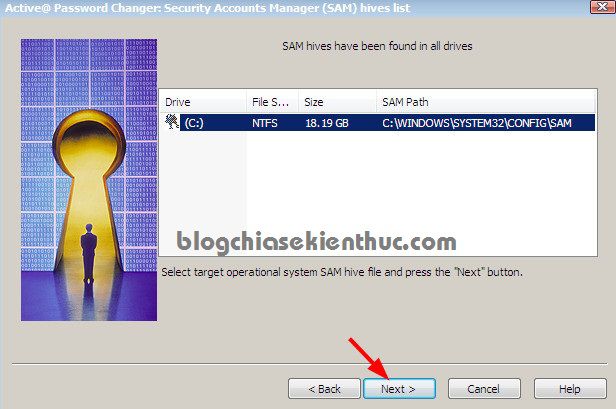
+ Bước 4: Tiếp theo bạn cần chọn đúng USER mà bạn cần phấn mật khẩu. Ở đây user mình quên là blogchiase => nhấn Next để tiếp tục
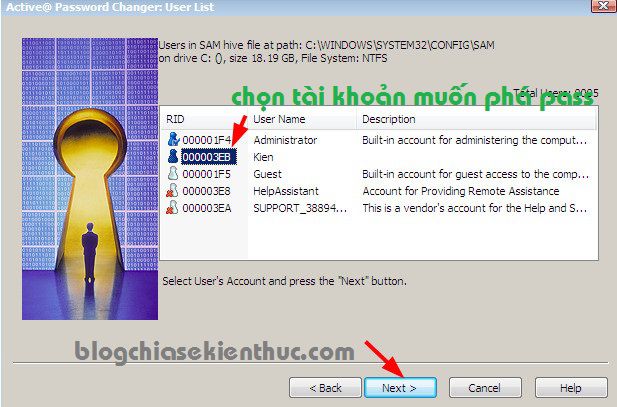
+ Bước 5: Tiếp theo là bạn tích vào ô Clear this User's Password sau đó nhấn Save để lưu lại => một cửa sổ hiện ra chúng ta chọn Yes
Done ! xong rồi đó. Bạn đã xóa mật khẩu Windows thành công rồi.

Hiện tại mình đã mở cửa Blog Chia Sẻ Kiến Thức Store ! – bán phần mềm trả phí với mức giá siêu rẻ – chỉ từ 180.000đ (bản quyền vĩnh viễn Windows 10/11, Office 365, 2021, 2016… và nhiều phần mềm bản quyền khác). Bảo hành full thời gian sử dụng nhé !
2.2 Sử dụng DLC BOOT để phá Password Windows (khuyên dùng)
Còn nếu như bạn sử dụng DLC BOOT để thực hiện phá mật khẩu máy tính thì bạn thực hiện lần lượt như hướng dẫn sau:
+ Bước 1: Truy cập vào Menu Boot, bạn có thể vào Mini Windows XP, 7, 8, 10…. đều được. Nhưng trong hướng dẫn này mình sẽ lựa chọn Mini Windows 7 nhé.
+ Bước 2: Sau khi đã vào được mini windows 7 thì bạn hãy làm tiếp như sau: Nhấn vào biểu tượng DLC BOOT ở dưới thanh Taskbar => chọn thư mục Password => chọn công cụ Active Passwrod Changer Pro .
Các bước tiếp theo làm hoàn toàn tương tư như trong hướng dẫn ở cách 2 ( bước 3) bên trên nhé. Vẫn là cách sử dụng phần mềm Active Password Changer Pro thôi.
Tips: Ngoài ra, tại đây còn có một vài công cụ phá pass khác bạn có thể trải nghiệm thử 😀
Cách #3: Tạo USB Reset mật khẩu Windows
Vâng ! để chủ động hơn trong việc Reset mật khẩu thì ngoài những công cụ hỗ trợ bên trên ra, bạn có thể tạo ra một file CHÌA KHÓA để reset mật khẩu khi bị quên.
Chúng ta sẽ thực hiện bằng công cụ có sẵn trên Windows, Micorosoft đã lường trước được vấn đề này rồi 🙂
Thực hiện:
+ Bước 1: Mở Control Panel ra => bạn có thể mở nhanh bằng cách mở hộp thoại Run (Windows + R) => nhập vào control => nhấn Enter để thực hiện.
+ Bước 2: Tiếp theo bạn chọn User Accounts
+ Bước 3: Bạn hãy cắm USB vào máy tính => sau đó nhấn vào nút Create a password reset disk như hình bên dưới.
Nhấn Next để tiếp tục.
Nhưng trước khi bấm vào nút Next trong hộp thoại Wizard bên trên, bạn hãy chắc chắn rằng USB của bạn đã được kết nối vào máy tính.
+ Bước 4: Bạn hãy nhập đúng mật khẩu hiện tại của máy tính vào khung Curent user account password như hình bên dưới.
Nếu như nhập đúng mật khẩu thì sau khi nhấn Next, nó sẽ tạo ra một file CHÌA KHÓA trong usb của bạn.
Nhấn Finish để kết thúc. Như vậy là bạn đã tạo thành công file reset mật khẩu Windows rồi đó.
Bạn có thể vào trong usb để kiểm tra xem, file có tên là ....psw đó.
Làm thế nào để sử dụng file Reset mật khẩu Windows này ?
Cách tạo rất đơn giản nên cách sử dụng cũng đơn giản không kém 😀 Tại màn hình đăng nhập thất bại => bạn hãy nhấn vào nút Reset password
Chọn USB chứa CHÌA KHÓA => sau đó nhấn Next.
Một cửa sổ Password Reset hiện ra => bạn hãy nhập mật khẩu mới vào đây là xong.
Nhấn Finish để kết thúc quá trình đổi mật khẩu mới.
Lời kết
Như vậy là bạn đã phá mật khẩu Windows XP, 7, 8, 8.1 và Windows 10 thành công rồi đó.
Rất đơn giản đúng không, các bạn có thể thao tác trên mini windows 7 tượng tự như trên Windows XP, cũng như Windows 8 nhé. Chúc các bạn thành công!!!
Đọc thêm:
- Tuyệt chiêu xem Password đã lưu trên tất cả các trình duyệt
- Phá Password Administrator, chiếm quyền Admin Win XP và Windowns 7
Kiên Nguyễn – Blogchiasekienthuc.com
 Blog Chia Sẻ Kiến Thức Máy tính – Công nghệ & Cuộc sống
Blog Chia Sẻ Kiến Thức Máy tính – Công nghệ & Cuộc sống
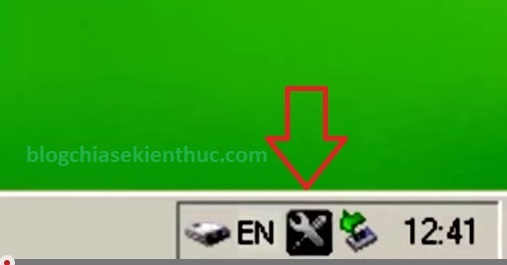
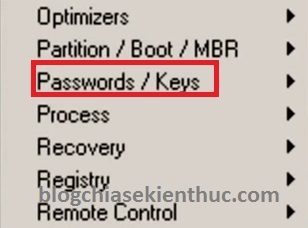
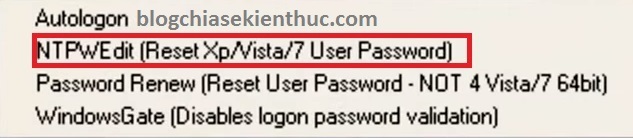
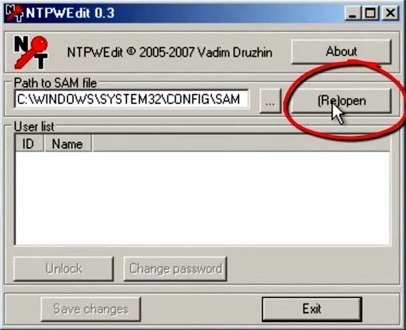
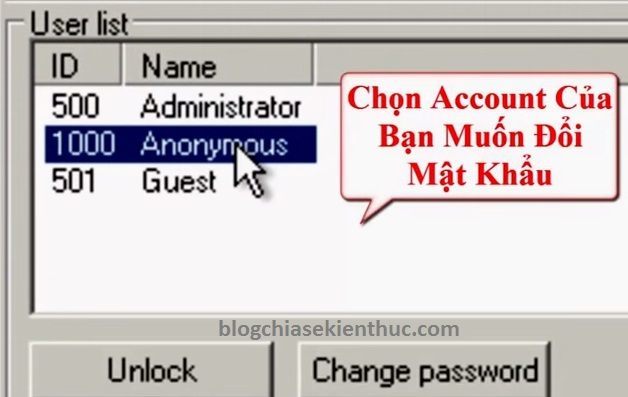
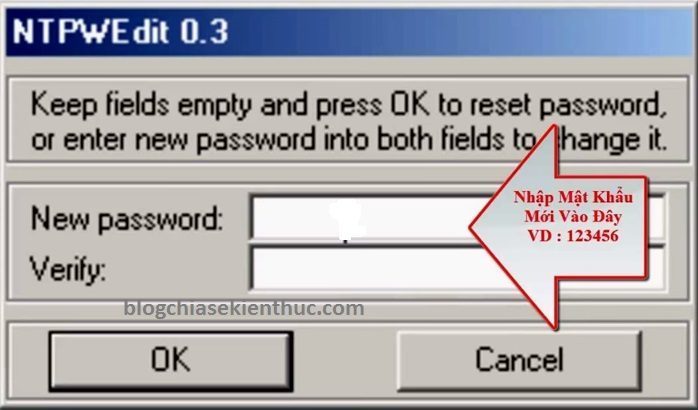
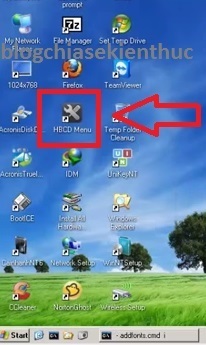
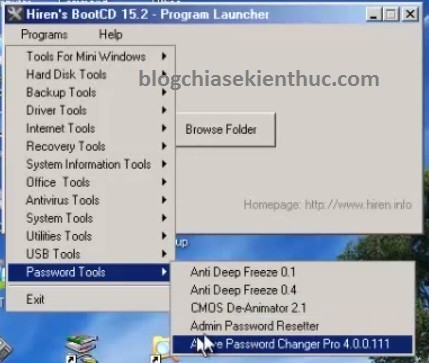

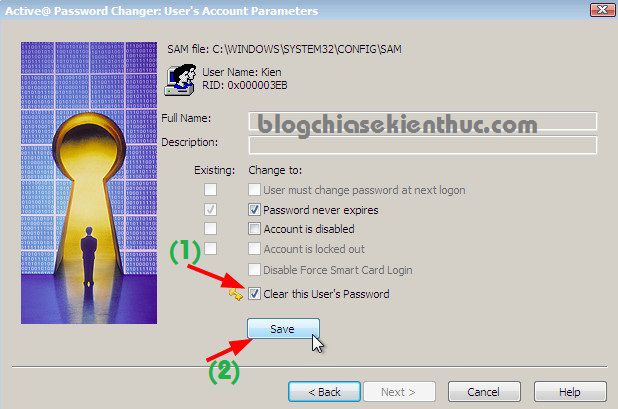
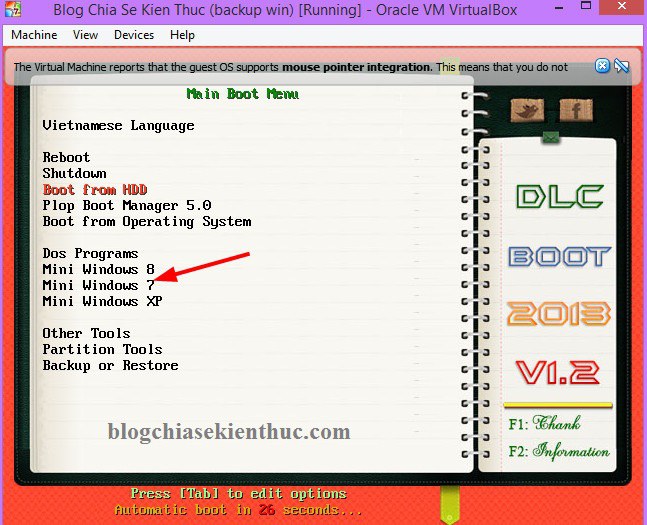
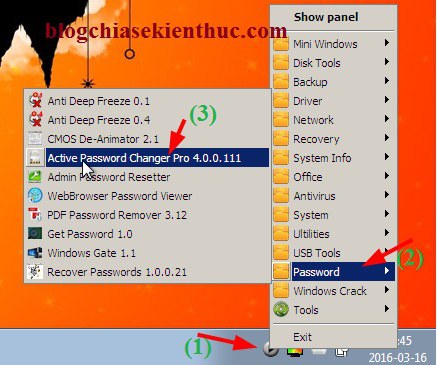
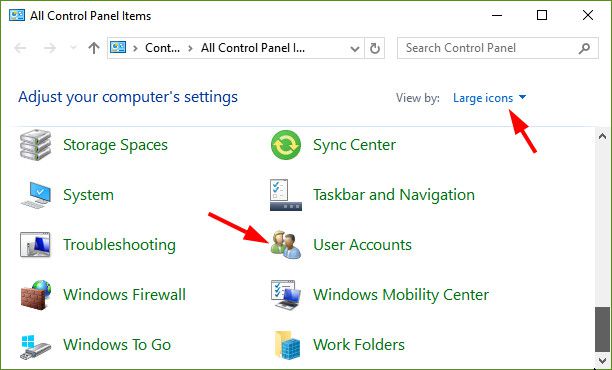
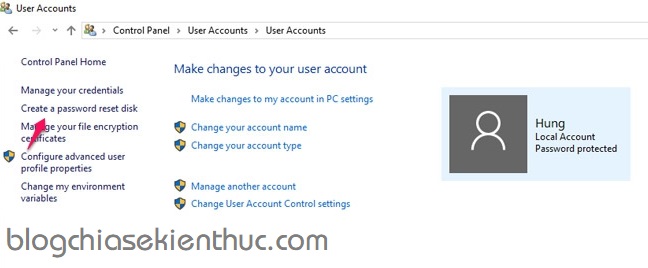
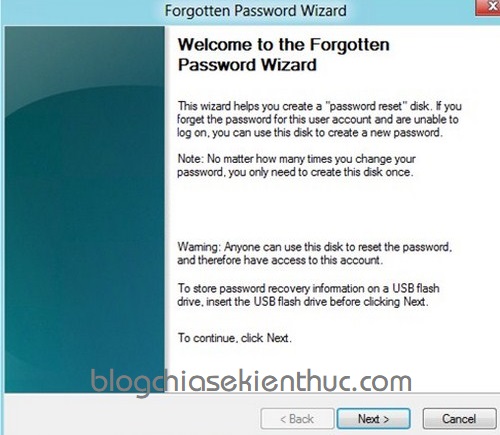
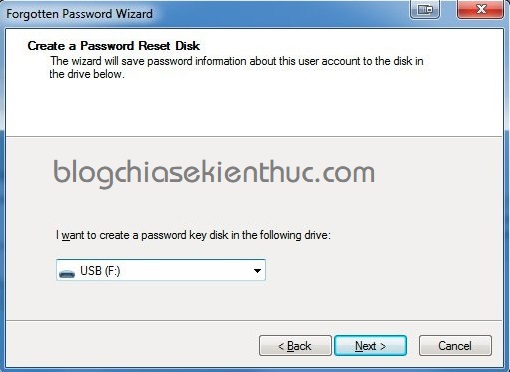
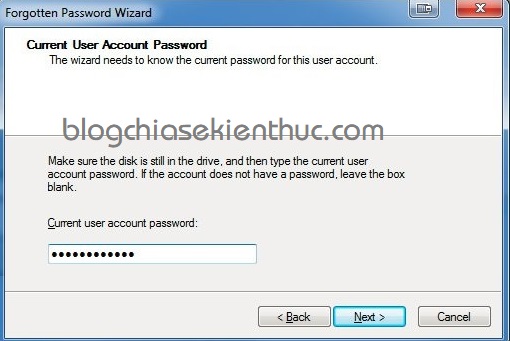
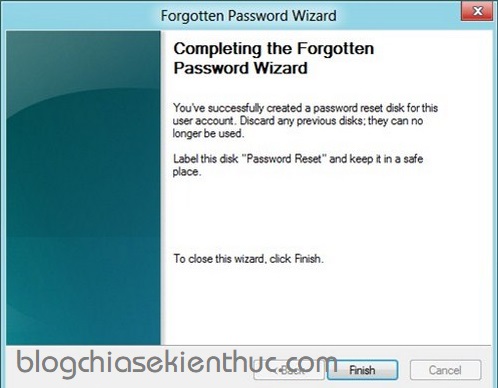
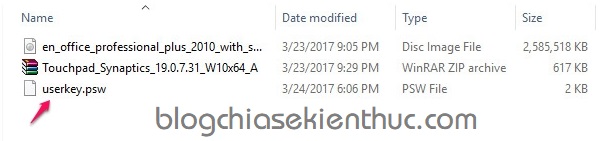
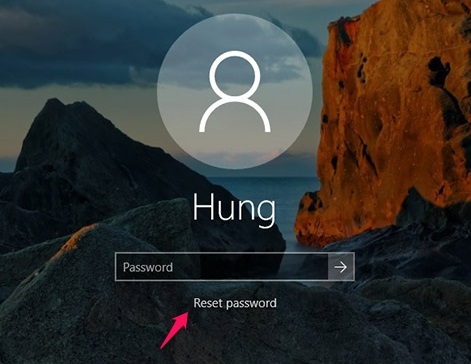
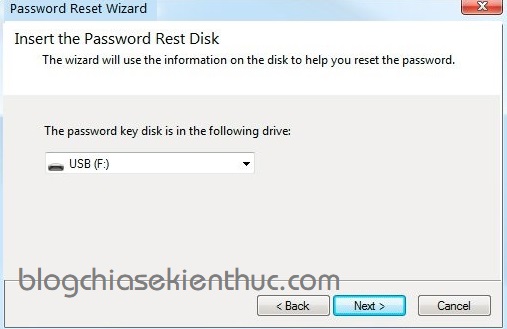
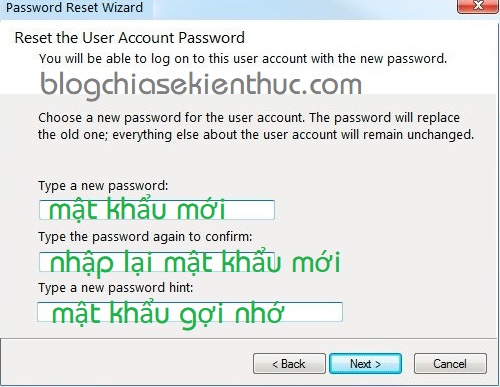
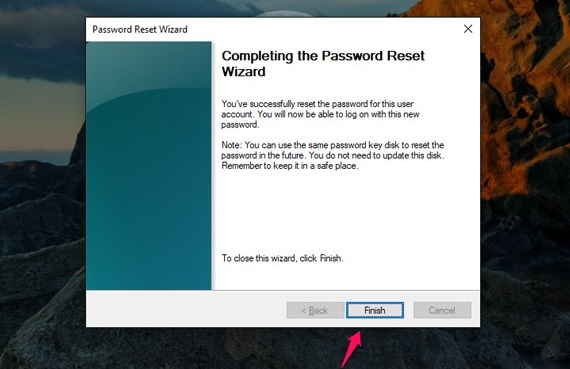







Có nhiều cách phá mật khẩu Wifi thật đấy.
Nếu máy tính mà dùng acc Microsoft thì mấy cách này ko hiệu quả.
Chuẩn rồi 😀
Mình sẽ về thử ngay. Hi vọng sẽ ok. Thanks
lỗi từ chối truy cập dùng password reset wrizad
chào kiên , mình có làm 1 cái usb boot có chức năng DLC boot do bạn hướng dẫn ở blog chai sẻ kiến thức , nhưng khi chọn ” active password changer pro ” thì nó không chạy , mong bạn chỉ dẫn cho mình . Còn nếu thiếu file dữ liệu đó thì mong bạn chia sẻ cho mình nha , xin cám ơn bạn nhiều .
BẠn khởi động và chạy lại lần nữa vào mini windows để sử dụng xem sao nhé. Nếu như bạn sử dụng bản DLC BOOT 2013 thì nên boot vào mini win 7 sẽ ổn định nhất
Chào Ad. Em gặp một vấn đề xin được trợ giúp từ Ad.
Em dùng Win 7. Trước đây em quên mật khẩu và áp dụng cách dùng đĩa Hiren Boot theo chỉ dẫn của Ad và thành công.
Còn hiện tại Laptop em bị như sau:
Máy em có 3 Tài khoản gồm: Admin, USER 1 ( em cấp quyền admin ), và User 2. Vì em chỉ hay dùng tài khoản USER 1 nên em đã làm theo chỉ dẫn bằng câu lệnh NETPLWIZ ( Bài hướng dẫn này http://vforum.vn/diendan/showthread.php?49871-Tu-dong-dang-nhap-thang-vao-win-7-8-8-1-voi-User-mac-dinh ) để đăng nhập vào thẳng USER 1 mỗi khi khởi động ( trừ khi ngủ đông mà mở máy dùng tiếp thì nó mới yêu cầu nhập mật khẩu ). Thế rồi hôm qua em thấy chẳng cần dùng mật khẩu nữa nên remove luôn pass của USER 1, buổi tối em Hibernate rồi sáng nay vẫn dùng bình thường, máy không bắt nhập pass từ chế độ hibernate. Nhưng trưa nay em SHUT DOWN, bây giờ mở lại tự nhiên nó báo là THE USER NAME OR PASSWORD IS INCORECT ( mặc dù em chưa gõ pass nào ) em nhập lại pass cũ nhưng không được. đồng thời nó lại lòi đâu thêm 1 cái tài khoản khác là OTHER USER còn tài khoản Admin và User 2 thì em không thấy đâu nữa ).
Em bỏ đĩa hiren boot vào nhưng nó không vào mini windows xp mà nó vào luôn menu boot thường lệ ( em dùng bản ghost có tích hợp sẵn menu boot ). ( em đã bỏ đĩa hiren boot 14 vào máy khác, đĩa vẫn sử dụng bình thường ). Ad trợ giúp em với, em không muốn lại bung ghost vì em không muốn mất dữ liệu .
Ad có thể giúp mình phá dc ko mình ko bt làm
Giúp làm sao được bạn, cái này phải thao tác trên bàn phím. Mình đã hướng dẫn rất chi tiết rồi, nếu như bạn ngại vọc thì nên gọi thợ hoặc mang ra quán nhé.
cảm ơn anh
ad ơi, mình làm tới chổ chọn (Re)open nó không cho chọn phải làm sao ad
Bạn làm theo cách 1 trong bài viết này đơn giản này: https://blogchiasekienthuc.com/thu-thuat-may-tinh/pha-password-administrator-win-xp-va-win-7.html
Admin cho hỏi mình cài cái smart pss để xem camera nhà mình thì nó khuyên nên cài cái pc -nvr để bve máy tính. Mình không rành lắm đến lúc đắt mật khẩu linh tinh rồi quên mất. Sau đó khi khởi động lại máy tính thì nó đòi pass mới. Mình thử dùng hiren boot để đổi n ko dc. Mong được admin giúp đỡ
Em cài pass nhưng ko.nhớ pass mà cái đĩa đó.muA ở đâu.vậy ạ
Đĩa hirenboot nhé bạn, nhưng bạn có thể tự làm được một cách dễ dàng mà. Bạn tham khảo bài viết này nhé, rất dễ dàng: (Bạn sử dụng bản 2013 cho dễ nhé)
https://blogchiasekienthuc.com/thu-thuat-may-tinh/tao-usb-boot-day-du-chuc-nang.html
Có cách phá đơn giản thế này. Thế thì có cách nào chống lại phá pass không Anh Kiến!
Nêu như bạn đang sử dụng các phiên bửn Windows 8 trở lên thì có thể liên kết với tài khoản Microsoft sẽ an toàn hơn.
nếu kết nối tài khoản với tk microsoft thì còn sử dụng dc cách này ko anh
Không nhé bạn, nếu kết nối với tài khoản MS rồi thì bạn sử dụng tính năng quên mật khẩu của tài khoản Microsoft đó bạn.
Cảm ơn bài viết. Giờ thì mình thấy rễ ợt. Thank’s
Hướng dẫn phá Password Windows 7,8.1,10
Hướng dẫn phá Password Windows 7,8.1,10. Lưu ý không phá được Password tài khoản Microsoft nhé.
http://www.giaimacongnghe.com/2016/02/huong-dan-pha-password-windows-7-81-10.html
và phần mềm mở khóa mà ko cần chìa là đây : USB đa năng ^^
Bài này mới gọi mà mở khóa không cần chìa nè: https://blogchiasekienthuc.com/thu-thuat-may-tinh/vuot-qua-password-windows-khong-de-lai-dau-vet.html\
Bài ở trên là phá khóa 😀
Ở trên minh đã đưa link tạo usb boot để phá pass rồi đó bạn, đâu cần sử dụng đĩa đâu
em dang dung win 8
em quen mat khau
em phai lam cach nao khi ko co dia
Cho mình hỏi trường hợp vào win xp nhưng ko thấy account của mình và cũng ko có password tool luôn thì phải làm sao? Mình xài hiren boot 15.0
Xin cảm ơn
Có nhiều cách để giải quyết vấn đề này nhưng mình khuyên bạn nên tựo một chiếc usb boot đa năng như bài hướng dẫn này: https://blogchiasekienthuc.com/thu-thuat-may-tinh/tao-usb-boot-day-du-chuc-nang.html
Trong phần disk tool nhé bạn, có nhiều công cụ pha trong đó lắm
BẠn nên tạo một chiếc usb boot đa năng như trong bài viết này nhé. Có rất nhiều cách phá pass trong đó. Nếu có thắc mắc gì cứ comment mình sẽ hỗ trợ sớm nhất có thể
sau khi tạo usb cứu hộ xong,mỗi lần cứu hộ thì dùng nó như thế nào hả add có phải như book hiden cd k?
Đúng rồi bạn, tất cả các công cụ cứu hộ máy tính đều có phương thức hoạt động như nhau. Boot vào DOS hoặc mini windows để cứu hộ thôi. Bạn chịu khó đọc các bài viết về cứu hộ máy tính trên blog của mình sẽ hiểu rõ vấn đề ngay thôi 😀
em không vào được HBCD menu trong mini win xp
em phải làm sao
xin vui long cho mình link pha basswo đa nang . cam ơn bạn nhieu