Lỗi mới gặp…
Tình hình là sau khi mình khởi động máy tính lên để làm việc như bao ngày thì gặp phải lỗi đó là biểu tượng mạng WiFi trên Laptop bị biến mất không một lý do, mặc dù trước đó mình vẫn đang sử dụng bình thường.
Và đương nhiên là mạng internet cũng bị mất luôn 🙁
Lại phải tìm các Fix, sau một hồi loay hoay sửa thì cuối cùng mình cũng tìm ra các để sửa lỗi khó chịu này.
Và sau đây là quy trình sửa lỗi mất icon Wifi dưới thanh Taskbar trên hệ điều hành Windows 10 mà mình đã thực hiện thành công.
Mình sẽ hướng dẫn theo cách mà mình đã sửa, không biết có bị thừa bước nào hay không nhưng mình cứ viết theo thứ tự những gì mình đã làm nhé, nếu như bạn đang gặp phải lỗi này thì có thể thử áp dụng xem sao.
Trước khi bắt đầu bài viết thì các bạn cần kiểm tra cho mình xem có chính xác là bạn đang gặp lỗi như trường hợp của mình không, hay đơn giản chỉ là Laptop của bạn chưa kích hoạt WiFi mà thôi.
Bằng cách:
+ Bước 1: Mở hộp thoại Run ra (Windows + R) => sau đó nhập lệnh ncpa.cpl => và nhấn Enter để mở hộp thoại Network Connections.
+ Bước 2: Tại hộp thoại Network Connections bạn để ý xem icon mạng WiFi có sáng như hình không?
Nếu mà nó có màu xám đen thì hãy click đúp chuột vào để kích hoạt mạng WiFi trước đã nhé.
Hoặc nhấn chuột phải vào icon đó => và chọn Enable cũng được.
Okay, nếu như bạn đã kích hoạt WiFi rồi thì OK, giờ hãy vào phần nội dung chính của bài viết này thôi nào !
Mục Lục Nội Dung
I. Cách sửa lỗi mất biểu tượng WiFi trên Windows 10/11
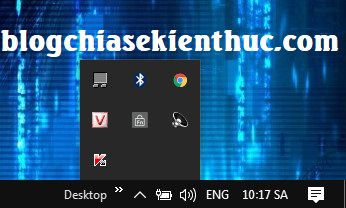
#1. Kiểm tra xem biểu tượng WiFi có bị tắt hay không
+ Bước 1: Bạn truy cập vào nhanh vào Notifications & actions tại đây: Mở Notifications & actions
Hoặc bạn làm lần lượt các bước sau:
Nhấn vào nút Start => chọn Settings (hoặc bạn có thể sử dụng nhanh tổ hợp phím Windows + I). Tiếp theo bạn nhấn chọn System như hình bên dưới.
+ Bước 2: Tiếp theo bạn hãy nhấn chọn tính năng Notifications & actions => sau đó kéo xuốn và click ON ở phần Wireless như hình bên dưới.
Bạn có thể thêm hoặc bớt icon trong phần Quick actions bằng cách: Click chuột vào nút Edit your quick actions
Sau đó thêm hoặc xóa bớt các icon mà bạn muốn.
#2. Sử dụng tính năng sửa lỗi WiFi trên Win 10/11
Cũng như các phiên bản Windows trước, trên Windows 10 MS cũng tích hợp tính năng sửa lỗi mạng Wifi khi bạn gặp sự cố.
Ngoài ra trên bản Windows 10 này Microsoft còn tích hợp sẵn khá nhiều công cụ trong phần Updates & Security (đối với phiên bản Win 10 Version 1703 trở lên) để bạn có thể sửa các lỗi nhỏ thường gặp trong quá trình sử dụng hệ điều hành này.
Thực hiện:
+ Bước 1: Bạn vào Settings => chọn Network & Internet. Tại phần Status bạn hãy nhấn vào dòng Show available networks để hiển thị mạng Wifi.
Vào nhanh phần Status tại đây: Mở Network & Internet
Hoặc bạn có thể vào phần Troubleshoot trên Windows 10/11 bằng cách nhấn tổ hợp phím Windows + I trên bàn phím để mở Windows Settings lên.
Sau đó, bạn chọn Update & Security => chọn tab Troubleshoot => click vào Internet Connections => và chọn Run the Troubleshoot.
Vào nhanh phần Troubleshoot: Mở Troubleshoot
+ Bước 2: Như lỗi của mình thì khi nhấn vào dòng Show available networks nó không xuất hiện bất cứ một mạng WiFi nào cả, chỉ thấy mỗi icon của chế độ máy bay và Mobile Hostpot (tính năng phát wifi) thôi.
Mình quên không chụp lại hình ảnh lúc bị lỗi cho các bạn xem !
Bây giờ bạn hãy nhấn vào Troubleshoot và chờ một lúc để công cụ fix lỗi tự động. Nếu như sau khi chạy công cụ này xong mà vẫn không được thì bạn tiếp tục làm các bước tiếp theo.
#3. Kích hoạt lại tính năng Event Log
Cái này mình không biết có liên quan gì không, nhưng trong quá trình Fix lỗi mình đã bật lại tính năng này.
Thực hiện:
Mở hộp thoại Run (Windows + R) => nhập vào lệnh services.msc => nhấn Enter để thực hiện.
Một cửa sổ hiện ra, bạn tìm đến Windows Event Log => nháy đúp chuột vào nó => tại dòng Startup type bạn chọn là Manual => sau đó nhấn Start để chạy.
#4. Nạp lại driver WiFi cho Laptop
+ Bước 1: Bạn hãy nhấn chuột phải vào This PC => chọn Manage => chọn tiếp Device Manager. Sau đó bạn làm lần lượt các bước sau đây:
- (1) Chọn Device Manager.
- (2) Phần này là toàn bộ Driver trên máy tính của bạn, bạn tìm đến dòng
Network adapters. - (3) Tìm đến dòng
Wireless (mạng wifi). - (4) Nhấn chuột phải vào nó và chọn
Uninstall deviceđể gỡ bỏ driver này đi.
Tiếp theo bạn hãy nhấn chuột phải vào dòng Network adapters và chọn Scan for hardware changes để máy tính tự động cài đặt mới lại Driver cho Wireless.
Tiếp tục, bạn hãy sử dụng dòng lệnh sau.
Thực hiện:
Chạy cmd với quyền quản trị, nếu chưa biết cách bạn có thể xem hướng dẫn chi tiết tại đây nhé ! Bạn nhập lệnh sau vào và nhấn Enter để thực hiện:
reg delete HKCR\CLSID\{988248f3-a1ad-49bf-9170-676cbbc36ba3} /va /f
Tiếp tục nhập lệnh sau và nhấn Enter:
netcfg -v -u dni_dne

Hiện tại mình đã mở cửa Blog Chia Sẻ Kiến Thức Store ! – bán phần mềm trả phí với mức giá siêu rẻ – chỉ từ 180.000đ (bản quyền vĩnh viễn Windows 10/11, Office 365, 2021, 2016… và nhiều phần mềm bản quyền khác). Bảo hành full thời gian sử dụng nhé !
#5. Làm lại Bước 2 bên trên
Nếu thành công thì sau khi nhấn vào Show available networks thì nó sẽ xuất hiện danh sách mạng Wifi tương tự như hình bên dưới.
Bạn hãy thử kết nối vào mạng Wifi nhà bạn xem đã OK chưa nhé.
Okey, đã kết nối vào mạng thành công !
Lúc này thì icon Wifi vẫn chưa thấy xuất hiện trên thanh Taskbar, nhưng nếu kết nối thành công thì bạn vẫn có thể sử dụng internet như bình thường.
=> Để hiện biểu tượng mạng Wifi trên thanh Taskbar thì bạn hãy Restart (khởi động lại máy tính) để áp dụng thay đổi nhé.
Đọc thêm những bài viết liên quan đến mạng WiFi trên Laptop:
II. Lời kết
Vâng, như vậy là mình đã hướng dẫn rất chi tiết cho các bạn cách sửa lỗi mất biểu tượng mạng Wifi trên Windows 10 rồi nhé.
Mình đã áp dụng cách này và đã fix thành công 100%, biểu tượng mạng cũng đã xuất hiện trở lại trên thanh Taskbar.
Nếu như bạn áp dụng các này thành công thì hãy comment lại phía bên để thông báo lại cho người sau nhé.
Hoặc nếu như bạn có cách làm hiệu quả khác thì hãy chia sẻ lại để mọi người cùng áp dụng nhé. Thank !
Hi vọng bài viết sẽ hữu ích với bạn, chúc các bạn thành công !
Kiên Nguyễn – Blogchiasekienthuc.com
 Blog Chia Sẻ Kiến Thức Máy tính – Công nghệ & Cuộc sống
Blog Chia Sẻ Kiến Thức Máy tính – Công nghệ & Cuộc sống
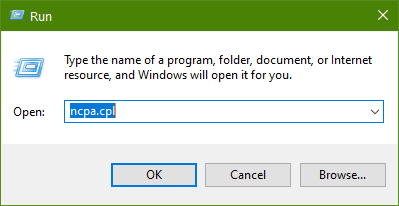
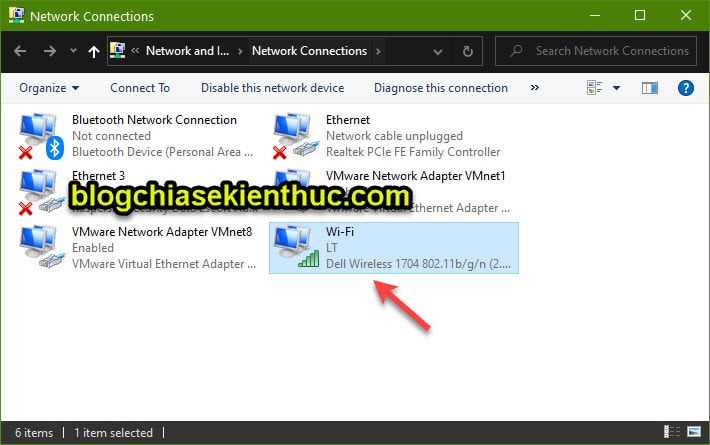
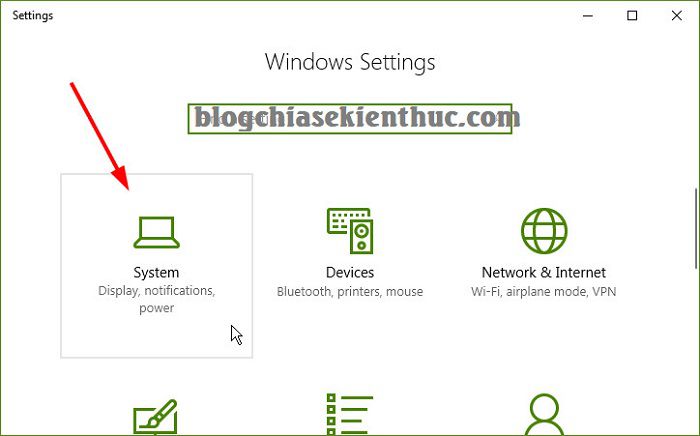
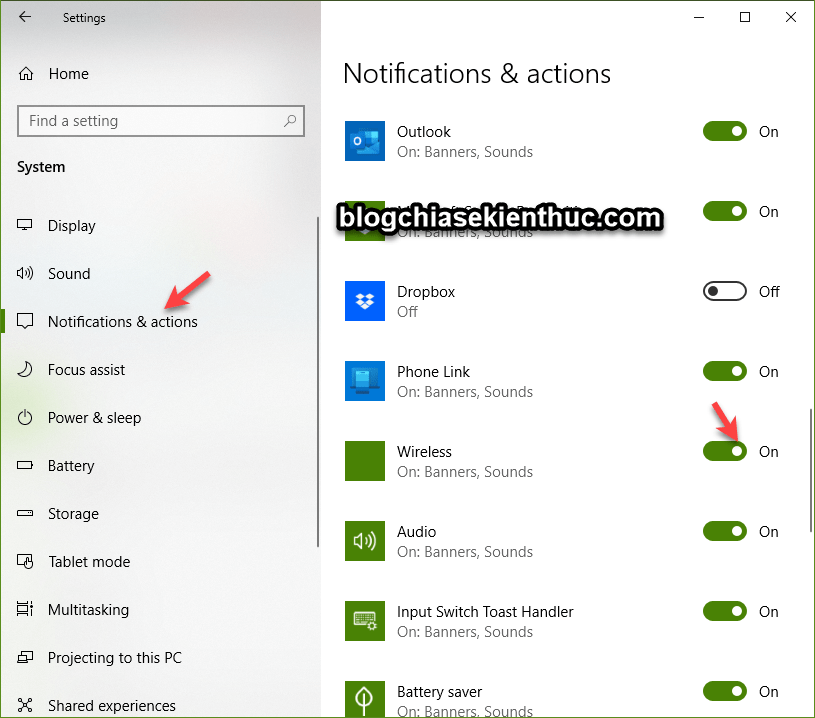
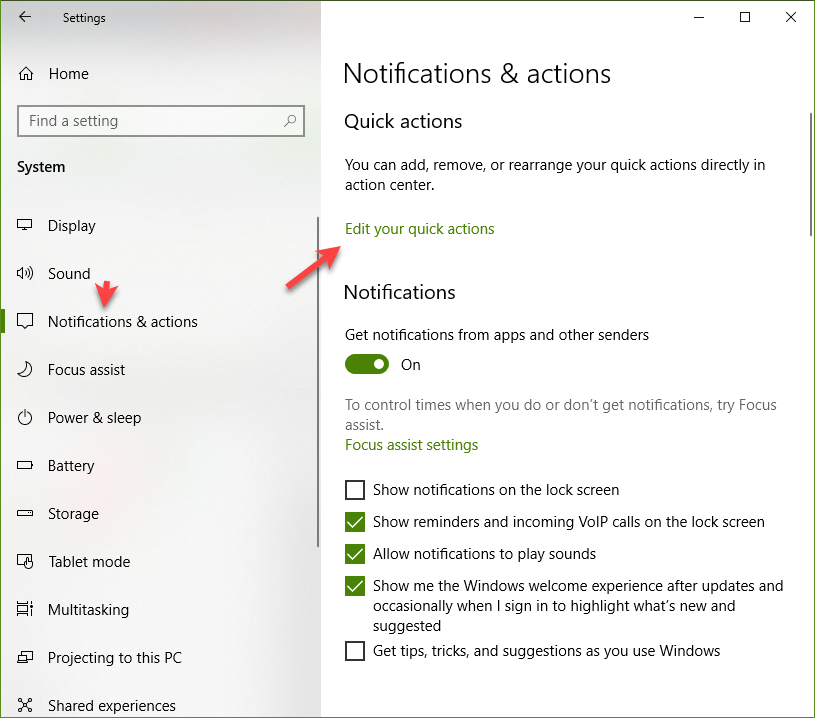
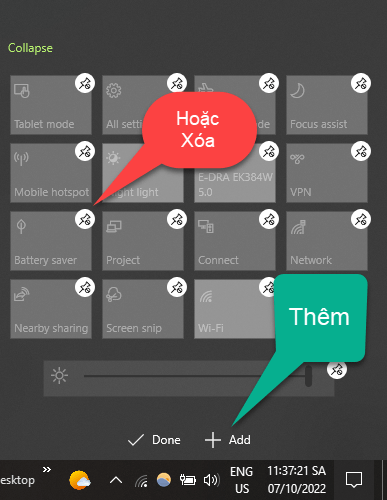
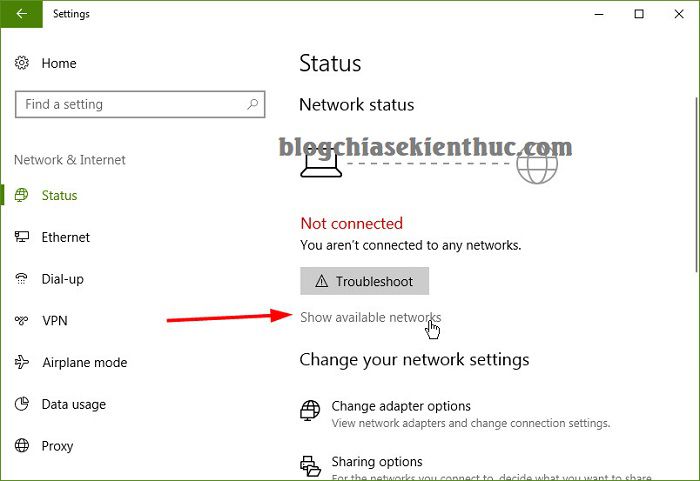
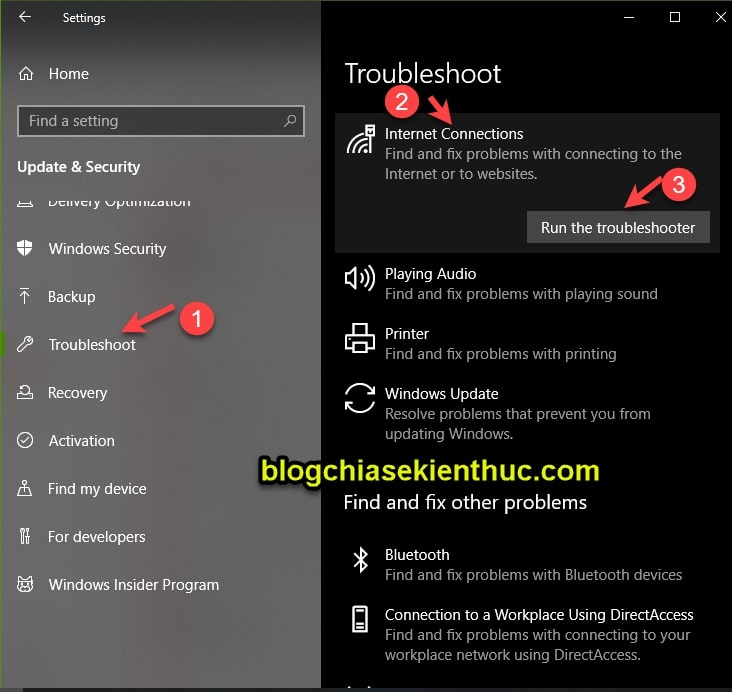
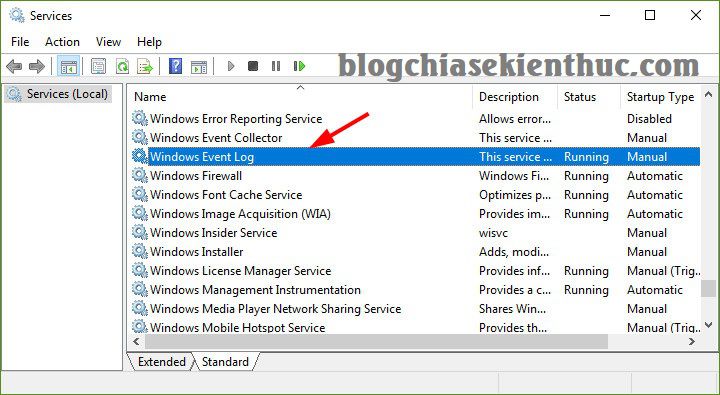
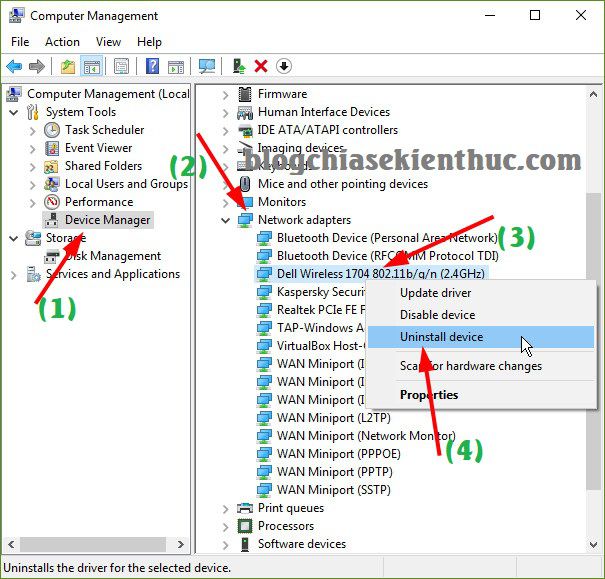
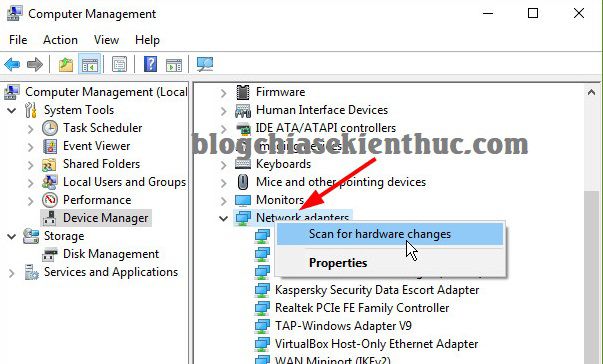
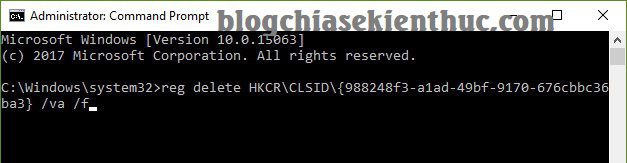
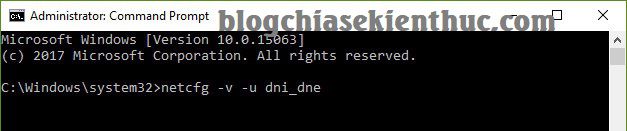
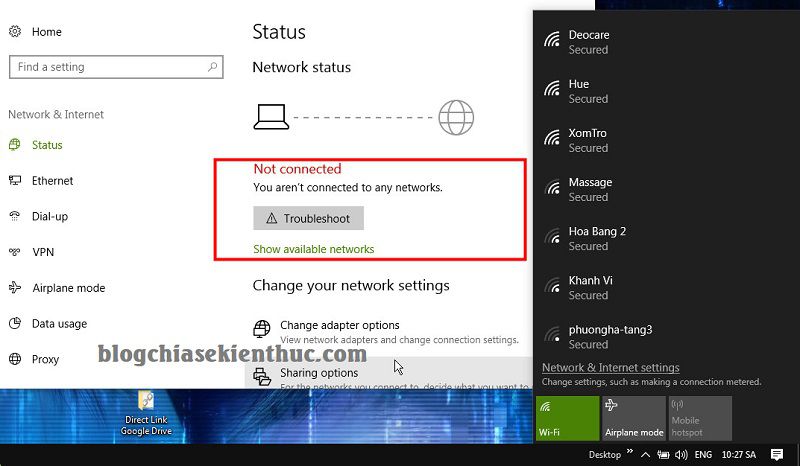
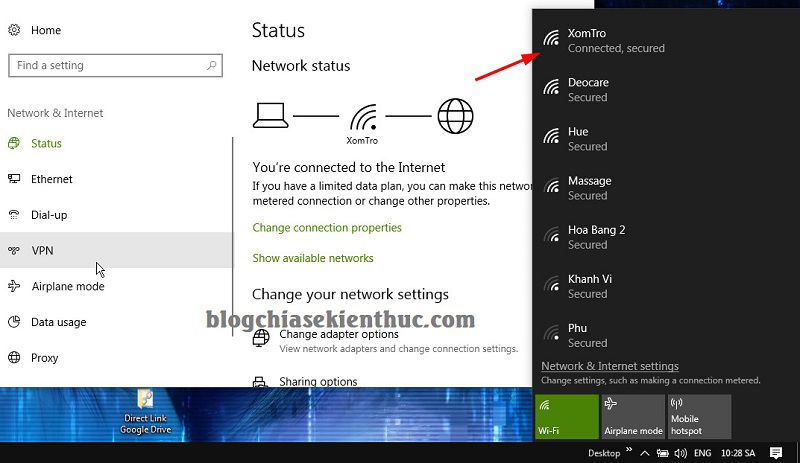
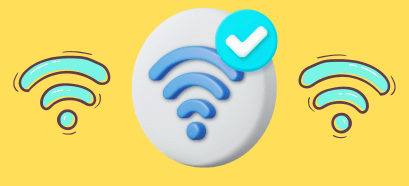
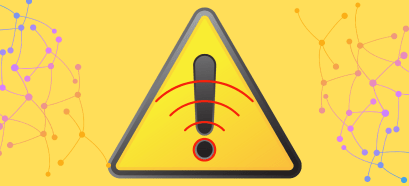





ad Kiên cho mình hỏi cách khắc phục máy win 7 vô mạng wifi bình thường nhưng logo mạng có gạch chéo đỏ, làm sao hết? cảm ơn ad nhé (có gửi kèm hình chụp)
Hình đâu bạn ? bạn up ảnh lên trang imgur.com rồi gửi link lên đây nhé.
P/s: Ý bạn là biểu tượng gạch chéo nhưng bạn vẫn vào được mạng ?
Cảm ơn tác giả bài viết rất nhiều
Admin cho em hỏi, máy của em là dell 7559,win 10 home bản quyền, nhưng không thể nạp được driver wriless trong device manager, tải driver về cài đặt hoàn tất nhưng trong device manager không hiển thị driver wriless, trước máy vẫn dùng được,chỉ thỉnh thoảng là mất driver như vây,nhưng bây giờ thì mất hẳn luôn, chỉ dùng được mạng dây, có cách nào để khắc phục không ạ? em đã scan rất nhiều lần ở network adaptor trong device manager mà máy không nạp được driver, rất mong chỉ giáo, em cảm ơn !!!
Bạn nên nâng cấp Win 10 lên phiên bản mới hơn để driver được cập nhật phiên bản mới hơn nhé.
Tks ! Nhờ có phương pháp cuối cùng mà mình dsax thành công !
Đã thử nhưng không thành công!
Chào bạn. Mình cài win10pro từ file iso. cài xong dùng wf bthuong. sau đó cài đặt các pm thường dùng. đứt wf luôn. Vẫn nhìn thấy mạng bthuong, nhưng kích vào thì không kết nối được, mạng nào cung ” Secured”. Bạn giúp mình được ko. HP probook 4520s
Cảm ơn bạn
Bạn thử với bài hướng dẫn này xem sao: https://blogchiasekienthuc.com/thu-thuat-internet/sua-loi-khong-vao-duoc-web.html
Máy bthg là có
Mình mang ra tiệm cài win lại thì tìm mọi cách để biết MAC thì k đc
Có phải là thiếu driver k ban
Bạn muốn tìm địa chỉ MAC của máy tính hay gì nhỉ => Thông thường nó sẽ hiển thi hết trong phần ipconfig mà. Bạn thử cài driver lại xem sao. Nhưng nếu là Windows 10 thì thực sự không cần thiết để cài drier mới vì nó đã hỗ trợ rất tốt rồi.
máy không có địa chỉ MAC Wifi thì làm sao bác
Chủ trọ chơi Wireless nên không biết lần
Trong bài viết trên mình đâu có nhắc tới việc dùng địa chỉ MAC WIFI đâu nhỉ ?
Còn nếu như bạn muốn biết địa chỉ MAC WIFI thì bạn mở hộp thoại RUN (Windows + R) => nhập cmd => nhấn Enter.
Nhập tiếp lệnh ipconfig/all để xem nhé.
A ơi e làm theo các bước nhưng khi mở: Network adapters lên thì không có dòng Wireless. E dùng laptop ASUS. Có cách nào khắc phục a giúp e với ạ
Bạn kiểm tra xem máy tính đã có đầy đủ driver chưa ? Cách kiểm tra: https://blogchiasekienthuc.com/driver/easy-driverpack-for-windows-xp-7-8.html
Đến cái chỗ manager của em thì không có cái dell trong hình đâu với lại nó không lên cái lệnh đen kia
Bạn ơi mình làm tới bước nhập lệnh cmd đầu tiên thì nó báo “The system was unable to find the specified registry key or value”. 🙁
THeo như thông báo trên thì có vẻ như lệnh nhập vào bị sai.
Bạn thử tự gõ lệnh vào xem.
https://imgur.com/a/uQiUvzv
Đây ạ. Mình tự gõ 2 lần rồi copy paste vào luôn vẫn thế…
Mình cũng cũng có hiện tượng tương tự ban, hỗ trợ mình với. Mình cảm ơn!
Kiên ơi. Mình nhập đoạn lệnh CMD đầu tiên nó báo lỗi “Registry editing has been disabled by your administrator”. Nên mình không làm tới đoạn lệnh số 2 được. Giúp mình với :'(
Cảm ơn bạn 🙂
Cái này là bị khóa quyền truy cập registry rồi. Bạn tham khảo bài hướng dẫn này xem sao nhé: https://blogchiasekienthuc.com/thu-thuat-may-tinh/sua-loi-khong-mo-duoc-regedit-cmd-va-task-manager.html
Cảm ơn bạn nha. Mình làm được rồi
Mình làm không được. Bạn có thể ib giúo mình đc không. Cảm ơn bạn nhiều ???
Của bạn bị hiện tượng gì mà không đươc nhỉ ?
Mình làm không được bạn ơi. Bạn giúp mình được không. Ib giúp mình với. Cảm ơn bạn rất nhiều
Triệu like cho bạn này. Mình đã làm theo đủ cách hướng dẫn trên mạng mà chỉ thành công khi làm theo hướng dẫn của bạn. Cám ơn rất nhiều!!!
OK bạn, làm thành công là tốt rồi 😀
Bạn Kiên ơi, mình có 1 laptop Dell bị lỗi wifi: vẫn bắt được, kết nối bình thường, hiện đầy đủ icon ở taskbar nhưng ko vào mạng được.
Máy mình chạy win 10, cài đặt từ bộ iso cài Windows chính hãng, update driver đầy đủ; chỉ được lúc đầu, dùng một thời gian thì bị lỗi trên.
Vậy nhờ bạn chia sẻ kinh nghiệm khắc phục lỗi này. Cám ơn bạn nhiều!
Có mạng nhưng không vào được ? Bạn kiểm tra lại xem địa chỉ IP có bị trùng không, thử đặt IP tĩnh xem sao. TRên blog mình có hướng dẫn cách đặt địa chỉ IP rồi đó. Hoặc là bạn thử Khởi động lại router xem sao.
Cám ơn bạn!
Ko phải trùng IP đâu, mình để IP động, đã thử khởi động lại router, cũng thử với một số mạng wifi khác nhưng đều bị tình trạng vậy.
Mình cài đặt lại HĐH, cho update driver đầy đủ, thì dùng bình thường. Nhưng một thời gian sau lại bị. Đây là lần thứ 3 mình cài lại rùi. Thật là ko biết nguyên nhân tại sao luôn!
Bạn tìm hiểu cùng mình xem nguyên nhân là do đâu với. Mình cám ơn bạn.
Thế thì bạn phải xem lại card mạng rồi. Trên Windows 10 driver đã được MS tối ưu rất tốt và gần như chúng ta chả cần phải cài đặt thêm driver nào mà vẫn có thể sử dụng mượt mà. Nếu laptop bạn sử dụng lâu rồi thì có thể mang đi kiểm tra card mạng nhé.
Mình cũng nghỉ còn khả năng đấy thôi. Laptop mình mới mua, vẫn còn trong hạn bảo hành. 2 lần trước mình mang đi BH, kĩ thuật bên họ cũng cài lại HĐH, đến lần này lại bị lại lỗi vậy! Mình vừa cài lại HĐH, để sử dụng, theo dõi thêm, nếu còn bị nữa chắc phải yêu cầu bên BH sửa chữa hoặc thay thế card wifi thui.
Cám ơn bạn đã nhiệt tình giải đáp nhé ^^
Cám ơn bài viết của bạn, mình đã làm thành công.
Dùng win 10 bị lỗi wifi May quá đọc được bài viết này của bạn. Cảm ơn bạn nhiều lắm ạ.
Anh ơi , Có cách nào tăng dung lượng phân vùng Boot ( chứa win ) của winpe không ạ
Win 10 có quá nhiều thứ khó để sử dụng 🙁 chính vì vậy mà giờ mình vẫn dùng win 7 . Hehe, hơi lạc hậu nhưng mà thôi, chắc cũng phải cập nhật lên thôi chứ không mãi lạc hậu quá