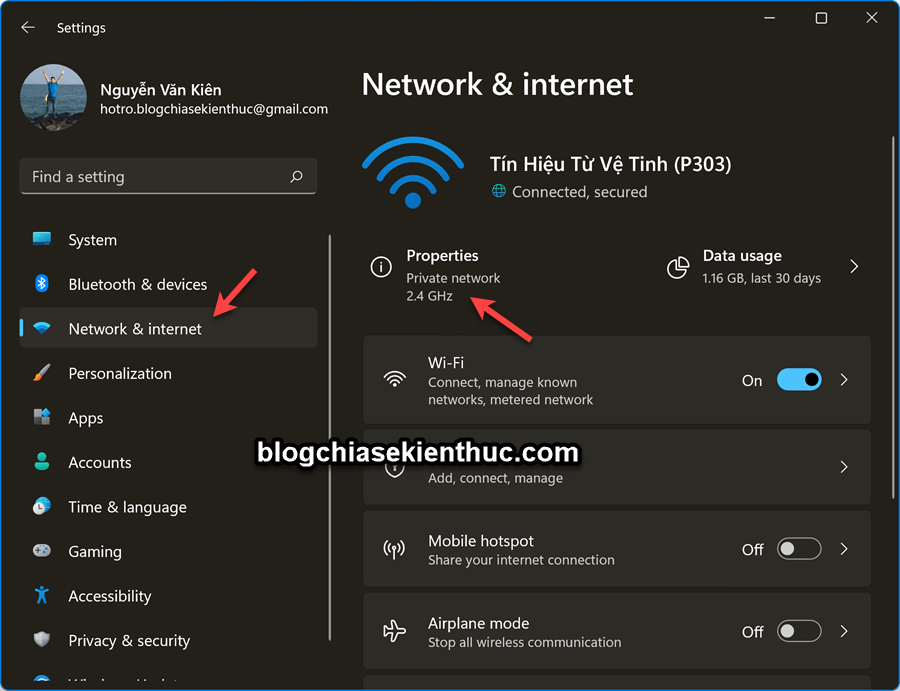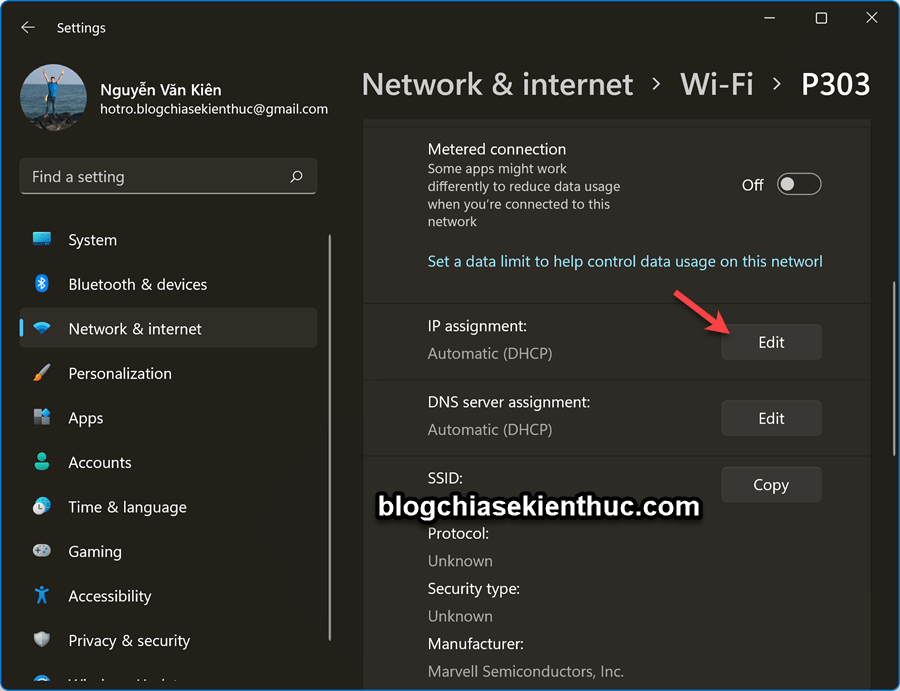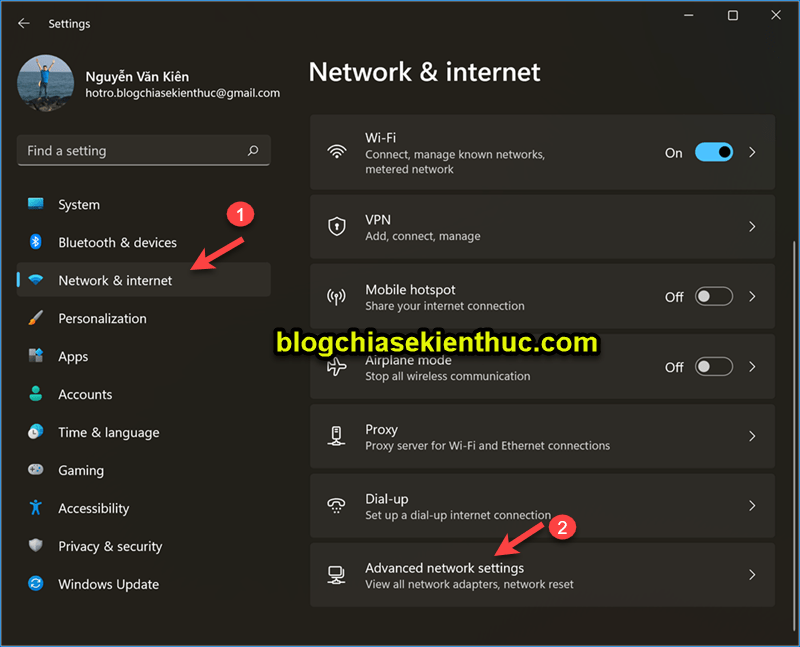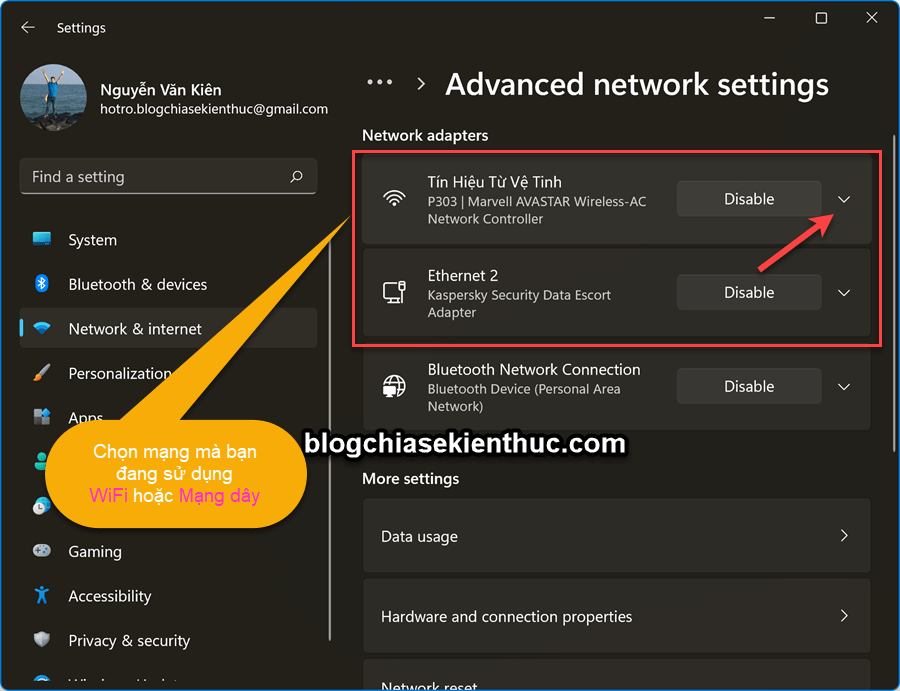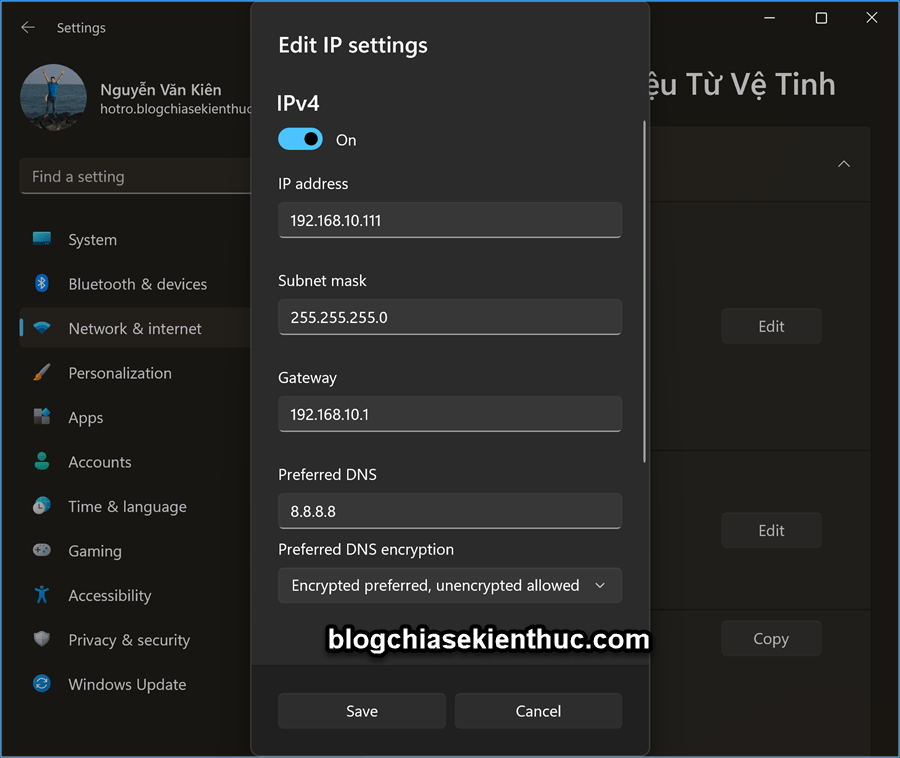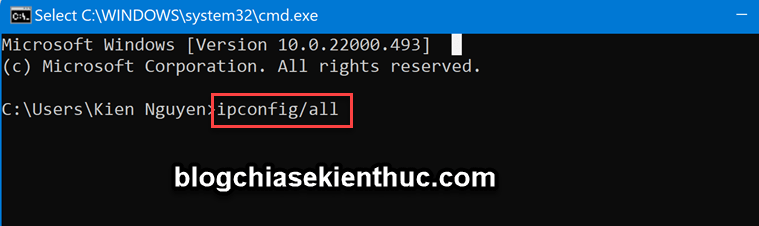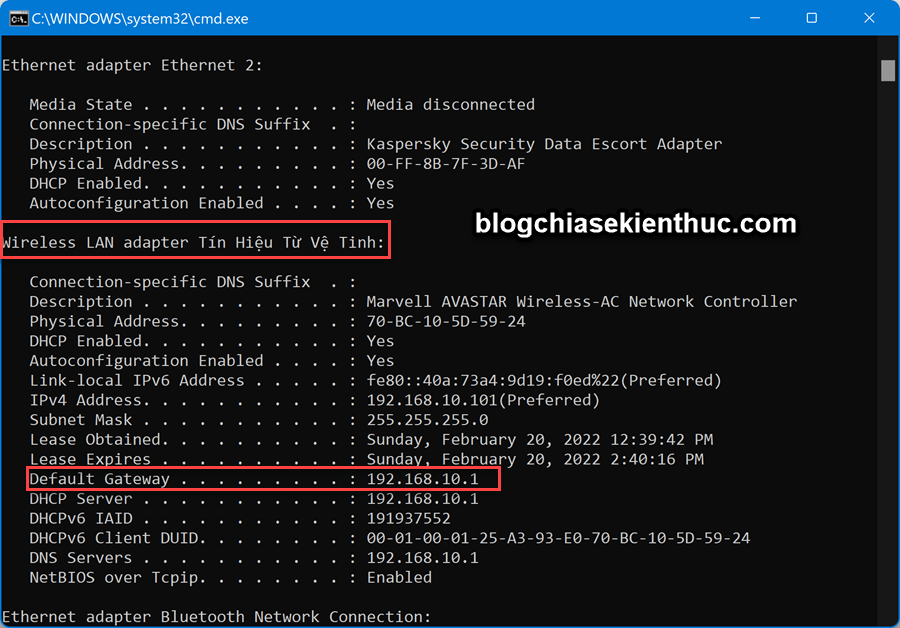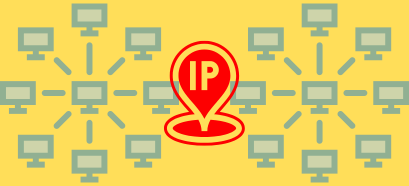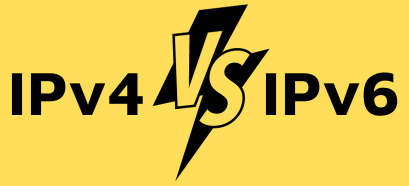Việc thay đổi địa chỉ IP tĩnh là rất cần thiết trong quá trình sử dụng máy tính, đặc biệt là đối với những máy tính có sử dụng chung máy in.
Hơn nữa, việc biết cách thay đổi địa chỉ IP máy tính sẽ giúp bạn sửa chữa được một số lỗi liên quan đến mạng Internet trong quá trình sử dụng. Ví dụ như lỗi trùng địa chỉ IP, lỗi chấm than vàng…
Cách thay đổi địa chỉ IP máy tính như thế nào thì đã được mình hướng dẫn khá nhiều trong các bài viết có liên quan rồi. Và hôm nay cũng là một bài liên quan khác nữa, đó là việc thay đổi địa chỉ IP trên máy tính Windows 11.
Windows 11 có một giao diện khác rất nhiều so với các phiên bản Windows trước đó, chính vì thế nhiều bạn sẽ gặp khó khăn trong quá trình thao tác, nhất là việc sử dụng Windows Settings để thiết lập.
#1. Hướng dẫn đặt địa chỉ IP tĩnh cho Windows 11
+ Bước 1: Bạn nhấn Windows + I để mở Windows Settings => sau đó chọn Network & interent => nhấn vào Properties để truy cập nhanh vào mạng đang sử dụng.
Sau đó bạn sẽ được đưa đến cửa sổ chi tiết về mạng Internet mà bạn đang sử dụng. Tại đây, bạn hãy nhấn Edit ở dòng IP assignment
//**đọc thêm cách khác**//
//**hết phần đọc thêm**//
+ Bước 2: Cửa sổ Edit IP settings xuất hiện, bạn chọn Manual như hình bên dưới.
+ Bước 3: Nhập địa chỉ IP tĩnh mà bạn muốn đặt, ở đây chúng ta sẽ sử dụng IPv4 nha các bạn. Nhưng làm thế nào để nhập địa chỉ IP cho đúng và hoạt động được?
Như hình bên dưới là mình đã điền đầy đủ thông tin của địa chỉ IP cũng như DNS server rồi đó. Nhưng tất nhiên là sẽ không áp dụng được cho máy tính của bạn, vì mỗi máy sẽ có địa chỉ IP khác nhau…
Những thông tin mà chúng ta cần nhập vào đó là:
- IP address: Địa chỉ IP tĩnh mà bạn muốn thiết lập (phải xác định chuẩn nếu không máy tính sẽ bị mất kết nối mạng, cách xác định thì xem phần bên dưới)
- Subnet mask: Mặc định là 255.255.255.0 (bạn nhập giống như vậy nhé)
- Gateway: Có liên quan mật thiết đến IP address, cách xác định thì xem phần bên dưới.
Về phần thiết lập DNS thì bạn có thể xem chi tiết trong bài viết này để hiểu rõ hơn, hoặc sử dụng các thông tin bên dưới để nhập vào nhé.
- Preferred DNS / Alternate DNS: Bạn có thể sử dụng dãy DNS là 8.8.8.8 / 8.8.4.4 hoặc 1.1.1.1 / 1.0.0.1
- Preferred DNS Encryption và Alternate DNS Encryption: Mình chọn là Encrypted preferred, unencrypted allowed
Cách xác định chính xác Gateway:
Bạn mở hộp thoại Run ra (Windows + R) => nhập vào lệnh cmd => nhấn Enter => cửa sổ CMD xuất hiện bạn nhập lệnh bên dưới => và nhấn Enter.
ipconfig/all
Lúc này máy tính sẽ quét và liệt kê tất cả các mạng trên máy tính. Bạn hãy kéo xuống và tìm đến tên của mạng mà máy tính đang sử dụng.
Nếu bạn đang sử dụng WiFi thì tên sẽ bắt đầu là Wireless LAN…, còn nếu bạn sử dụng mạng dây thì sẽ bắt đầu là Ethernet adapter….
Ví dụ như của mình đang sử dụng mạng WiFi, là có Network Name là Tín Hiệu Vệ Tinh. Bạn hãy tìm đến dòng Default Geteway => đây chính là dãy địa chỉ mà bạn sẽ nhập vào ô Geteway bên trên.
Cách xác định chính xác IP address:
Sau khi đã có Default Geteway thì việc lấy IP address đơn giản rồi. Ví dụ Default Geteway là 192.168.10.1 thì IP address sẽ là:
Giữ nguyên 3 số đầu, còn số thứ 4 sẽ giao động trong khoảng từ 0 cho đến 255. Nhưng thường thì không nên đặt là 0, 1. Vì nó thường là địa chỉ IP của modem hoặc Router.
Cụ thể địa chỉ IP address bạn có thể đặt là 192.169.19.100, 192.168.10.120…….. Và hãy đổi sang một địa chỉ IP mới nếu như IP bạn vừa nhập vào không hoạt động được nhé.
+ Bước 4: Sau khi lấy được các thông tin IP thì bạn nhập vào ô tương ứng thôi, và sau khi lưu lại thì địa chỉ IP sẽ được cập nhật ngay lập tức như hình dưới.
Bonus: Ngoài cách cài đặt địa chỉ IP tĩnh trên Windows 11 thông qua Windows Settings bên trên ra thì còn một cách truyền thống, áp dụng cho mọi phiên bản Windows đó là sử dụng Control Panel. Để xem chi tiết cách làm thì bạn xem bài viết cách thay đổi địa chỉ IP máy tínhnày nhe !

Hiện tại mình đã mở cửa Blog Chia Sẻ Kiến Thức Store ! – bán phần mềm trả phí với mức giá siêu rẻ – chỉ từ 180.000đ (bản quyền vĩnh viễn Windows 10/11, Office 365, 2021, 2016… và nhiều phần mềm bản quyền khác). Bảo hành full thời gian sử dụng nhé !
Lời Kết
Như vậy là mình đã hướng dẫn rất chi tiết cho bạn cách cài đặt địa chỉ IP tĩnh trên Windows 11 rồi ha. Đây là một kiến thức căn bản mà nhất định bạn phải biết khi sử dụng máy tính, vì thế hãy cố nhớ cách làm nhé 🙂
Hi vọng là bài viết sẽ hữu ích với bạn, chúc bạn thành công !
Kiên Nguyễn – Blogchiasekienthuc.com
 Blog Chia Sẻ Kiến Thức Máy tính – Công nghệ & Cuộc sống
Blog Chia Sẻ Kiến Thức Máy tính – Công nghệ & Cuộc sống