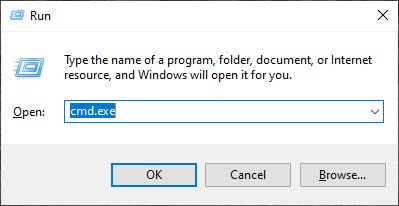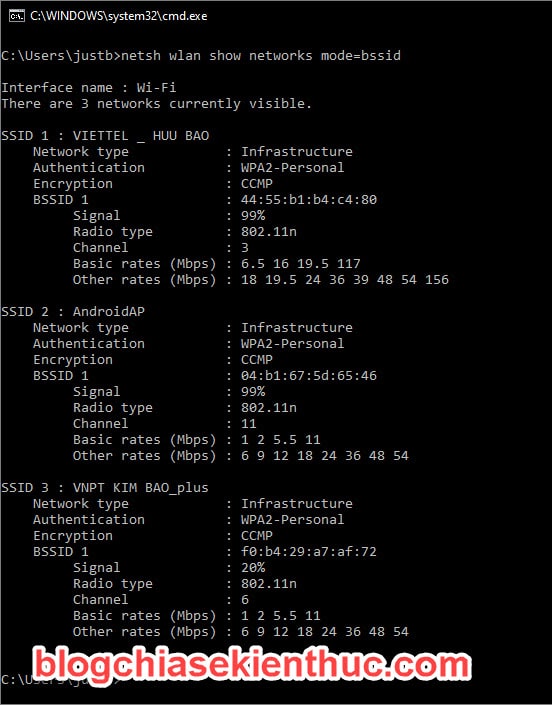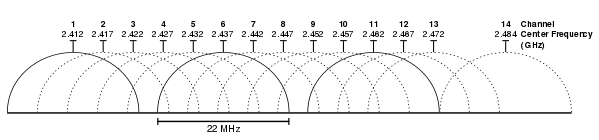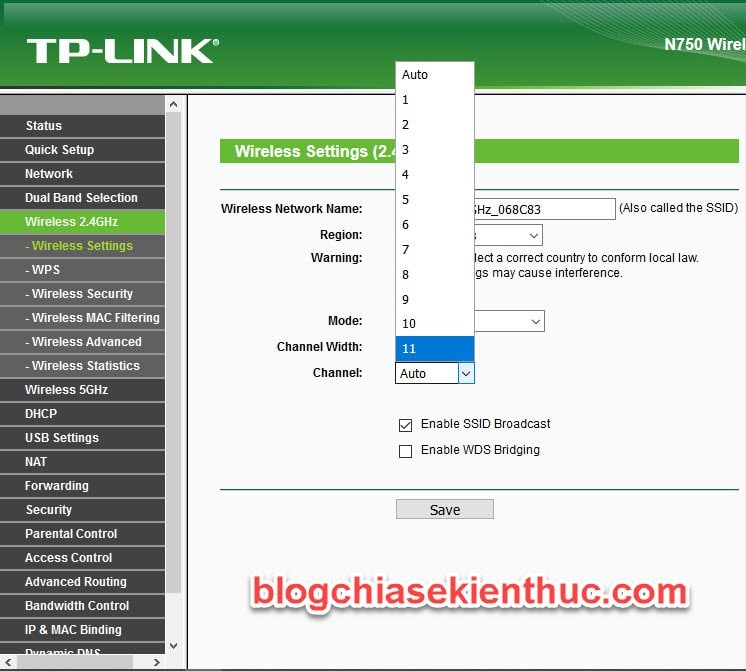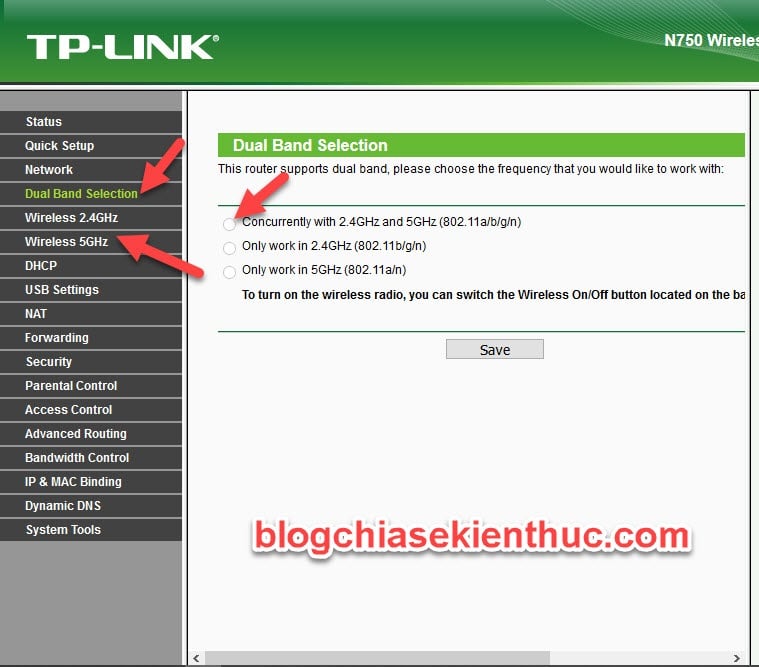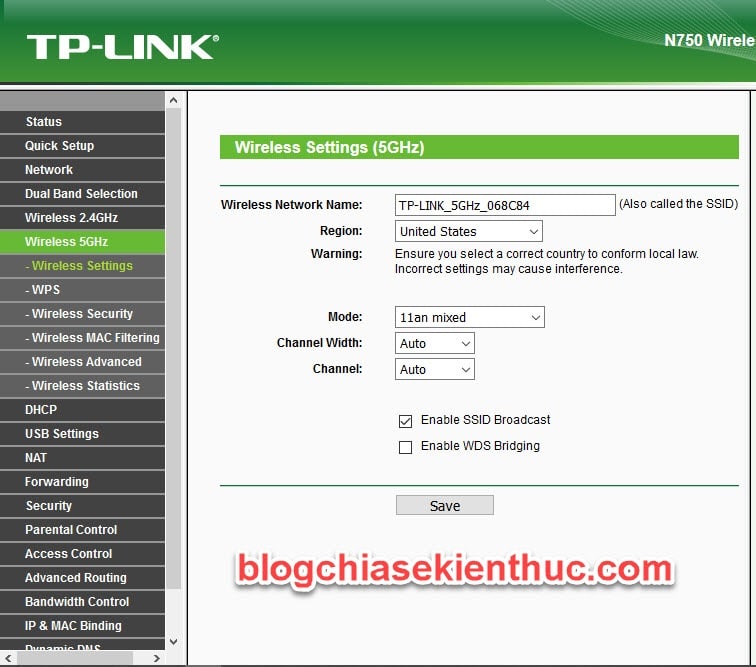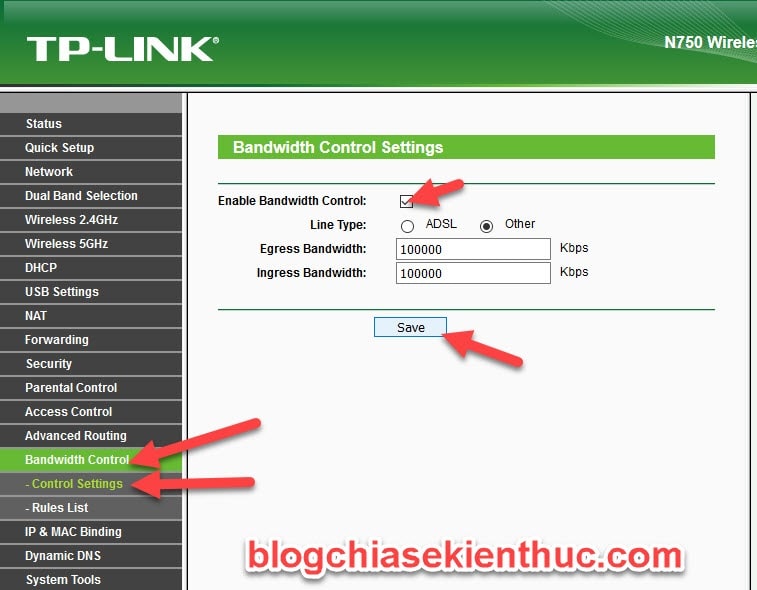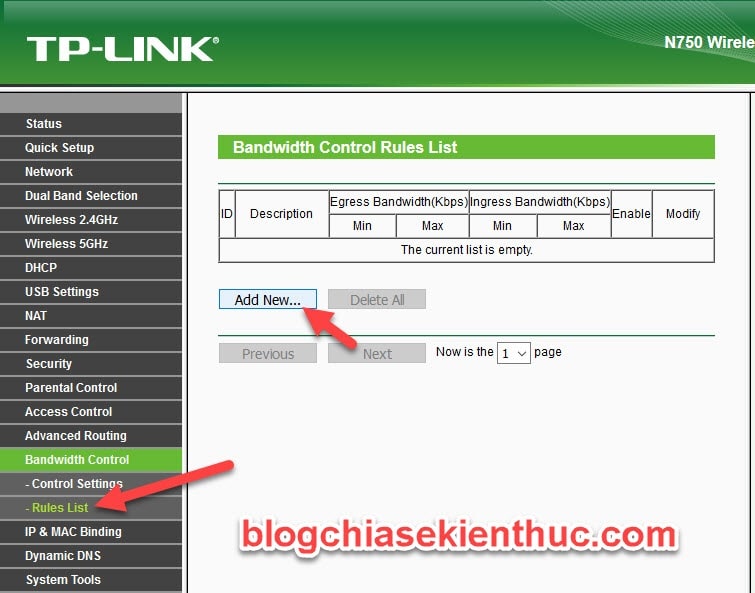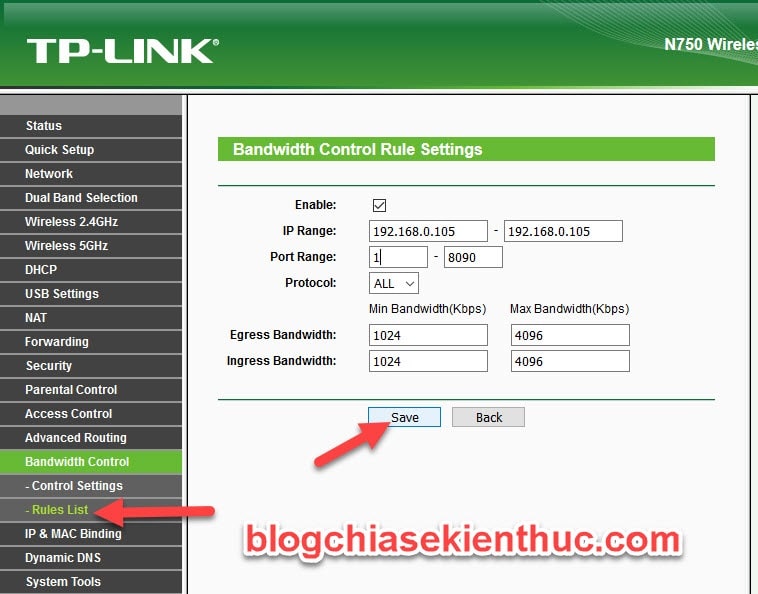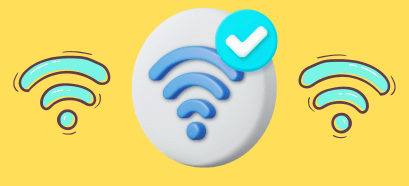Chào mừng các bạn đã trở lại với loạt bài viết về mạng WiFi.
Ở bài viết lần trước [Yếu tố nào sẽ ảnh hưởng đến tốc độ mạng WiFi nhà bạn?] mình đã trình bày cụ thể những yếu tối có khả năng ảnh hưởng đến tốc độ kết nối mạng WiFi.
Hôm nay, trong bài viết cuối cùng của Series, chúng ta sẽ cùng đi tìm giải pháp khắc phục các yếu tố đó để có được trải nghiệm Internet mượt mà nhất, hay nói cách khác là để tăng tốc độ mạng WiFi để dùng “sướng” hơn 🙂
Mục Lục Nội Dung
I. Các biện pháp vật lý để tăng tốc WiFi
Vâng, và sau đây mình sẽ liệt kê ra một số giải pháp tốt nhất mà các bạn có thể áp dụng.
Ngoài những cách mình trình bày trong bài hướng dẫn này, nếu như bạn còn phương pháp nào hiệu quả, mà bạn đã từng áp dụng thành công rồi thì đừng quên chia sẻ kinh nghiệm lại cho anh em cùng học hỏi nhé.
#1. Đặt Router ở vị trí thuận lợi
Như mình đã trình bày trong bài viết trước, khoảng không gian giữa bộ phát WiFi và thiết bị truy cập của bạn đóng vai trò quyết định đến chất lượng sóng.
Vì thế bất cứ vật cản nào cũng cần được hạn chế tối thiểu trên đường truyền.
Để đạt tầm phủ sóng tốt nhất và cường độ tín hiệu mạnh nhất, bạn nên đặt thiết bị phát WiFi của mình tại vị trí cao, tránh xa các góc tường và các vật dụng lớn bằng kim loại.
Nên đặt bộ phát trên giá đỡ và không có vật cản ở hai phần trên dưới.
#2. Tránh các thiết bị phát sóng khác gây nhiễu
Đặc biệt, cần tránh xa lò vi sóng vì các bạn đã biết, bức xạ lò vi sóng cũng có tần số 2.4 GHz tương tự phần lớn sóng WiFi và với cường độ sóng rất mạnh của nó, dù chỉ rò rỉ một chút, cũng có thể gây nhiễu nặng cho tín hiệu WiFi.
Ngoài ra, các thiết bị sử dụng kết nối Bluetooth như bàn phím và chuột không dây hay các bộ phát sóng khác cũng nên đặt ở khoảng cách vài mét để tránh ảnh hưởng lẫn nhau.
#3. Antenna
Thiết kế của Antenna (hay còn gọi là râu) bộ phát WiFi thường là dạng thanh thẳng và sóng truyền đi mạnh nhất là trên mặt phẳng vuông góc với Antenna.
Vì vậy nếu muốn tăng diện tích phủ sóng và cường độ tín hiệu theo phương ngang, các bạn có thể để các Antenna này theo chiều thẳng đứng.
Mặt khác nếu bạn muốn phát sóng đến cả các tầng khác của ngôi nhà, thiết lập một Antenna nằm ngang sẽ giúp tăng cường độ tín hiệu theo phương dọc.
#4. Sử dụng thiết bị chuyên dụng
Tuy nhiên dù bộ phát WiFi của bạn có tốt đến đâu thì với một diện tích quá lớn cần bao phủ vẫn không tránh khỏi việc cường độ sóng bị suy giảm.
Lúc này biện pháp hữu hiệu nhất là sử dụng các thiết bị mở rộng vùng phủ (WiFi Extender), kích sóng (WiFi Repeater) hoặc tăng cường tín hiệu (WiFi Booster).
Đặc biệt là giải pháp WiFi Mesh trên các thiết bị hiện đại ngày nay có thể cho các bạn một trải nghiệm liền mạch mà không cần phải kết nối lại mỗi khi di chuyển đến vùng phủ sóng của các AP khác trong mạng lưới.
II. Những giải pháp phần mềm để tăng tốc độ kết nối WiFi
Xét cho cùng thì các biện pháp phần cứng nói trên không phải lúc nào cũng dễ dàng thực hiện.
Vì dù bạn có tối ưu được không gian nhà mình thì xung quanh vẫn còn nhiều nguồn gây nhiễu khác như WiFi của hàng xóm, đặc biệt là khu vực đô thị.
Lúc này chúng ta cần tìm đến những giải pháp “mềm” khác phức tạp hơn nhưng thường xuyên cho hiệu quả rất tốt.
#1. Chọn kênh sóng phù hợp nhất
Như đã đề cập trong bài viết trước, băng tần 2.4 GHz cho mạng WiFi được chia thành 14 kênh sóng khác nhau (với kênh 14 bị vô hiệu hóa ở hầu hết các quốc gia).
Sẽ là rất khó tránh kênh sóng của mọi router khác trong khu vực của bạn, tuy nhiên chúng ta có thể tìm kiếm một kênh tối ưu ít bị nhiễu sóng nhất để thiết lập cho Router của mình.
Trên thực tế có một vài thủ thuật giúp bạn đánh lừa router rằng khu vực bạn đang sinh sống là Nhật Bản, nơi kênh sóng thứ 14 được cho phép và bạn có thể sử dụng kênh này.
Sử dụng kênh sóng 14 đảm bảo tranh chấp băng tần là tối thiểu.
Tuy nhiên không phải các quốc gia cấm kênh này cho vui, vậy nên tốt hơn là đừng làm vậy để tránh gây ra rắc rối cho chính bản thân và người khác. Dưới đây là cách tìm kênh sóng tối ưu cho bạn.
Thực hiện như sau:
+ Bước 1: Trên hệ điều hành Windows nhấn tổ hợp phím Windows + R, trong hộp thoại Run bạn nhập lệnh cmd.exe => và nhấn Enter để mở Command Prompt.
+ Bước 2: Nhập lệnh sau, và nhấn Enter:
netsh wlan show networks mode=bssid
Một danh sách các mạng WiFi trong khu vực sẽ hiển thị với kênh sóng và cường độ tín hiệu tương ứng.
Trong khu vực của mình có 3 mạng với các kênh 3,6 và 11. Chỉ 3 mạng này đã chồng lên tất cả 13 kênh sóng WiFi khả dụng! Có vẻ như không có lựa chọn kênh độc lập nào tránh được nhiễu sóng một cách tuyệt đối.
Tuy nhiên nếu để ý kỹ hơn, ta thấy có hai mạng có kênh sóng 3 và 11 có cường độ tín hiệu rất cao (99%) và phải tránh càng xa càng tốt.
Kênh số 6 có cường độ tín hiệu tương đối thấp là 20% nên ảnh hưởng sẽ thấp hơn. Do đó lựa chọn khả dĩ nhất lúc này là một trong các kênh 1, 13, 5, 7.
Các bạn có thể tự cân nhắc lựa chọn phù hợp với môi trường xung quanh mình, với nguyên tắc tránh các kênh có độ trùng tần số cao và cường độ sóng mạnh càng xa càng tốt.
+ Bước 3: Bước cuối cùng là thiết lập cài đặt kênh sóng trên Router. Sau đây mình sẽ demo cách thiết lập trên thiết bị phát là Router Tp-link WDR 4300 hỗ trợ WiFi chuẩn 802.11n và băng tần kép WiFi Dual Band.
Đăng nhập trang cài đặt router bằng cách truy cập 192.168.1.1 (có thể khác tùy thiết bị) trên trình duyệt. Sau đó nhập username và Password (mặc định admin-admin trên router TP-Link, các bạn tìm ở mặt sau của Router).
Tại tab Wireless (hoặc Wireless 2.4GHz với router hỗ trợ băng tần kép) các bạn chọn Wireless Setting và tìm đến tùy chọn Channel, sau đó chọn kênh sóng phù hợp là được. Nhấn Save để lưu thay đổi.
#2. “Né” làn đường đông đúc 2.4 GHz
Nếu thực sự “cùng đường” với phương pháp trên và chán nản với sự hỗn loạn trong việc sử dụng băng tần 2.4 GHz.
Cách đơn giản và hữu hiệu nhất là chuyển tới một làn đường mới mẻ, rộng rãi hơn nhưng lại chưa có nhiều người tham gia: Băng tần 5GHz.
Dù trên lý thuyết chuẩn WiFi phổ biến nhất và được có mặt trên hầu hết thiết bị hiện nay là 802.11n hỗ trợ cả hai băng tần 5GHz và 2.4GHz (WiFi Dual Band).
Nhưng về mặt phần cứng, để thực hiện được phương pháp này cần có sự hỗ trợ tần số 5GHz trên cả các thiết bị thu và các thiết bị phát sóng. Thực hiện như sau:
+ Bước 1: Tiếp tục tại trang cấu hình Router, nếu thiết bị hỗ trợ WiFi Dual Band, ở Menu bên tay trái màn hình sẽ có tùy chọn Dual Band Selection và Wireless 5 GHz.
+ Bước 2: Nhấp vào Dual Band Selection và tick vào Concurrently with 2.4GHz and 5GHz (802.11a/b/g/n) để bật cả hai băng tần (nên chọn) hoặc 1 trong hai tùy chọn còn lại nếu chỉ bật một trong hai băng tần 2.4 GHz và 5 GHz
+ Bước 3: Chọn tab Wireless 5GHz và cấu hình như bình thường các thông số của mạng, nên để SSID giống mạng 2.4GHz đã cấu hình trước đó với phần mở rộng là tần số tương ứng để dễ nhận biết.
Sau khi nhấn save, một mạng mới mang tên bạn đặt sẽ xuất hiện và truy cập được trên các thiết bị hỗ trợ WiFi 5GHz.
Một số lưu ý:
- Ưu điểm: phương pháp này có thể giúp tăng đáng kể tốc độ mạng WiFi trên lí thuyết do băng tần 5GHz có băng thông rộng hơn, tần số cao hơn, các kênh sóng không chồng lấn nhau như băng tần 2.4GHz và ít bị nhiễu từ các thiết bị khác. Tuy nhiên tốc độ đến đâu còn phụ thuộc giới hạn băng thông gói cước Internet của bạn.
- Nhược điểm: Khoảng cách truyền sóng bị rút ngắn so với băng tần 2.4GHz, tiêu tốn năng lượng thiết bị thu phát và ít thiết bị hỗ trợ ở thời điểm hiện tại
- Do đó lý tưởng nhất là bật cả hai băng tần (chế độ
Dual Band) để vừa tương thích với các thiết bị cũ vừa tối ưu hóa trải nghiệm.
#3. Nâng cấp Firmware cho Router
Các bản firmware mới luôn chứa những cập nhật bảo mật giúp thiết bị an toàn hơn trước các cuộc tấn công mạng.
Bên cạnh đó là những nâng cấp mã nguồn và thuật toán làm tăng hiệu năng của thiết bị router. Vì thế dành chút thời gian kiểm tra và nâng cấp thường xuyên sẽ giúp Router của bạn hoạt động ổn định với tốc độ cao nhất.
Đối với router tp-link, các bạn đăng nhập thiết bị như trên và truy cập tab System Tools => Firmware Upgrade để kiểm tra phiên bản Firmware.
Sau đó vào trang chủ tp-link.com tìm model thiết bị của bạn, nếu có bản update mới hơn các bạn tiến hành tải về và giải nén nếu cần.
Tại trang Firmware Upgrade vừa rồi nhấn Browse và trỏ đến file vừa tải về, sau đó nhấn Upgrade và quá trình cài đặt sẽ diễn ra tự động.
#4. Phân luồng băng thông cho các thiết bị
Trên thực tế nhu cầu sử dụng Internet trên các thiết bị là rất đa dạng và có độ ưu tiên khác nhau.
Ví dụ bạn đang download một bộ phim từ Google Drive trên PC và chơi Liên Quân cùng lúc trên Smartphone, tiến trình tải phim sẽ luôn tận dụng tối đa băng thông có thể để tăng tốc độ tải, vô tình gây “lag” cho đường truyền smartphone làm trải nghiệm chơi game vô cùng khó chịu.
Rõ ràng lúc này ưu tiên số 1 là combat đạt kết quả tốt, vì thế ta sẽ giới hạn băng thông của PC lại để không ảnh hưởng đến băng thông của Smartphone.
Trước hết các bạn tham khảo bài viết này để biết cách cài đặt IP tĩnh cho PC. Sau đó trên Router bạn đăng nhập như trên và tìm đến tab Bandwidth Control hoặc IP QoS tùy thiết bị.
Tại mục Control Setting tick vào tùy chọn Enable Bandwidth Control, thiết lập băng thông tổng tải lên (Egress Bandwidth) và băng thông tổng tải về (Ingress bandwidth) tối đa và tối thiểu cho router, hãy đặt các giá trị này cao hơn băng thông gói cước Internet của bạn để tránh bị giới hạn.
Tại mục Rules List nhấn Add New để thiết lập quy tắc băng thông. Nhập IP Range là IP tĩnh bạn đã thiết lập cho PC hoặc nhóm thiết bị cần giới hạn băng thông.
Sau đó thiết lập băng thông tối thiểu và tối đa nhỏ hơn băng thông tổng đã thiết lập sao cho băng thông còn lại của đường truyền đủ lớn cho các nhu cầu khác như chơi game (thường vài Mbps là đủ). Sau đó nhấn Save để lưu thay đổi..
III. Lời Kết
Okay, trên đây là một số các giải pháp tăng tốc độ kết nối Wifi mình nghĩ là hiệu quả nhất mà các bạn có thể áp dụng.
Và như vậy là loạt bài viết về chuẩn truyền thông không dây tầm gần WiFi đã kết thúc.
Chúng ta đã lần lượt tìm hiểu về các đặc tính kỹ thuật của mạng WiFi, các yếu tố ảnh hưởng đến chất lượng sóng WiFi và cuối cùng là cách khắc phục các yếu tố đó.
Hi vọng rằng loạt bài viết ngắn này đã mang lại cho các bạn những kiến thức hữu ích và áp dụng thành công trong thực tế, hãy tiếp tục theo dõi và ủng hộ blogchiasekienthuc.com nhé !
CTV: Vũ Hữu Thăng – Blogchiasekienthuc.com
Edit by Kiên Nguyễn
 Blog Chia Sẻ Kiến Thức Máy tính – Công nghệ & Cuộc sống
Blog Chia Sẻ Kiến Thức Máy tính – Công nghệ & Cuộc sống