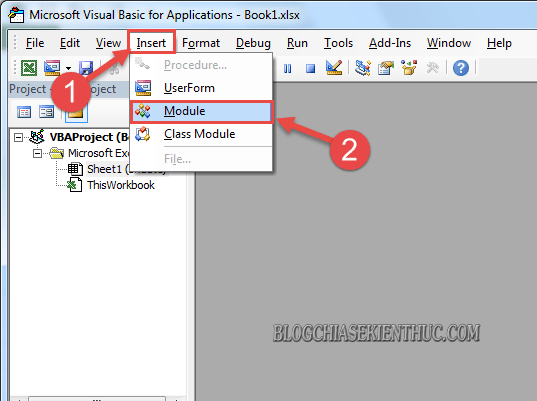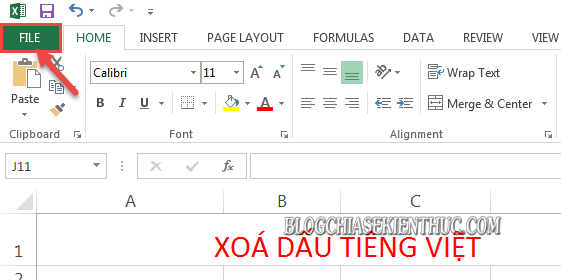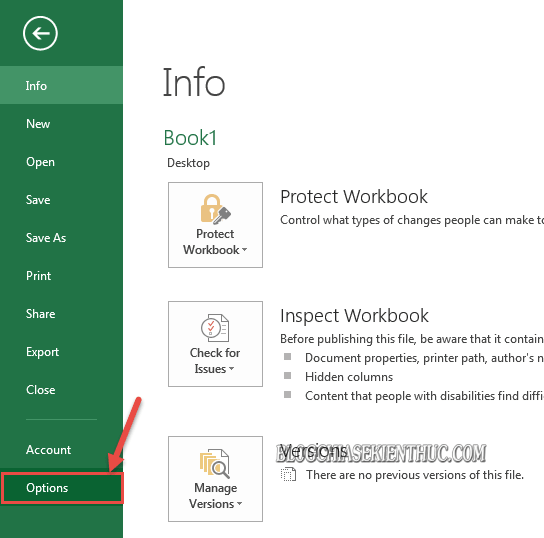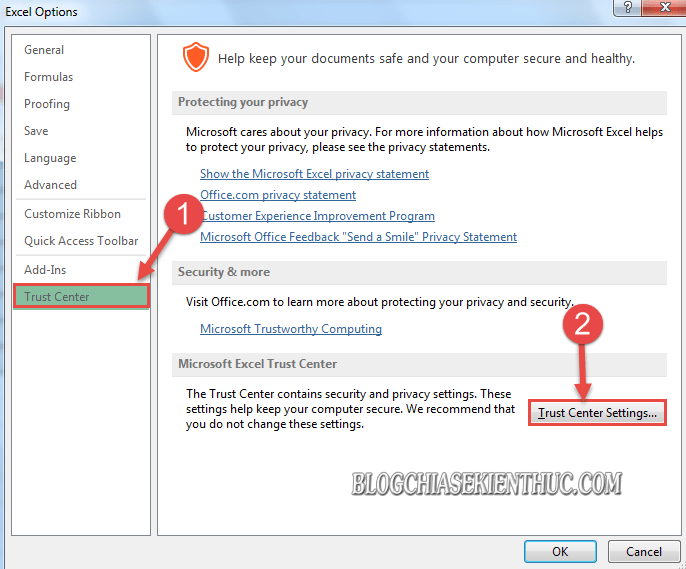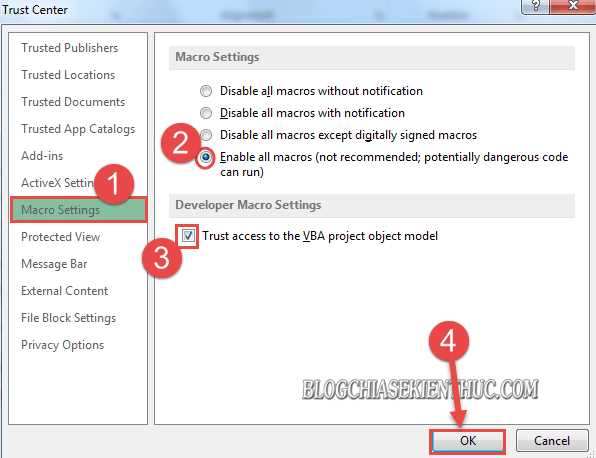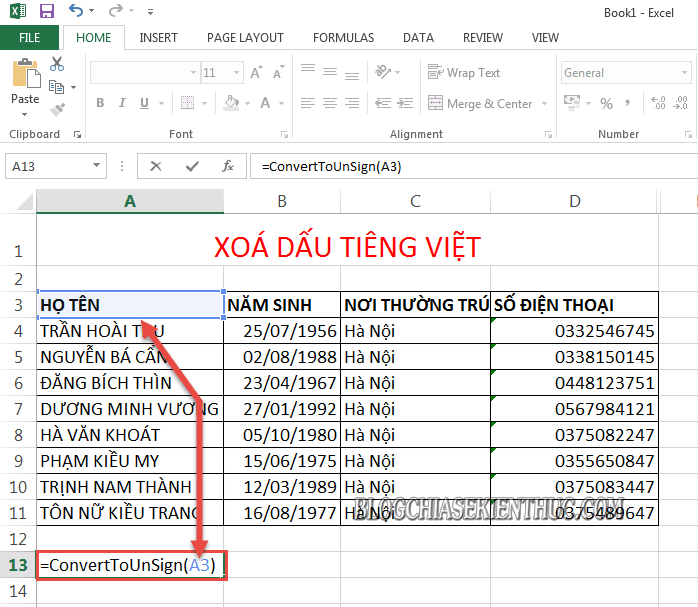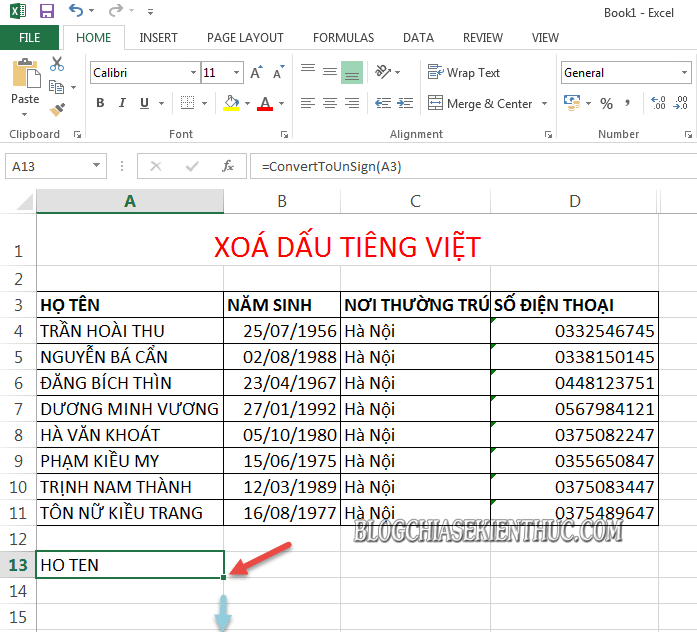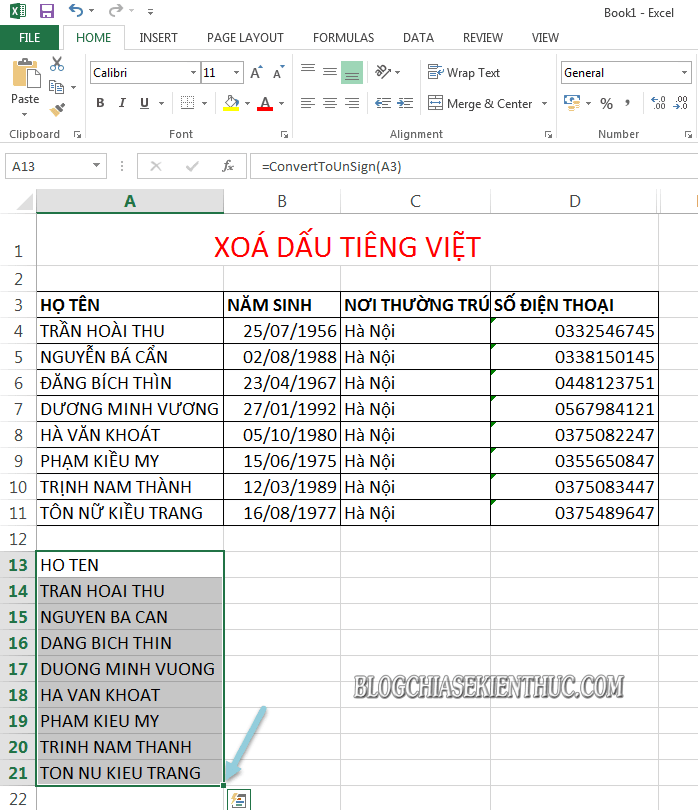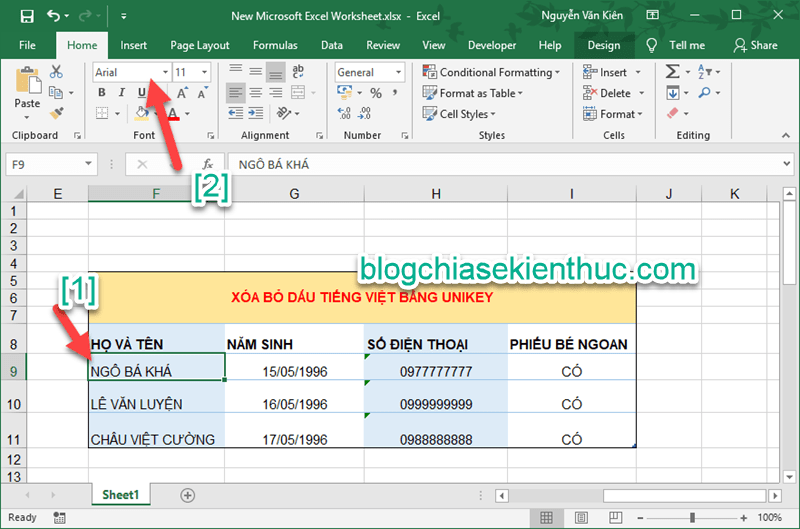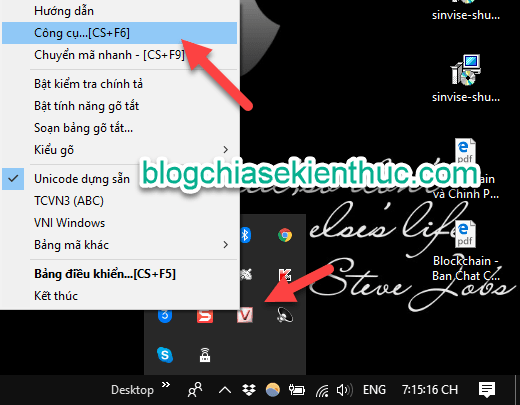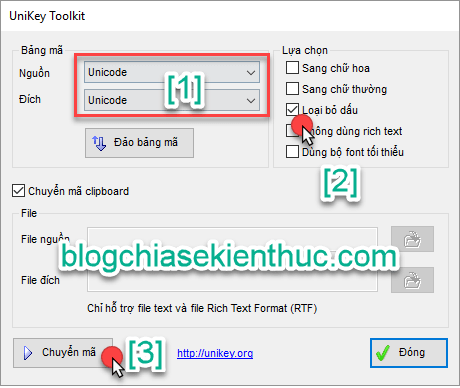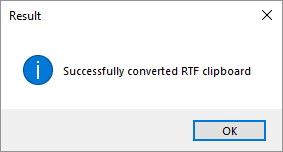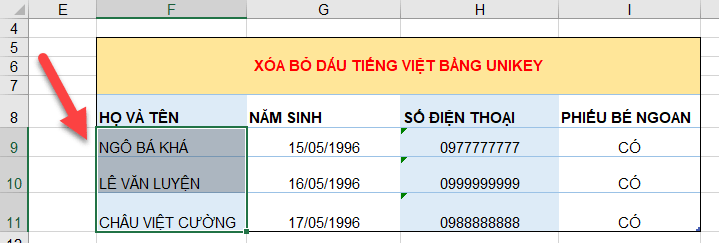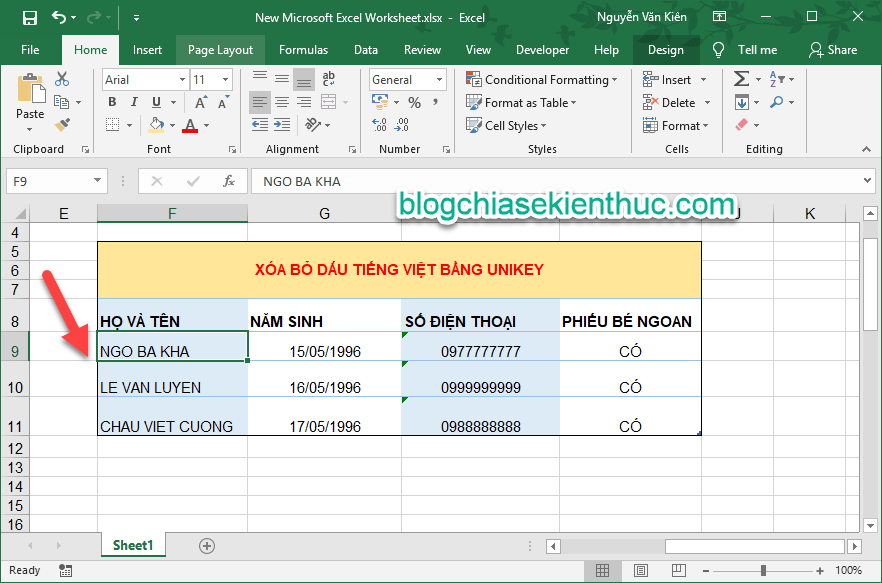Làm thế nào để loại bỏ dấu Tiếng Việt trong Excel hiệu quả, chuyên nghiệp và nhanh chóng nhất ?
Vâng, trong bài hướng dẫn lần trước thì mình đã có cơ hội chia sẻ với các bạn cách bỏ dấu tiếng Việt trên file Word bằng bộ gõ Tiếng việt Unikey rồi.
Và để hoàn thiện hơn nữa cho chủ đề này thì trong bài viết ngày hôm nay, mình sẽ tiếp tục chia sẻ với các bạn một mẹo nhỏ trong việc sử dụng hàm tự tạo trên trình VBA để loại bỏ các dấu Tiếng Việt trên bảng tính Excel một cách cực kỳ đơn giản và chính xác.
Mình sẽ chia sẻ với các bạn 2 cách đơn giản nhất để làm việc này.
Cách thứ nhất như mình đã nói đó là sử dụng hàm ConvertToUnSign, còn cách thứ hai cũng rất giống với cách mà mình đã chia sẻ lần trước, đó chính là sử dụng công cụ loại bỏ dấu tiếng việt có sẵn trong Unikey để thực hiện.
Mục Lục Nội Dung
#1. Cách bỏ dấu Tiếng Việt trên Excel
+ Bước 1: Đầu tiên bạn mở file Excel có dấu cần xử lý ra.
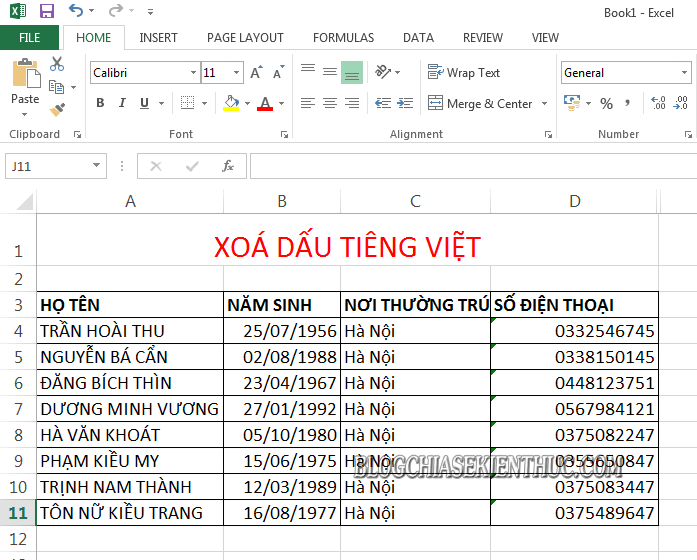
+ Bước 2: Bạn nhấn tổ hợp phím Alt + F11 để mở trình VBA. Tại đây, bạn click vào Insert => và chọn Module.
+ Bước 3: Tiếp theo bạn hãy copy code VBA tại đây, hoặc tại đây (2 link là 2 code khác nhau, bạn dùng code nào cũng được nha).
Bạn hãy sao chép toàn bộ mã code VBA => Rồi Paste lại vào cửa sổ Module vừa hiện ra. Ở đây của mình là Book1.xlsx - Modele1 (Code).
+ Bước 4: Bây giờ bạn quay lại trang Excel của bạn => và chọn lại vào menu File.
Rồi click vào Options..
+ Bước 5: Tại hộp thoại Excel Options, bạn tích chọn Trust Center... => rồi click chọn Trust Center Settings....
Tiếp theo cửa sổ Trust Center mở ra, bạn click vào Macro Settings rồi tích chọn hai mục:
- Enable all macros (not recommended; potentially dangerous code can run): Kích hoạt tất cả các macro (không được khuyến nghị, mã nguy hiểm tiềm tàng có thể chạy).
- Trust access to the VBA project object model: Tin tưởng vào code VBA.
=> Và nhấn OK để thiết lập, sau đó thoát khỏi hộp thoại Excel Options.
+ Bước 6: Tại bảng tính Excel, bạn click chuột vào ô cần xuất dữ liệu không dấu.
Và nhập công thức như sau: =ConvertToUnSign sau đó mở ngoặc đơn và chọn dòng đầu tiên của cột mà bạn muốn bỏ dấu rồi đóng ngoặc đơn => rồi nhấn Enter.
Ví dụ mình muốn bỏ dấu bắt đầu từ dòng A3 chẳng hạn, mình có công thức như sau: =ConvertToUnSign(A3)
Ở đây A3 là cột đầu tiên trong bảng tính mình cần bỏ dấu.
+ Bước 7: Sau khi sử dụng hàm ConvertToUnSign để loại bỏ dấu Tiếng Việt thành công cho một ô.
Bây giờ thì đơn giản rồi, bạn giữ chuột tại dấu cộng mảnh của ô đó => và Fill công thức xuống dưới để lấy các kết quả của toàn bộ bảng tính ở cột hiện có.
+ Bước 8: Xem kết quả mà chúng ta vừa thực hiện xong.
#2. Xóa bỏ dấu Tiếng Việt trên file Excel với Unikey
Nói chung là cũng khá giống với cách loại bỏ dấu Tiếng Việt trên file Word mà mình đã chia sẻ trước đó với các bạn. Trên Excel chúng ta cũng làm hoàn toàn tương tự thôi…
+ Bước 1: Bạn kiểm tra xem Font chữ đang sử dụng trên bảng tính Excel là gì, để lát nữa chúng ta chuyển không bị lỗi.
Ví dụ như hình bên dưới, Font chữ mình đang sử dụng là Arial => nó thuộc bản mã Unicode nha các bạn. Dành cho bạn nào chưa biết nè:
- Font bắt đầu bằng .Vn bạn chọn bảng mã là
TCVN3. - Font bắt đầu bằng VNI bạn chọn
VNI Windows. - Những font như Times New Roman hay Arial… có bảng mã là
Unicode.
+ Bước 2: Bây giờ bạn hãy bôi đen dữ liệu mà bạn muốn loại bỏ dấu Tiếng Việt => và nhấn Ctrl + C để sao chép. Ví dụ mình sẽ bôi đen danh sách tên như hình bên dưới.
+ Bước 3: Bây giờ bạn hãy sử dụng tổ hợp phím tắt Ctrl + Shift + F6. Hoặc bạn có thể nhấn chuột phải vào Unikey => và chọn tính năng Công cụ...[CS+F6] như hình dưới đây.
+ Bước 4: Bạn thiết lập như sau, trong phần Bảng mã bạn chọn Nguồn và Đích cho đúng với Font chữ mà chúng ta đã xác định ở Bước 1 nha.
Tiếp theo bạn tích vào tính năng Loại bỏ dấu => và nhấn vào nút Chuyển mã.
Như thế này đã đã chuyển thành công.
+ Bước 5: Nhiệm vụ của bạn bây giờ là Paste (Ctrl + V) nó lại vào vị trí cũ là xong.
Và đây là kết quả mình vừa thực hiện xong.
#3. Lời kết
Ok, xong. Như vậy là mình vừa hướng dẫn rất chi tiết cho các bạn cách loại bỏ dấu Tiếng Việt trong Excel bằng cách sử dụng Unikey và hàm ConvertToUnSign trên Excel rồi nhé.
Theo mình thì bạn nên sử dụng cách thứ nhất, đó là sử dụng hàm trong Excel để loại bỏ dấu Tiếng Việt sẽ tốt hơn và chuẩn hơn.
Như đánh giá của một số bạn thì việc sử dụng công cụ Unikey có thể sẽ mắc một số lỗi trên Excel (mình chưa gặp bao giờ), nhưng mình vẫn khuyến khích các bạn nên sử dụng hàm có sẵn trên Excel để xóa bỏ dấu được chính xác hơn nhé.
Đến đây thì bài viết của mình cũng xin được tạm dừng. Hi vọng thủ thuật này sẽ hữu ích với bạn. Chúc các bạn thành công !
Đọc thêm:
- Cách soạn văn bản khi bị liệt bàn phím cực hay & hữu ích
- Lỗi không gõ được Tiếng Việt bằng Unikey và cách khắc phục
- Cách chuyển đổi Font chữ bằng Unikey cực nhanh (Word, Excel…)
CTV: Lương Trung – Blogchiasekienthuc.com
 Blog Chia Sẻ Kiến Thức Máy tính – Công nghệ & Cuộc sống
Blog Chia Sẻ Kiến Thức Máy tính – Công nghệ & Cuộc sống