Có một lỗi rất hay gặp trong quá trình sử dụng bộ công cụ soạn thảo văn bản Office đó chính là chữ bị cách quãng, hay nói cách khác là là bị nhảy dấu cách khi bạn thực hiện copy hay download được một file Word, PowerPoint ở đâu đó về máy tính để chỉnh sửa.
Lỗi này thì thực sự mình cũng không rõ nguyên nhân là do đâu, nhưng mình nghĩ có thể là do chức năng “Use smart cut and paste” của bộ phần mềm Office hoặc cũng có thể là do sử dụng bộ gõ Tiếng Việt khác nhau nên mới xảy ra hiện tượng này.
Nói chung nguyên nhân thì không biết là do đâu nhưng cách xử lý thì mình đã có và đã thực hiện thành công nhiều lần nên nếu như bạn đang bị hiện tượng như trên thì có thể yên tâm mà làm theo nhé, đảm bảo thành công 100%.
Đây là hình ảnh demo khi bị lỗi ….
#1. Hướng dẫn sửa lỗi chữ trong file Word bị nhảy dấu cách
Bài viết này mình sẽ hướng dẫn cho các bạn cách sửa lỗi bị nhảy dấu cách này trên Word 2013 và 2003.
Bạn có thể áp dụng cho các phiên bản Word khác như Word 2007, 2020, 2016, 2019, 2021..
1.1. Trên Word 2007/ 2010/ 2013/…/2021…
Thực hiện:
Nhấn vào File => chọn Options (trên Word 2007 thì là Word Options nhé)
Tiếp theo bạn hãy chọn tab Advanced => kéo xuốn phần Cut,copy, and paste
=> Bây giờ bạn hãy nhấn vào Settings... ở phần Use smart cut and paste như hình bên dưới.
Cuối cùng bạn hãy bỏ dấu tích ở dòng Adjust sentence and word spacing automatically đi là xong => nhấn OK => chọn OK để áp dụng thay đổi.
Done ! Bây giờ bạn hãy ra ngoài xem kết quả nhé. File word đã ngon lành cành đào trở lại, lỗi cách chữ đã được Fix triệt để.
1.2. Trên Word 2003
Đối với Word 2003 thì giao diện có hơi khác một chút nhưng cũng rất dễ thôi. Bạn hãy thực hiện lần lượt các bước sau đây:
Chọn Tools => chọn tiếp Options
Bước tiếp theo, bạn hãy chuyển sang tab Edit => tại phần Smart cut and paste => bạn hãy nhấn vào Settings... để chúng ta truy cập vào phần thiết lập.
Bây giờ thì giống trên Word 2013 rồi nhé, bạn chỉ cần bỏ tích ở dòng ” Adjust sentence and word spacing automatically ” đi là OK !
Xong rồi đó ! Ra xem kết quả thôi nào 😀
TIPs:
Nếu như bạn làm theo cách trên mà vẫn không được thì có thể thử với một vài mẹo đó là:
Bạn hãy lưu lại với đuôi (*.doc) xem sao nhé. Nhấn vào Save as và chọn Word 97 – 2003 Document => Mở ra và xem kết quả nhé.
#2. Lời kết
Như vậy là mình vừa hướng dẫn xong cho các bạn cách sửa lỗi chữ trong file word bị cách quãng hay nói cách khác là bị dính chữ, nhảy dấu cách rồi nhé.
Cái lỗi cù chuối này thật khó để mô tả chính xác cho mọi người dễ hiểu :D, nhưng không sao, nếu như bạn đang bị lỗi này và đã đọc đến đây rồi thì mình tin là bạn đã khắc phục thành công lỗi khó chịu này rồi đúng không (•‿•)
Hi vọng bài viết sẽ hữu ích với bạn, chúc các bạn thành công và học được thêm nhiều kiến thức hay khác tại blog của mình.
Kiên Nguyễn – Blogchiasekienthuc.com
 Blog Chia Sẻ Kiến Thức Máy tính – Công nghệ & Cuộc sống
Blog Chia Sẻ Kiến Thức Máy tính – Công nghệ & Cuộc sống
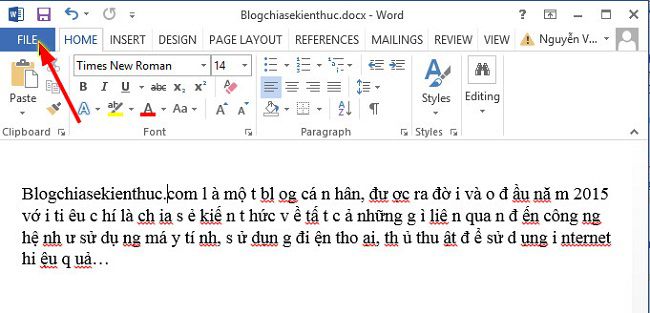
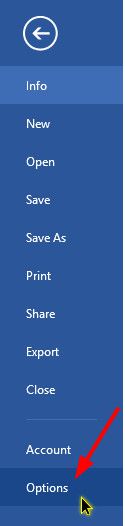
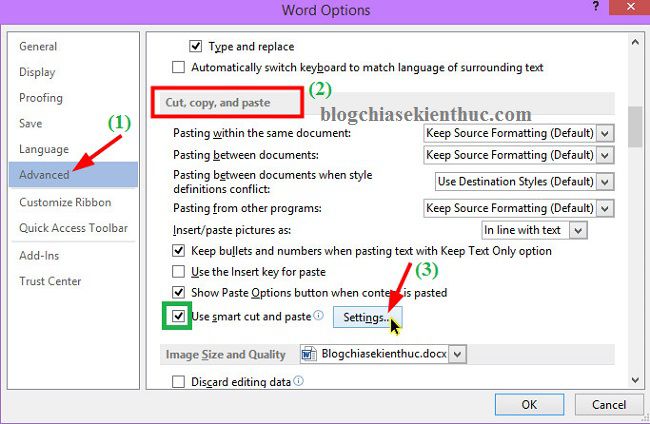

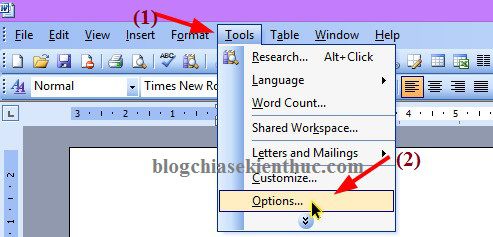









mình dùng word 2007 nó bị dính chữ. các chữ dính hết vào với nhau.mình làm theo cách của bạn rồi nhưng không đc :'(
sao em làm như thế mà vẫn không được vậy anh? em dùng word 2013
Bạn chụp hình cái lỗi đó lên thử xem.
Còn nếu vấn đề là cách khoảng dài khi justified, bạn dùng cách này xem:
– Ctrl+A để chọn toàn bộ file, rồi Ctrl+H để hiện hộp thoại replace.
– Ô trên bạn nhập ^l, ô dưới bạn nhập ^p, rồi OK.
Cách này của bạn mình đã làm thành công, Thanks bạn nhiều
còn lổi giãn dòng khi coppy từ mạng xuống chỉnh sao bạn mình làm theo bạn mà ko dc
vẫn không được, mình làm theo bạn mà chữ nó vẫn dính với nhau, giờ phải làm sao,chẳng lẽ cách từng cái ra vậy thì lâu lắm
Tổng hợp các kiến thức rất hay và bổ ích. Cảm ơn các bạn đã chia sẻ.
Okey, ghé thăm blog mình khi rảnh rỗi nha 😀
Cám ơn bạn Kiên mình đã chỉnh được bài của mình rồi.
lỗi nhảy chữ lên dấu mũ , giúp với ad , lúc đánh bình thường thì nhảy lên dấu mũ ad ơi
Cám ơn bạn Kiên mình đã chỉnh được bài của mình rồi.
OK man 🙂
mình làm mọi cách rồi vân không được mình dùng word 2007
ad ơi em bị lỗi hể gõ chữ lâu lâu là nó bị nhảy con trỏ soạn thảo. Em ví dụ
” Đây là blog chia sẻ kiếucn th” Gõ chữ tiếp theo thì nó nhaỷ con trỏ về trước.
Ad giúp em với ạ!
bạn thử sử dụng bản Unikey mới nhất chưa ?
Bạn dùng Laptop hay máy bàn, Laptop thì thử khóa cái bàn di trên máy lại xài chuột rời xem thế nào.
Dạ em cảm ơn mọi người, em đã sửa được rồi ạ, Lỗi do touchpad
Có thể bạn sẽ cần tới bài viết này: Tự động tắt Touchpad (chuột cảm ứng) khi dùng chuột ngoài !
Bởi vậy cái mới thì nó hơi khó dùng chút
(“GET”,”demo_get.asp?t=”+Math.random(),true);xhttp.send();If gửi any thôg tin=sd GET,add thôg tin này vào URL.xhttp.open(“GET”,”demo_get2.asp? fname= Viet&lname=Jack”,true);xhttp.send();VD how gửi dl toServer=sd Anh ơi,em gặp rất nhiều lỗi”chữ rớt dòng”như vd trên khi sử dụng word,a có cách nào thật hay để sửa đc không ạ,e cảm ơn
Em làm được rồi ạ. Em cảm ơn 😀
Xin chân thành cảm ơn nhé
Xin chân thành cảm ơn nhé!
OK bạn, thành công là tốt rồi 😀
cảm ơn bạn nhiều
Mình đã làm được rồi. Cảm ơn bạn nhìu nhé!
Thank bạn nhé. Mình đã thử và thành công.
Ok. Cám ơn nhiều!
mình làm được rồi, cảm ơn adm
Cám ơn Kiên Nguyễn Blog, tôi đã áp dụng thành công
Các anh chị cho em hỏi là soạn thảo văn bản trên google doc mà cứ bị lỗi: nhấn dấu cách hay dấu chấm, phẩy là nó tự động nhân đôi chữ vừa viết ra ạ. Rất khó chịu và mất thời gian. Như kiểu thế này ạ. “Cái lỗi cù chuối này thật khókhó để mô tảtả” đó nó cứ bị lặp lại như thế ạ.
Cảm ơn bạn nhé. Mình đã áp dụng rất ok