Công nghệ càng tiến bộ thì chúng ta càng lười, càng phục thuộc nhiều vào nó. Khi mà hiện nay rất nhiều bạn học về đồ họa Photoshop, họ phụ thuộc quá nhiều vào các Plugin để xử lý ảnh mà quên đi các kỹ thuật cơ bản nhất của các dòng phần mềm Adobe Photoshop.
Vâng, và để tránh làm các bạn mất gốc khi học và làm việc với Photoshop thì trong bài viết ngày hôm nay mình xin được nhắc lại một trong những mẹo làm mịn da, xoá tàn nhang cổ điển, nhưng không hề lạc hậu. Đó là cách xử lý làm mịn da bằng công cụ QuickMask và Blur.
Đọc thêm:
- Cách bóc mụn tàn nhan, làm mịn da bằng Adobe Lightroom CC
- [Tuts] Hướng dẫn xóa mụn, làm trắng mịn da bằng Photoshop Online
- Cách làm mịn da, làm trắng da bằng phần mềm Photoshop
Cách làm mịn da bằng Quick Mask và Blur
+ Bước 1: Đầu tiên, bạn Open Stock ảnh cần xử lý vào ứng dụng Photoshop.
Mình vừa mở dịch vụ nâng cấp tài khoản Adobe Creative Cloud All Apps giá rẻ để anh enh dễ dàng tiếp cận hơn.
Link sản phẩm, bạn có thể xem chi tiết hơn: Tại đây <bộ ứng dụng của Adobe>!
Tại đây bạn kéo thả Layer Background vào biểu tượng Create a new Layer. Hoặc nhấn tổ hợp phím Ctrl + J để nhân thêm một Layer lớp.
+ Bước 2: Sau đó, bạn click vào nút Edit in Quick Mask Mode, phím tắt là Q => Rồi chọn công cụ Brush Tool.
+ Bước 3: Và tô kỹ vùng da bạn chọn làm mịn. Trước khi click vào Edit in Quick Mask Mode để tạo vùng chọn.
+ Bước 4: Tiếp theo, bạn nhấn Ctrl + Shift + I đảo ngược vùng chọn.
+ Bước 5: Sau đó, bạn click vào menu Filter => và chọn Blur => chọn tiếp Gaussian Blur như hình dưới.
+ Bước 6: Tại hộp thoại Gaussian Blur, bạn tăng Radius lên độ mịn vừa phải => rồi click OK để áp dụng.
+ Bước 7: Sau đó bạn click ép một Layer Mark, và nhấn phím D để chọn chế độ Foreground về định dạng gốc.
Sau đó chọn công cụ Brush Tool, chọn nét cọ mềm => và đặt Opacity khoảng 20-30% => rồi tô cọ lên vùng mũi, mắt, môi và các điểm bị mờ nhòe, lấy lại chiều sâu cho hình ảnh.
+ Bước 8: Sau khi xử lý làm mịn xong bạn click chọn Filter => chọn Noise => chọn Add Noise....
+ Bước 9: Tại hộp thoại Add Noise, bạn tăng Amout để tạo hạt Noise trên da, tạo cho hình ảnh cái nhìn chân thật hơn.
Sau đó click OK => rồi Save file ảnh lại.
Và đây là kết quả trước và sau khi xử lý làm mịn da. Ở đây mình làm Demo nên chưa tinh chỉnh kỹ lắm. Nếu các bạn có thời gian, mình tin chắc các bạn sẽ làm tốt hơn, và đẹp hơn.
Lời kết
Như vậy là mình vừa hướng dẫn xong cho các bạn cách làm mịn da bằng Quick Mask và Blur trên ứng dụng Photoshop một các khá đơn giản rồi nhé.
Đến đây thì bài viết hướng dẫn cách làm mịn da trên Photoshop bằng các tính năng sẵn có cũng xin được tạm dừng. Hi vọng thủ thuật này sẽ hữu ích trong công việc, và học tập với các bạn.
Chúc các bạn thành công.
CTV: Lương Trung – Blogchiasekienthuc.com
 Blog Chia Sẻ Kiến Thức Máy tính – Công nghệ & Cuộc sống
Blog Chia Sẻ Kiến Thức Máy tính – Công nghệ & Cuộc sống
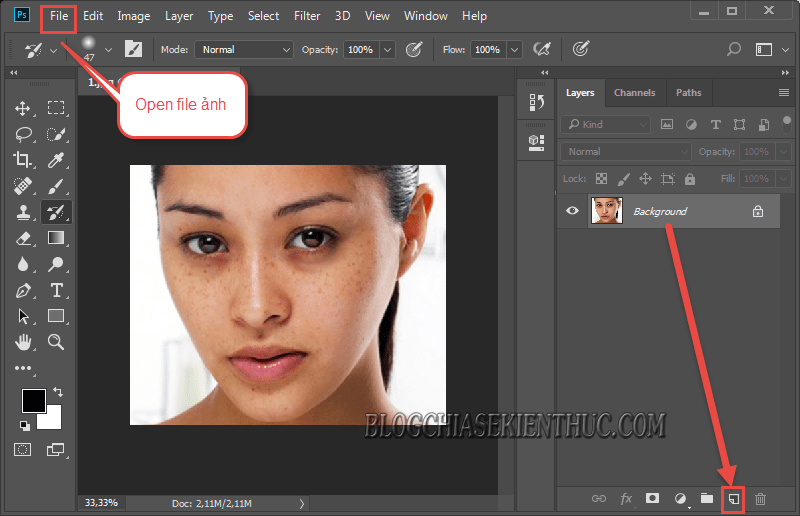
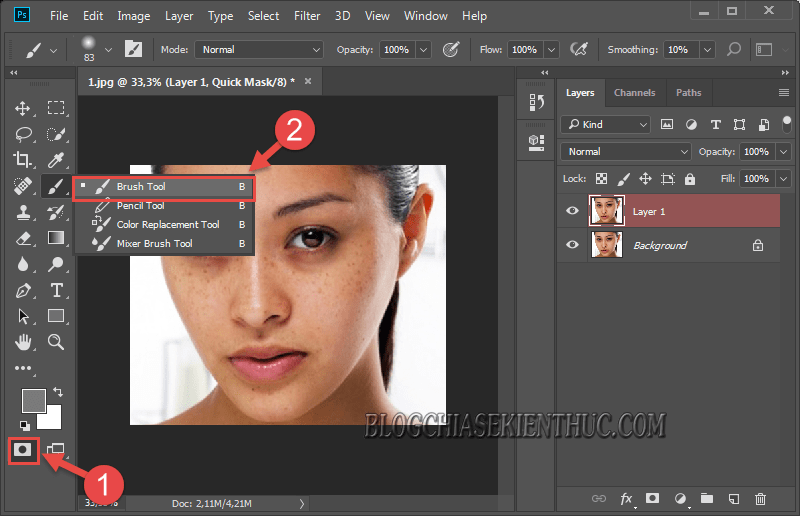
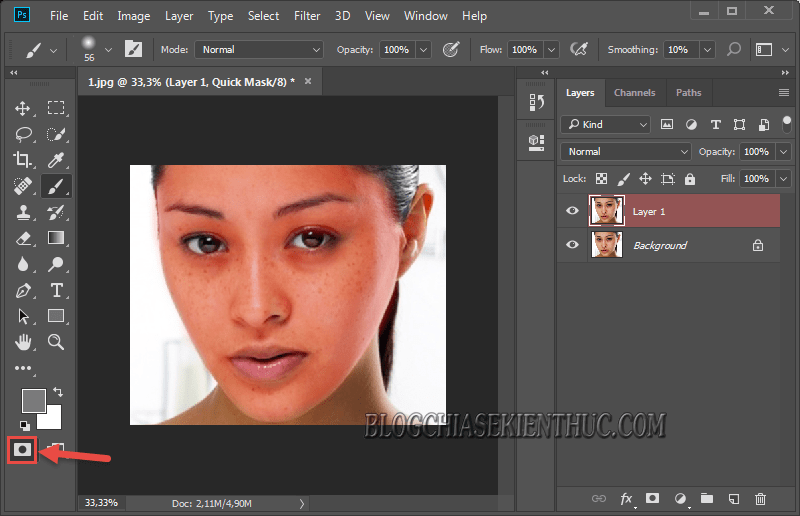
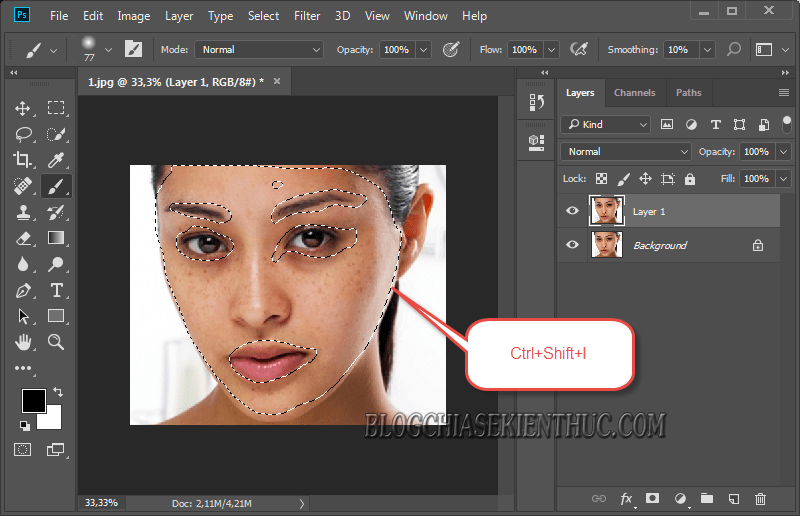
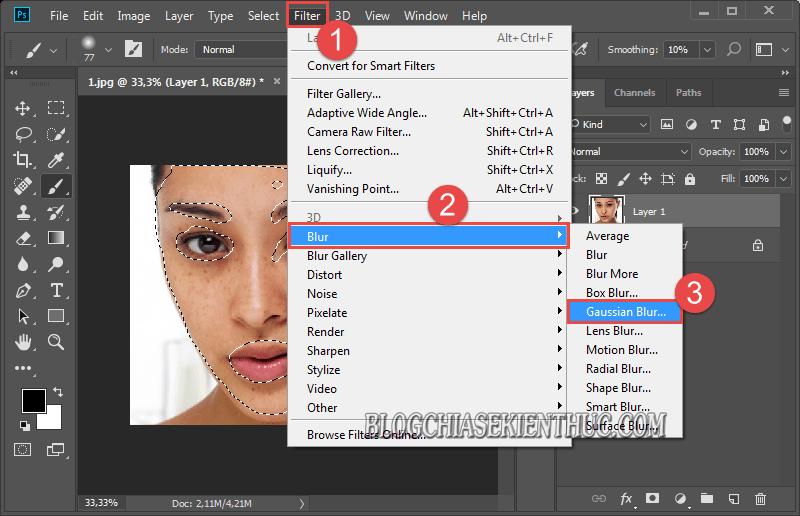
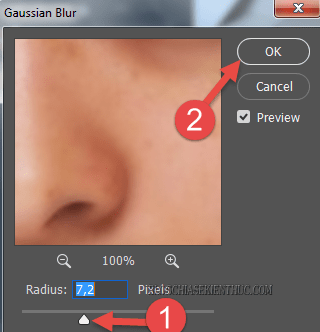
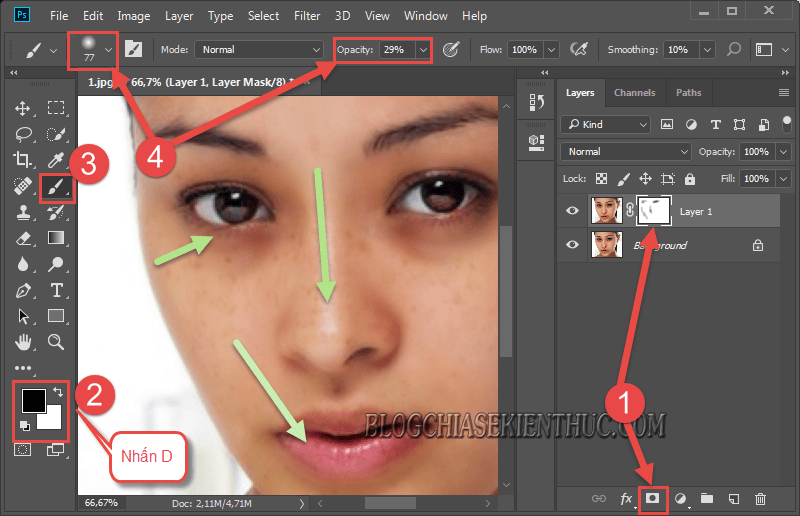
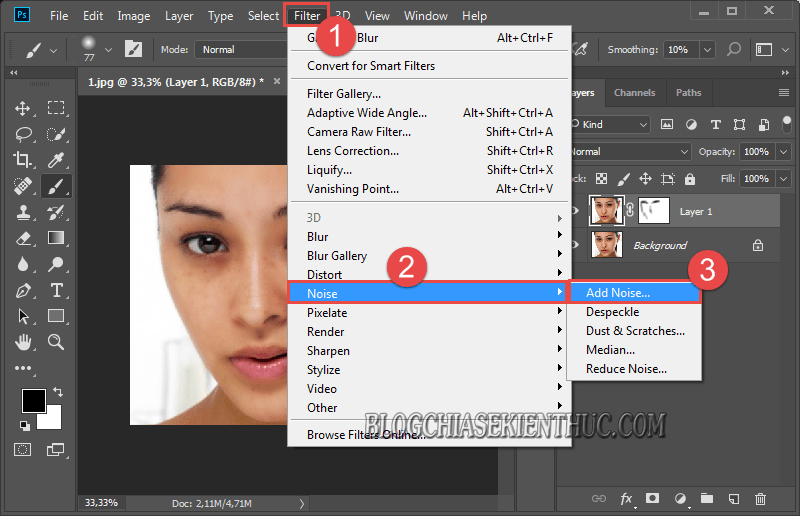
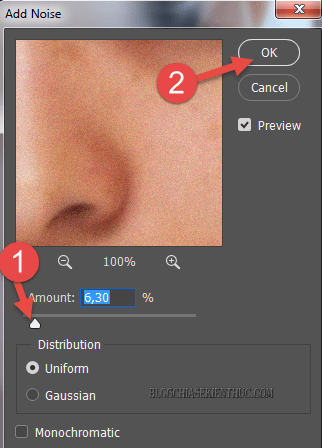








bên mình có lớp học photoshop online ko ạ