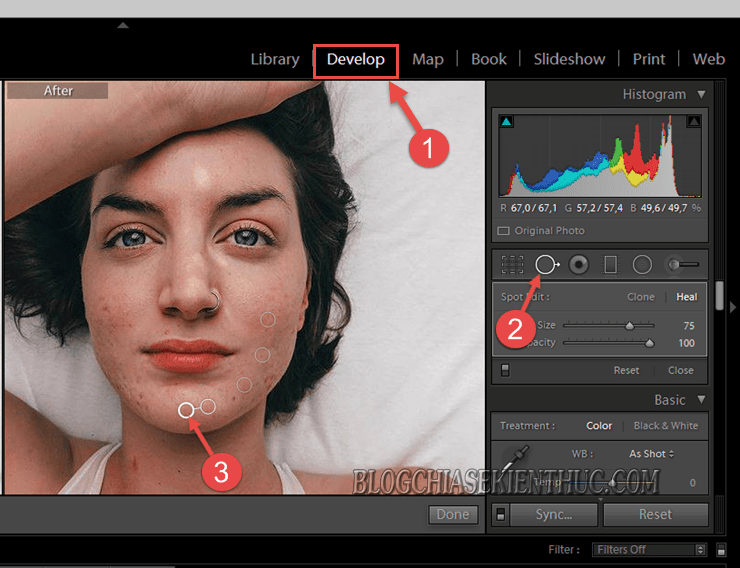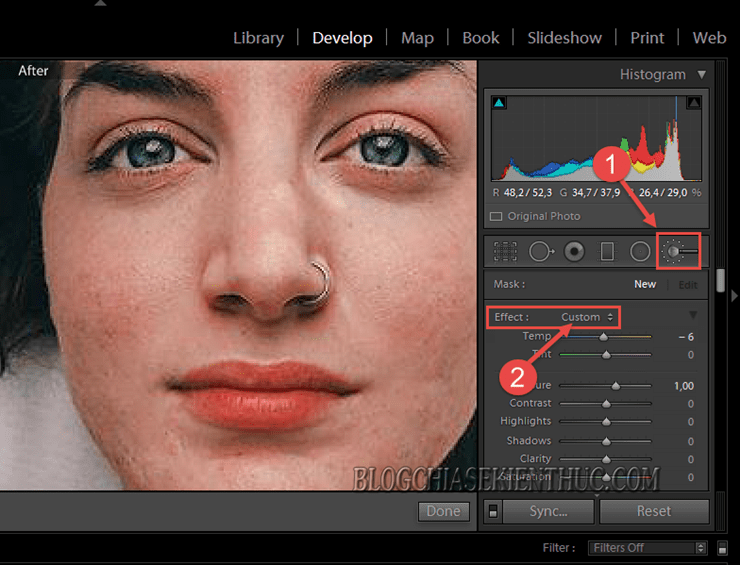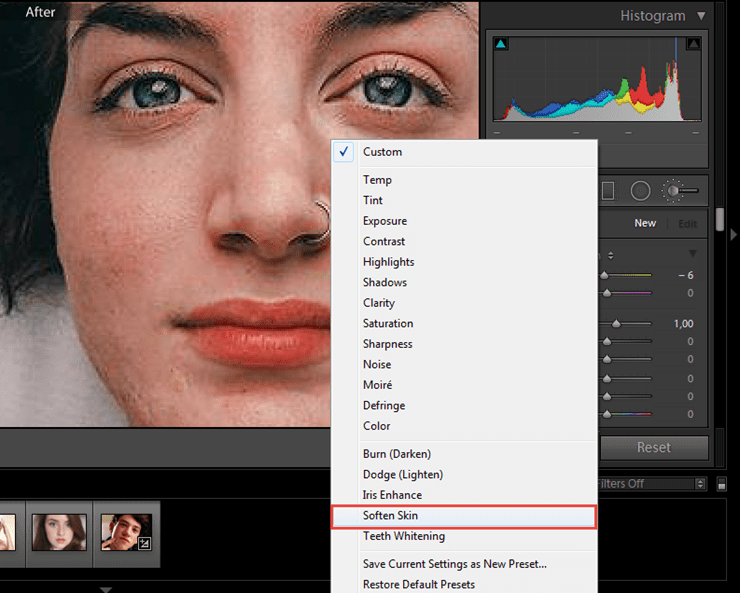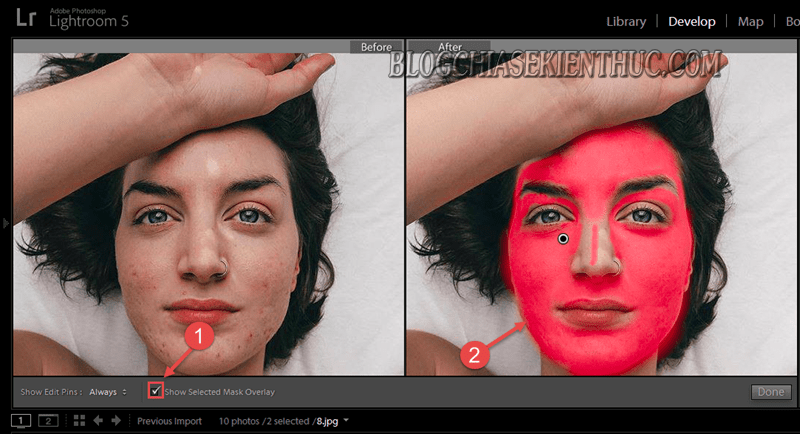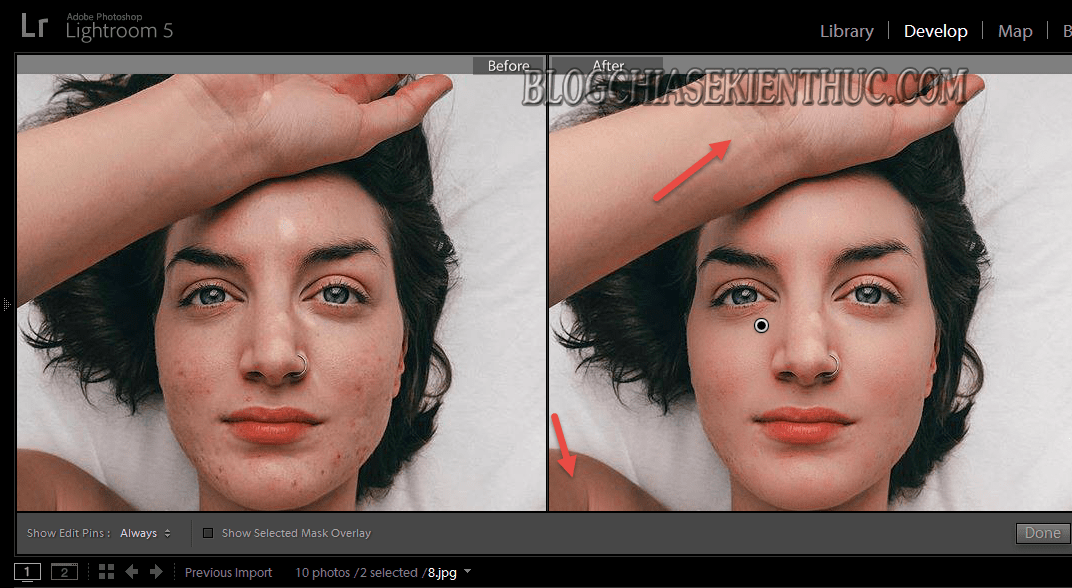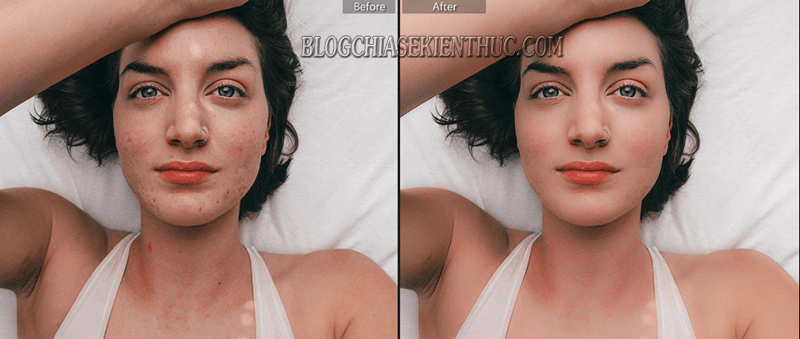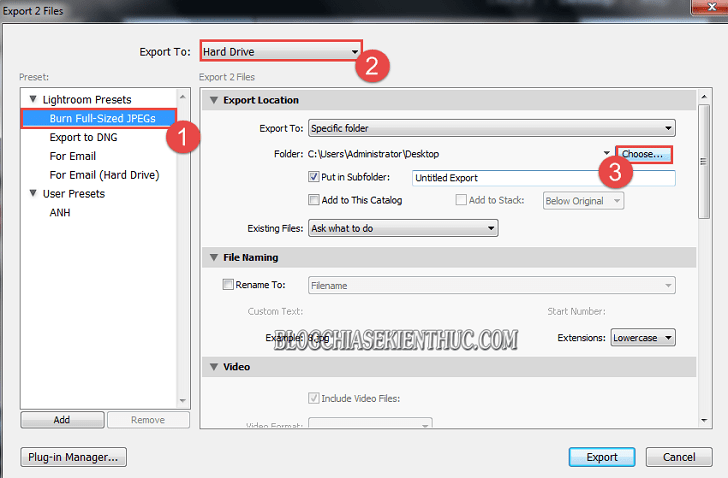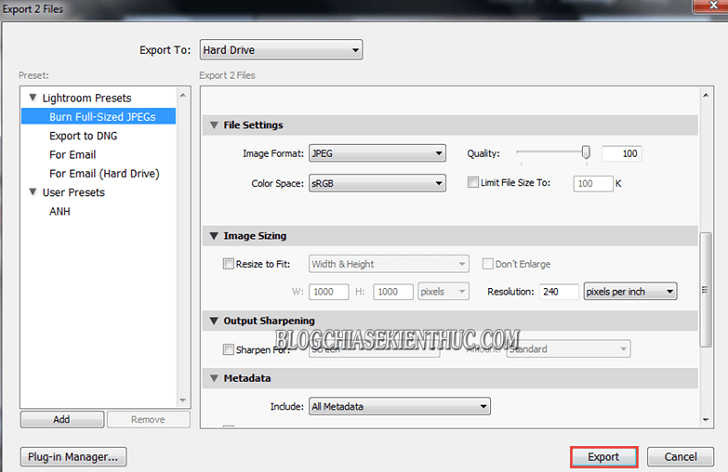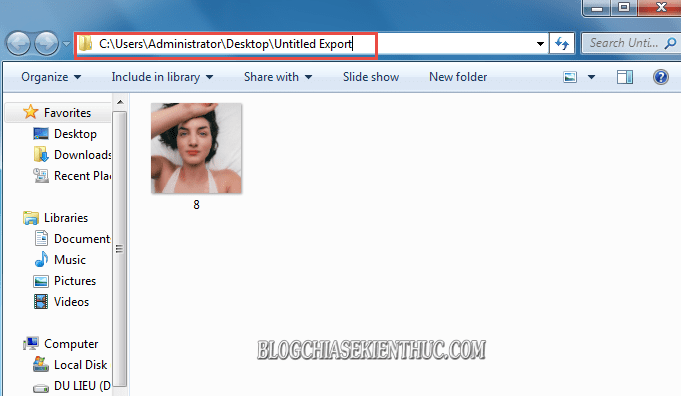Nếu như bạn là người thường xuyên theo dõi chuyên mục Photoshop trên Blog thì có lẽ là bạn đã nhận ra một điều, đó là gần đây bạn thường xuyên bắt gặp các bài hướng dẫn xử lý ảnh bằng phần mềm Lightroom CC đúng không 😀 , đây thực sự là một ứng dụng quản lý ảnh, chỉnh sửa ảnh gốc hiệu quả và nhanh chóng mà mình rất thích.
Vâng, và trong bài viết ngày hôm nay để khẳng định vị thế đang lớn mạnh dần của Lightroom so với đàn anh là Photoshop thì mình xin được giới thiệu với các bạn cách bóc mụn, làm mịn da nhanh chóng và cực kỳ hiệu quả trên Lightroom CC nha.
Đọc thêm:
- Cách làm mịn da, làm trắng da bằng phần mềm Photoshop
- Cách làm đẹp răng, mắt và tóc bằng Adobe Lightroom CC
- [eBook + Video] Chia sẻ tài liệu tự học Photoshop bài bản nhất
Mục Lục Nội Dung
#1. Bóc mụn tàn nhanh, xoá sẹo bằng Lightroom CC
+ Bước 1: Đầu tiên bạn mở ứng dụng phần mềm Lightroom lên. Tại giao diện của phần mềm bạn click vào Folder chứa ảnh => và tích chọn bức ảnh cần chỉnh sửa.
Mình vừa mở dịch vụ nâng cấp tài khoản Adobe Creative Cloud All Apps giá rẻ để anh enh dễ dàng tiếp cận hơn.
Link sản phẩm, bạn có thể xem chi tiết hơn: Tại đây <bộ ứng dụng của Adobe>!
+ Bước 2: Sau đó mở tab Develop => rồi click chọn công cụ Spot Removal => và bây giờ bạn tích vào các nút mụn, tàn nhang hay vết sẹo trên nhân vật để Lightroom tính toán vùng đắp lại.
Lưu ý: Để thực hiện được chi tiết bạn lăn chuột để thu nhỏ và phóng to
Brushđể lấy vị trí được chính xác nhé.
+ Bước 3: Ngoài ra bạn có thể di chuyển tạo vùng bù đắp lên vết sẹo, tàn nhanh nếu lỡ lấy sai.
#2. Làm mịn da bằng Lightroom CC
+ Bước 4: Sau khi xử lý mụn và vết sẹo, tàn nhang cho nhân vật Okay rồi. Bạn click vào công cụ Adjustment Brush => và click vào Custom tại Effect.
Và chọn Preset là Soften Skin.
+ Bước 5: Rồi tích chọn tại ô Show Selected Mark Overlay. Sau đó tô lên vùng da cần làm mịn.
Lưu ý: Không nên tô lẹm vào các phần chi tiết như mắt, mũi, môi hoặc cằm.. vì như vậy sẽ dễ bị mất nét của nhân vật. Ngoài ra bạn có thể nhấn Ctrl +/ Ctr – để phóng to/ thu nhỏ hình ảnh cho dễ làm hơn. Hoặc di chuyển vùng hình ảnh bằng cách nắm chuột và di chuyển tại cửa sổ hình bên trái.
+ Bước 6: Khi tạo vùng chọn xong bạn click tắt Show Selected Mark Overlay để được kết quả làm mịn da. Nếu chưa ứng ý bạn có thể dùng cọ để vuốt lại.
Hoặc tạo lớp Show Selected Mark Overlay mới, và tô lại lần nữa đến khi đạt chuẩn mà bạn muốn.
#3. Cách Save File (lưu file) trên Lightroom
+ Bước 7: Khi xử lý ảnh xong bạn click vào File => chọn Export. Hoặc nhấn tổ hợp phím Ctrl + Shift + E.
+ Bước 8: Và click chọn Burn Full Sized JPEGs (xuất file ở định dạng cao nhất), và đặt vị trí lưu file Export To là Hard Drive => sau đó nhấn Choose để tạo vị trí lưu.
Cuối cùng nhấn Export để Save.
Và đây là kết quả sau khi mình đã lưu lại file chỉnh sửa xong.
#4. Lời kết
Okay, vậy là xong ! Như vậy là mình vừa hướng dẫn rất chi tiết cho các bạn cách tẩy, xoá mụn tàn nhang, và làm mịn da bằng phần mềm Lightroom một cách đơn giản, nhanh chóng. Phục vụ cho việc chỉnh sửa, xuất file ảnh gốc… mà không cần xử lý nhiều hiệu ứng như Photoshop rồi nhé.
Đến đây thì bài viết hướng dẫn xóa mụn tàn nhang bằng Adobe Lightroom CC của mình cũng xin được tạm dừng. Hi vọng chia sẻ về ứng dụng Lightroom ngày hôm nay sẽ hữu ích với các bạn.
Chúc các bạn thành công !
CTV :Lương Trung – Blogchiasekienthuc.com
 Blog Chia Sẻ Kiến Thức Máy tính – Công nghệ & Cuộc sống
Blog Chia Sẻ Kiến Thức Máy tính – Công nghệ & Cuộc sống