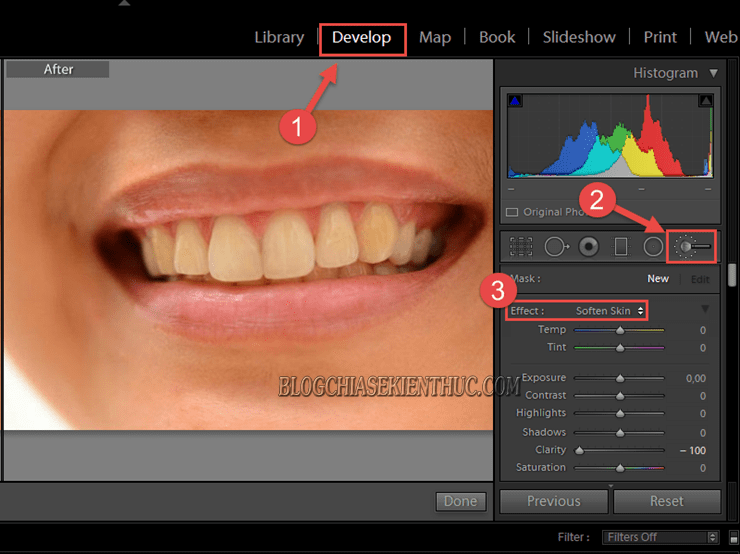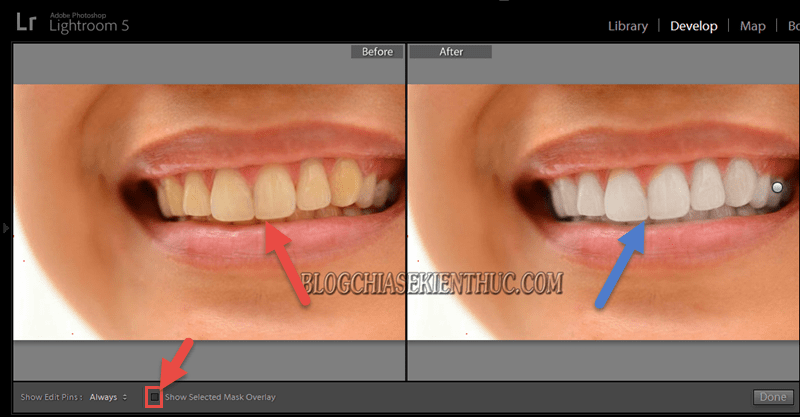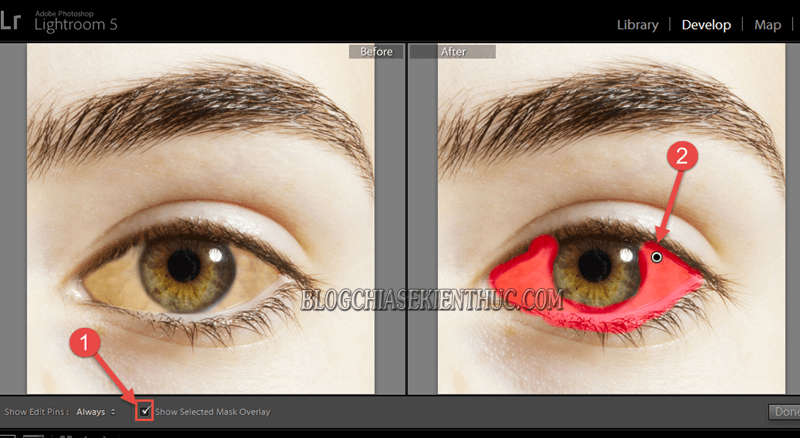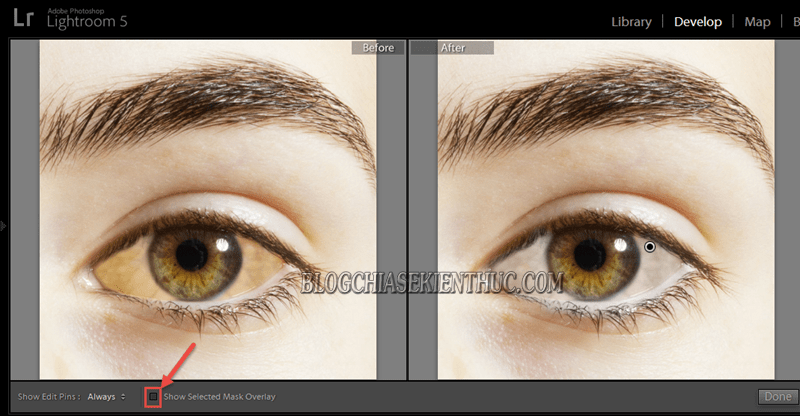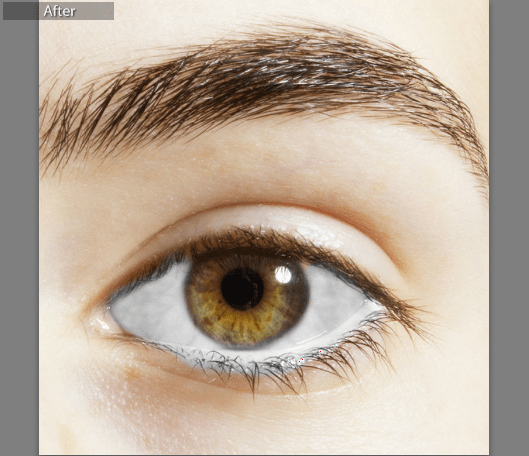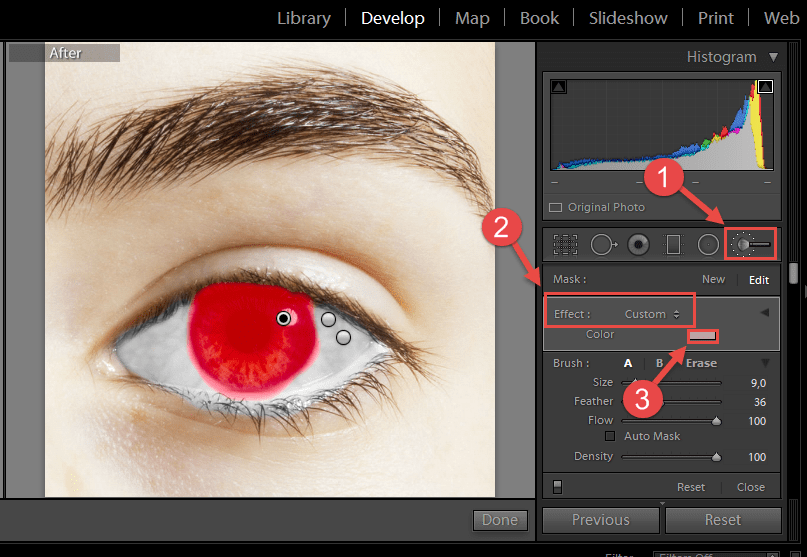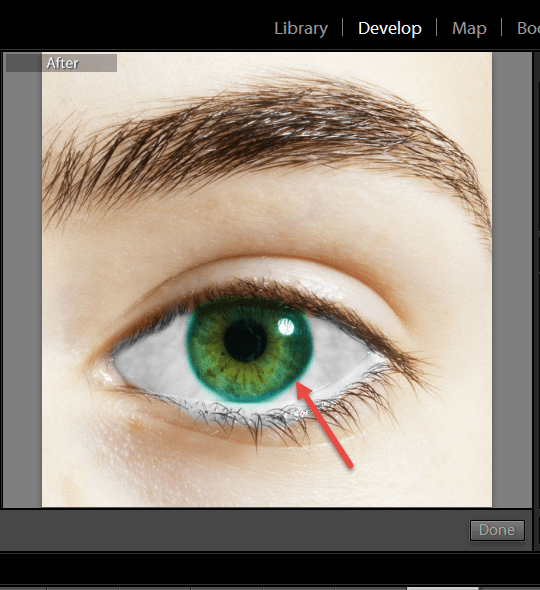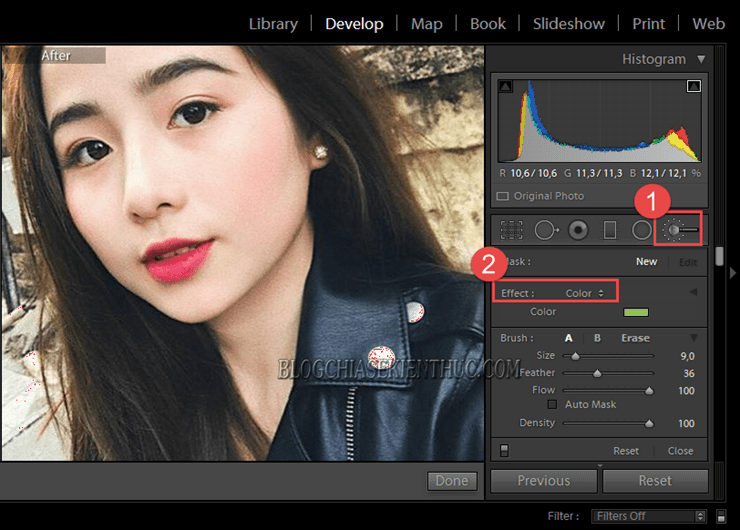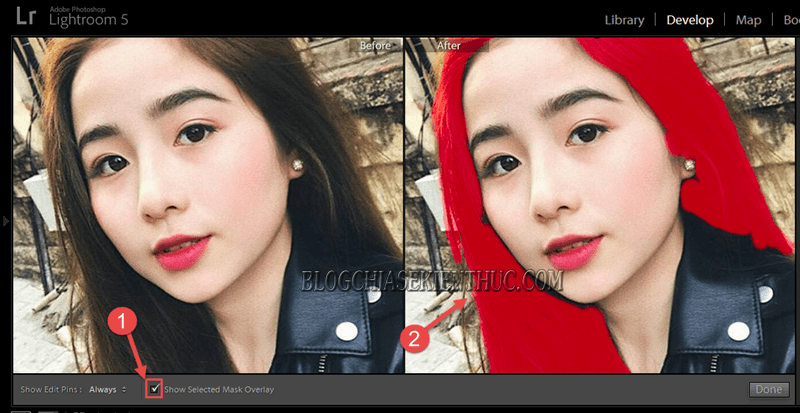Vâng “cái răng cái tóc là góc con người” – chính vì vậy Adobe đã áp dụng các công cụ, tính năng nâng cao phục vụ cho các phần xử lý ảnh cơ bản này.
Và trong chuyên mục ngày hôm nay mình xin được giới thiệu đến các bạn một vài tuyệt chiêu trong việc xử lý răng, tóc, và mắt trên phần mềm Lightroom một cách đơn giản, và nhanh chóng. Giúp sửa các lỗi trong quá trình chụp hình do nhân vật, hay Makeup chưa được tốt ở các bức ảnh chân dung.
Đọc thêm:
- Cách làm mịn da, làm trắng da bằng phần mềm Photoshop
- [Tuts] Chỉnh sửa mắt, mũi, miệng bằng Photoshop chuyên nghiệp
- 3 cách khử mắt đỏ khi chụp ảnh bằng Photoshop nhanh nhất
Mục Lục Nội Dung
#1. Làm trắng răng bằng Lightroom
+ Bước 1: Đầu tiên bạn mở ứng dụng Lightroom CC của mình lên. Tại đây, bạn kích chọn bức ảnh cần chỉnh sửa và mở Tab Develop lên => Sau đó chọn công cụ Adjustment Brush => và kích vào Effect.
Mình vừa mở dịch vụ nâng cấp tài khoản Adobe Creative Cloud All Apps giá rẻ để anh enh dễ dàng tiếp cận hơn.
Link sản phẩm, bạn có thể xem chi tiết hơn: Tại đây <bộ ứng dụng của Adobe>!
+ Bước 2: Chọn Preset là Teeth Whitening.
+ Bước 3: Sau đó click chọn vào Show Selected Mark Overlay => rồi thu nhỏ hoặc phóng to cọ bằng con lăn chuột, tô vùng chọn răng, như hình dưới.
Lưu ý: Chỉ tô phần răng và khối, tránh tô lem ra các phần môi và lợi nha các bạn.
+ Bước 4: Bây giờ bạn hãy tắt dấu tích tại Show Selected Mark Overlay để kiểm tra kết quả.
Nếu chưa OK lắm thì bạn có thể kích tạo một lớp Show Selected Mark Overlay mới để làm trắng hơn.
#2. Khử mắt đục bằng Lightroom
Ánh mắt là cửa sổ tâm hồn, do vậy việc tạo cho ánh mắt độ trong trẻo và màu sắc đẹp là rất quan trọng trên ảnh. Nhất là những bức ảnh nghệ thuật.
+ Bước 1: Cũng tương tự như cách làm trắng răng để khử mắt đục, trước tiên bạn cần lụa chọn công cụ Adjustment Brush => và đặt Effect là Teeth Whitening.
+ Bước 2: Sau đó click chọn Show Selected Mark Overlay, trước khi tạo vùng chọn cho chòng mắt.
+ Bước 3: Khi tạo vùng chọn xong, bạn kích tắt Show Selected Mark Overlay để hiển thị kết quả.
Nếu chưa ứng ý bạn có thể tăng thêm một lớp Show Selected Mark Overlay để làm chòng mắt được đẹp hơn.
#3. Tạo màu mắt bằng Lightroom
Với những trường hợp đặc biệt, hoặc yêu cầu của khách hàng. Bạn cần thay đổi màu mắt bằng cách click chọn công cụ Adjustment Brush, và đặt Effect là Custom hoặc Color => rồi tô cọ chọn vùng con ngươi => tiếp theo bạn click vào Color để chọn thay đổi màu mắt.
Và đây là kết quả ^^.
#4. Cách tạo màu tóc nhanh bằng Lightroom
Để có thể tạo màu tóc trên Lightroom chúng ta sẽ tiếp tục ứng dụng các Preset trên Adjustment Brush. Bằng cách chọn công cụ Adjustment Brush => rồi thiết lập Effect là Color.
Trước khi chọn màu tóc tại ô Color.
Rồi click chọn Show Selected Mark Overlay => và tô cọ lên phần tóc cần tạo màu.
Trước khi tắt dấu tích tại Show Selected Mark Overlay, và kiểm tra kết quả.
Lời kết
Okay vậy là xong rồi. Như vậy là mình vừa hướng dẫn xong cho các bạn thủ thuật xử lý làm đẹp răng, tóc và mắt cho nhân vật bằng phần mềm Lightroom một cách đơn giản và dễ dàng rồi nhé. Phần mềm tuyệt vời này sẽ hỗ trợ cho việc xử lý ảnh hậu kỳ trước khi tinh chỉnh và xử lý hiệu ứng cao hơn (nếu cần) tại Photoshop.
Đến đây thì bài viết hướng dẫn cách làm đẹp răng, mắt và tóc bằng Lightroom của mình cũng xin được tạm dừng. Hi vong thủ thuật này sẽ hữu ích với bạn.
Chúc các bạn thành công !
CTV: Lương Trung – Blogchiasekienthuc.com
 Blog Chia Sẻ Kiến Thức Máy tính – Công nghệ & Cuộc sống
Blog Chia Sẻ Kiến Thức Máy tính – Công nghệ & Cuộc sống