Như các bạn cũng đã biết thì hệ điều hành Windows 11 mang đến vô vàn những tính năng và công nghệ mới lạ, trong số đó, tính năng mà nhiều người quan tâm nhất đó chính là hỗ trợ chạy các ứng dụng Android ngay trên Windows 11.
Nếu như trước đây để chạy các ứng dụng Android trên máy tính Windows thì bắt buộc người dùng phải cài đặt thêm các phần mềm giả lập Android trên máy tính. Tuy nhiên, với phiên bản Windows 11 này thì mọi việc đã trở nên dễ dàng hơn rất nhiều.
Qua đó thì người dùng có thể cài các ứng dụng Android thông qua Amazon App, hoặc thậm chí là cài đặt được các file APK trực tiếp trên máy tính thông qua Windows Subsystem for Android (WSA) và Amazon App Store.
Okay, chi tiết như thế nào thì bạn hãy đọc hết bài sau đây nhé 🙂
Đọc thêm:
- Làm thế nào để biết máy tính có cài được Windows 11 không?
- Làm thế nào để bỏ qua yêu cầu TPM 2.0 khi cài Windows 11?
- Windows 11 có gì mới? Ý kiến cá nhân của mình về Windows 11
Mục Lục Nội Dung
#1. Cần chuẩn bị những gì?
Trước khi đi vào phần hướng dẫn chi tiết thì các bạn hãy kiểm tra xem 2 công cụ Hyper-V và Virtual Machine Platform đã được kích hoạt hay chưa nhé. Để kiểm tra thì bạn làm như sau:
+ Bước 1: Nhấn tổ hợp phím Windows + I để mở Windows Settings, hoặc nhấn vào nút Start Menu => và chọn Settings như hình bên dưới.
Sau đó bạn chọn Apps
+ Bước 2: Bạn tìm đến phần Options features
Rồi chọn tiếp More Windows features như hình sau đây.
+ Bước 3: Sau đó, bạn tìm và tích chọn 2 công cụ Hyper-V và Virtual Machine Platform => và chọn OK để kích hoạt 2 công cụ này nhé.

Có thể bạn sẽ phải đợi 1 lúc để Windows thực hiện quá trình cài đặt, bạn hãy đợi cho đến khi nó chạy xong nhé.
#2. Tải và cài đặt Windows Subsystem for Android với Amazon App Store
++++ Cách 1: Máy tính của bạn đang sử dụng bản Windows Insider (người dùng nội bộ) và bạn cần phải có tài khoản Amazon. Nếu bạn ngại làm mấy bước này thì sử dụng cách 3 bên dưới nhé.
+ Bước 1: Bạn mở Windows Store lên bằng cách nhấn vào Start Menu => và chọn Windows Store
+ Bước 2: Tại đây bạn hãy tìm kiếm với từ khóa Windows Subsystem for Android => và nhấn Enter hoặc nút Search để tìm kiếm.
Hoặc bạn có thể click vào link này để truy cập nhanh vào ứng dụng Windows Subsystem for Android
+ Bước 3: Cửa sổ tiếp theo hiện ra, bạn nhấn vào nút Get để thực hiện cài đặt ứng dụng.
+ Bước 4: Lúc này bạn sẽ xuất hiện một pop-up gợi ý bạn truy cập vào Microsoft Store, bạn chọn Open Microsoft Store để đồng ý.
+ Bước 5: Cuối cùng bạn nhấn vào nút GET để đồng ý tải về là xong.
++++ Cách 2: Bạn cài đặt ứng dụng Amazon AppStore bằng cách nhấn vào liên kết này, hoặc là tìm kiếm với từ khóa Amazon Appstore trong Microsoft Store nhé.
NOTE: Với cách làm này thì có thể bạn sẽ phải thay đổi quốc gia trong Microsoft Store, bạn chuyển sang United States nhé.
Okay, sau khi bạn đã cài đặt xong ứng dụng Amazon AppStore thì bạn có thể dễ dàng tìm kiếm các ứng dụng Android có trong kho ứng dụng Amazon AppStore rồi. Rất đơn giản vậy thôi ^^
Xem bài viết chi tiết: Hướng dẫn tải và cài đặt Amazon App Store trên Windows 11
+++ Cách 3: Cài đặt Windows Subsystem for Android với Amazon App Store thủ công (không yêu cầu phải đăng ký phiên bản Windows Insider)
+ Bước 1: Các bước cài đặt Windows Subsystem for Android thủ công thì mình đã hướng dẫn trong bài viết này rồi, bạn xem lại tại đây nhé:
______________
+ Bước 2: Còn bây giờ mình sẽ hướng dẫn bạn cài đặt Amazon App Store thủ công.
Bạn hãy truy cập vào địa chỉ này: https://store.rg-adguard.net/ => sau đó dán đường link bên dưới vào:
https://www.microsoft.com/en-us/p/amazon-appstore/9njhk44ttksx?&activetab=pivot:overviewtab
=> Sau đó bạn tìm file có định dạng là *.msixbundle => sau đó nhấn chuột phải và chọn Lưu liên kết thành...
+ Bước 3: Sau khi tải về, bạn nhấn chuột phải vào file đó => và chọn Copy as path, hoặc nhấn vào file vừa tải và chọn Copy path trên thanh Ribbon.
+ Bước 4: Sau đó bạn chạy lệnh:
Add-AppxPackage -Path “đường-dẫn-đến-file-mới-tải-về”
Trong đó:
đường-dẫn-đến-file-mới-tải-về thì bạn chỉ cần nhấn chuột phải vào file mà bạn vừa tải về => và chọn
Copy as path<cách chạy lệnh tương tự như trong bài hướng dẫn cài đặt Windows Subsystem for Android thủ công, mình không hướng dẫn lại nữa nha>
Bạn hãy chờ đợi một chút để chương trình hoàn thiện nốt nhiệm vụ của nó nhé.
+ Bước 5: Cuối cùng, khi tìm kiếm trong Windows Search hoặc trong phần Recommended của Start Menu sẽ xuất hiện ứng dụng Amazon Appstore mà chúng ta vừa cài.
#3. Cách cài đặt ứng dụng Android trên Windows 11 với Amazon Appstore
+ Bước 1: Sau khi chúng ta đã cài đặt đầy đủ 2 ứng dụng Windows Subsystem Android và Amazon Appstore thì bây giờ việc cài đặt ứng dụng trên kho ứng dụng là khá đơn giản. Bạn nhấn vào Start Menu => chọn All apps
+ Bước 2: Bạn tìm kiếm ứng dụng Amazon Appstore và mở nó lên.
+ Bước 3: Tất nhiên, bạn vẫn sẽ cần đăng nhập vào tài khoản Amazon trong lần đầu tiên để có thể cài đặt được ứng dụng.
+ Bước 4: Chọn ứng dụng cần cài đặt => và nhấn vào nút Get để cài đặt như các ứng dụng thông thường thôi.
#4. Cách cài đặt ứng dụng Android trên Windows 11 thông qua file APK
+ Bước 1: Bên cạnh việc cài đặt các ứng dụng có sẵn trên Amazon Appstore thì bạn còn có thể cài đặt thêm nhiều ứng dụng Android khác thông qua các trang web cung cấp file APK uy tín.
Nhưng trước tiên, bạn cần phải cài đặt SDK Platform-Tools vào máy tính trước cái đã.
Bạn truy cập vào liên kết này => sau đó chọn Download SDK Platform-Tools for Windows
+ Bước 2: Sau đó bạn cuộn chuột xuống => tích chọn đồng ý điều khoản trước khi bấm tải về.
+ Bước 3: Vâng, sau khi đã tải về xong => bạn nhấn chuột phải vào file đó => chọn Extrack All để giải nén file đó ra.
+ Bước 4: Tiếp tục, bạn hãy copy các file *.apk vào thư mục mà bạn vừa giải nén ở bước trên. Ví dụ như hình dưới.
File APK thì bạn có thể tải về từ nhiều nguồn, một số nguồn chia sẻ APK rất uy tín bạn có thể tham khảo tại đây !
+ Bước 5: Okay, bây giờ để cài đặt thì bạn làm theo các bước sau: Nhấn chọn Start Menu => chọn All apps
Cuộn chuột xuống, tìm kiếm và mở ứng dụng Windows Subsystem for Android
+ Bước 6: Trong phần Developer mode bạn chọn ON, và hãy ghi lại dãy địa chỉ IP mình khoanh đỏ bên dưới.
+ Bước 7: Sau đó mở CMD với quyền Admin => dán lệnh bên dưới vào để kết nối với Android Debug Bridge (ADB). Nhấn Enter sau mỗi lệnh nha các bạn.
adb.exe connect <địa-chỉ-IP-vừa-copy>
+ Bước 8: Tiếp tục nhập lệnh sau:
adb.exe install <tên-file>.apk
Ứng dụng cài thành công sẽ xuất hiện thông báo như hình bên dưới.
Bạn nhấn vào nút Start Menu hoặc tìm kiếm tên ứng dụng vừa cài để mở ứng dụng ra và trải nghiệm nhé 😀

Hiện tại mình đã mở cửa Blog Chia Sẻ Kiến Thức Store ! – bán phần mềm trả phí với mức giá siêu rẻ – chỉ từ 180.000đ (bản quyền vĩnh viễn Windows 10/11, Office 365, 2021, 2016… và nhiều phần mềm bản quyền khác). Bảo hành full thời gian sử dụng nhé !
#5. Lời Kết
Như vậy là mình đã hướng dẫn xong cho bạn cách cài đặt ứng dụng Android trên Windows 11, cũng như cách cài đặt file APK trên Windows 11 rồi nhé. Ngoài những cách mình chia sẻ bên trên ra, nếu bạn còn biết thêm phương pháp nào nhanh hơn nữa thì hãy chia sẻ dưới phần comment nhé.
Hi vọng là bài viết sẽ hữu ích với bạn, chúc các bạn thành công !
CTV: Thịnh Bùi – Blogchiasekienthuc.com
 Blog Chia Sẻ Kiến Thức Máy tính – Công nghệ & Cuộc sống
Blog Chia Sẻ Kiến Thức Máy tính – Công nghệ & Cuộc sống
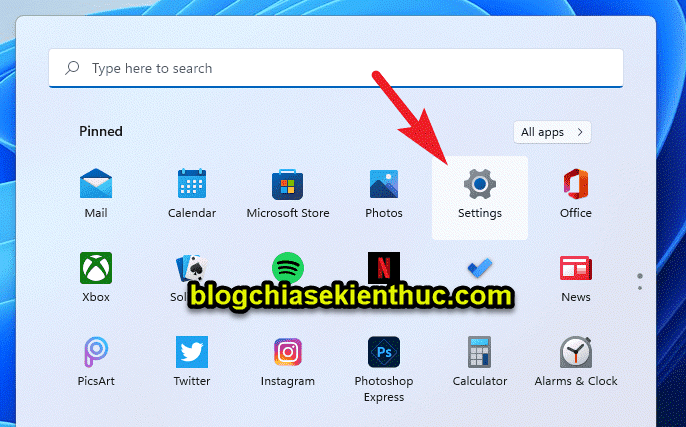

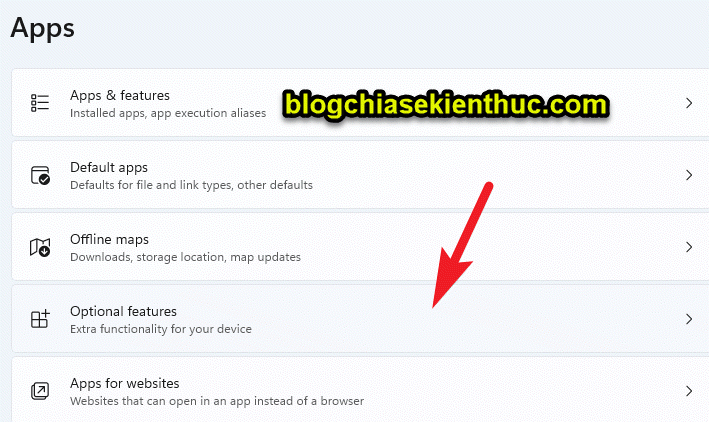
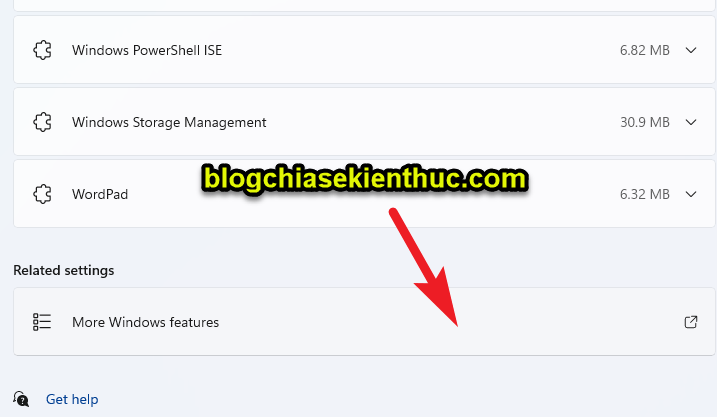
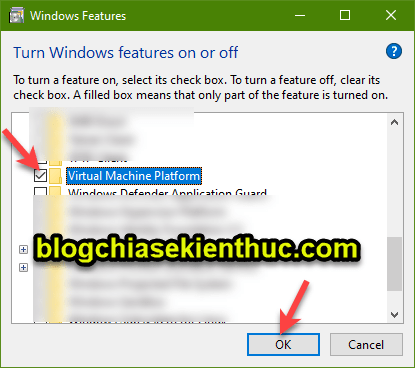
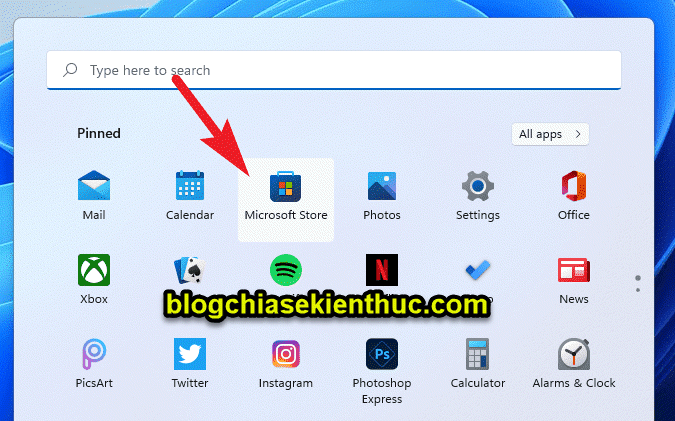

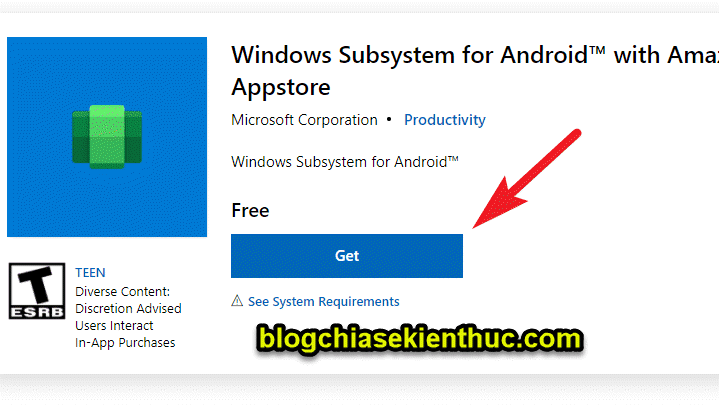
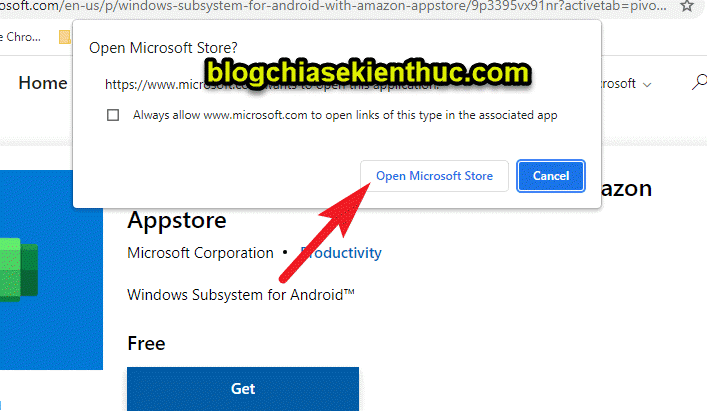
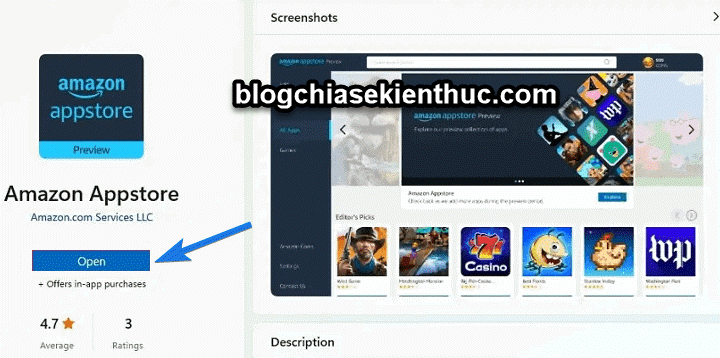
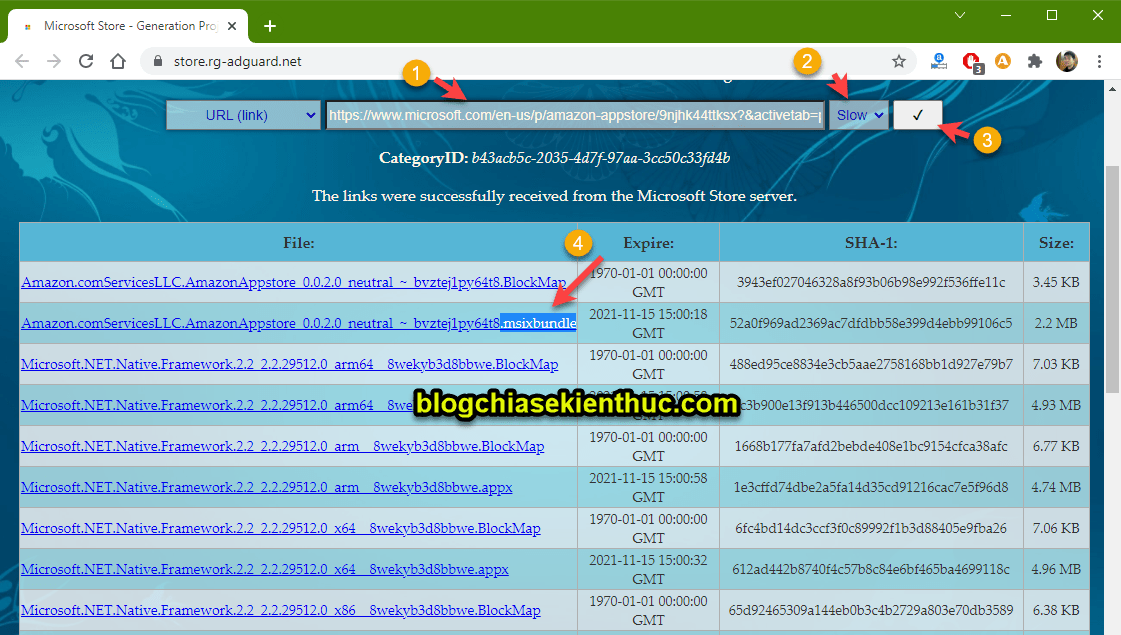
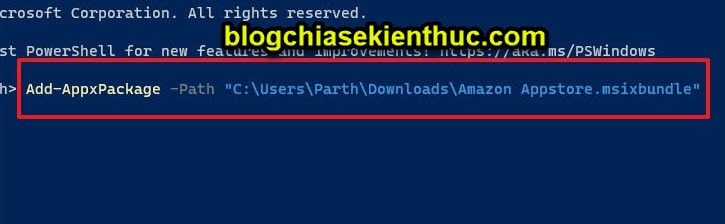
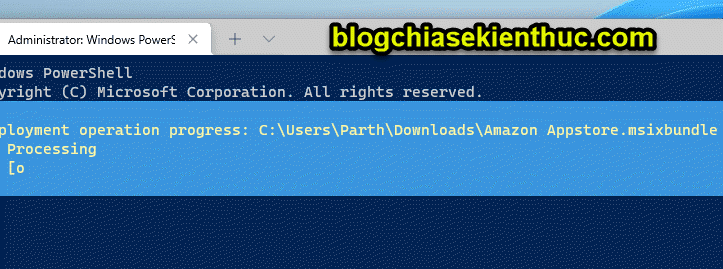
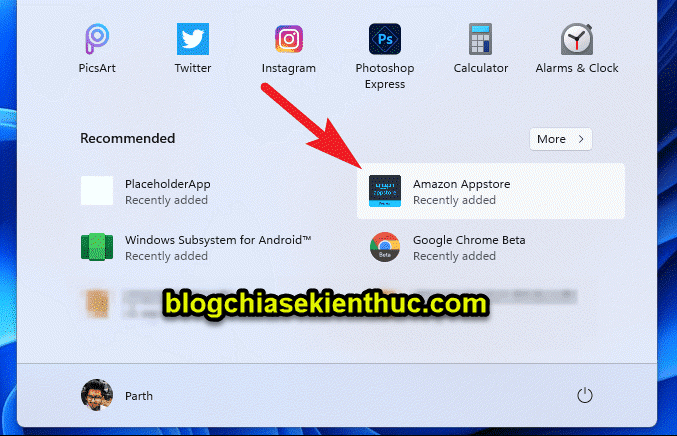
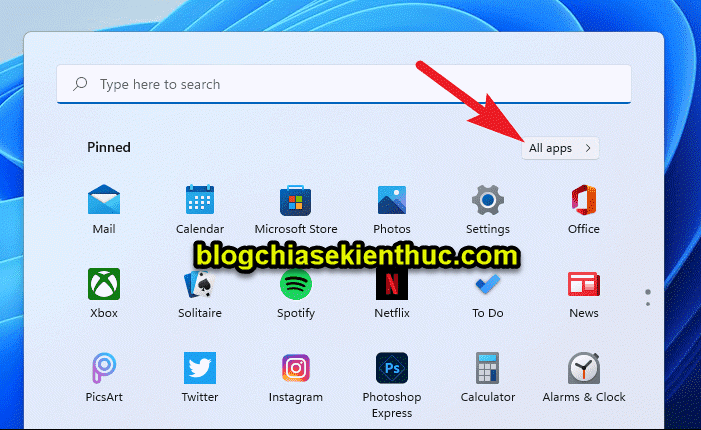
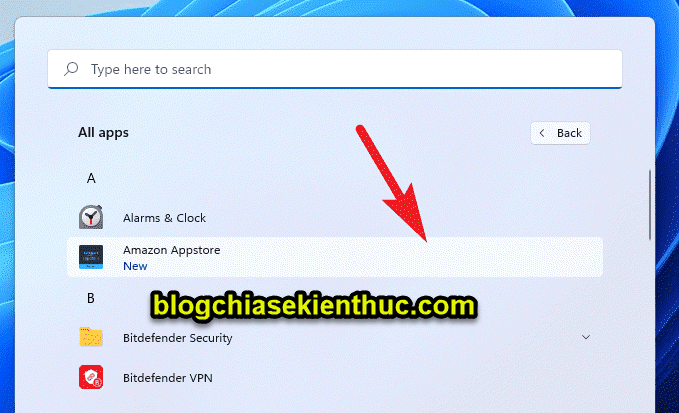
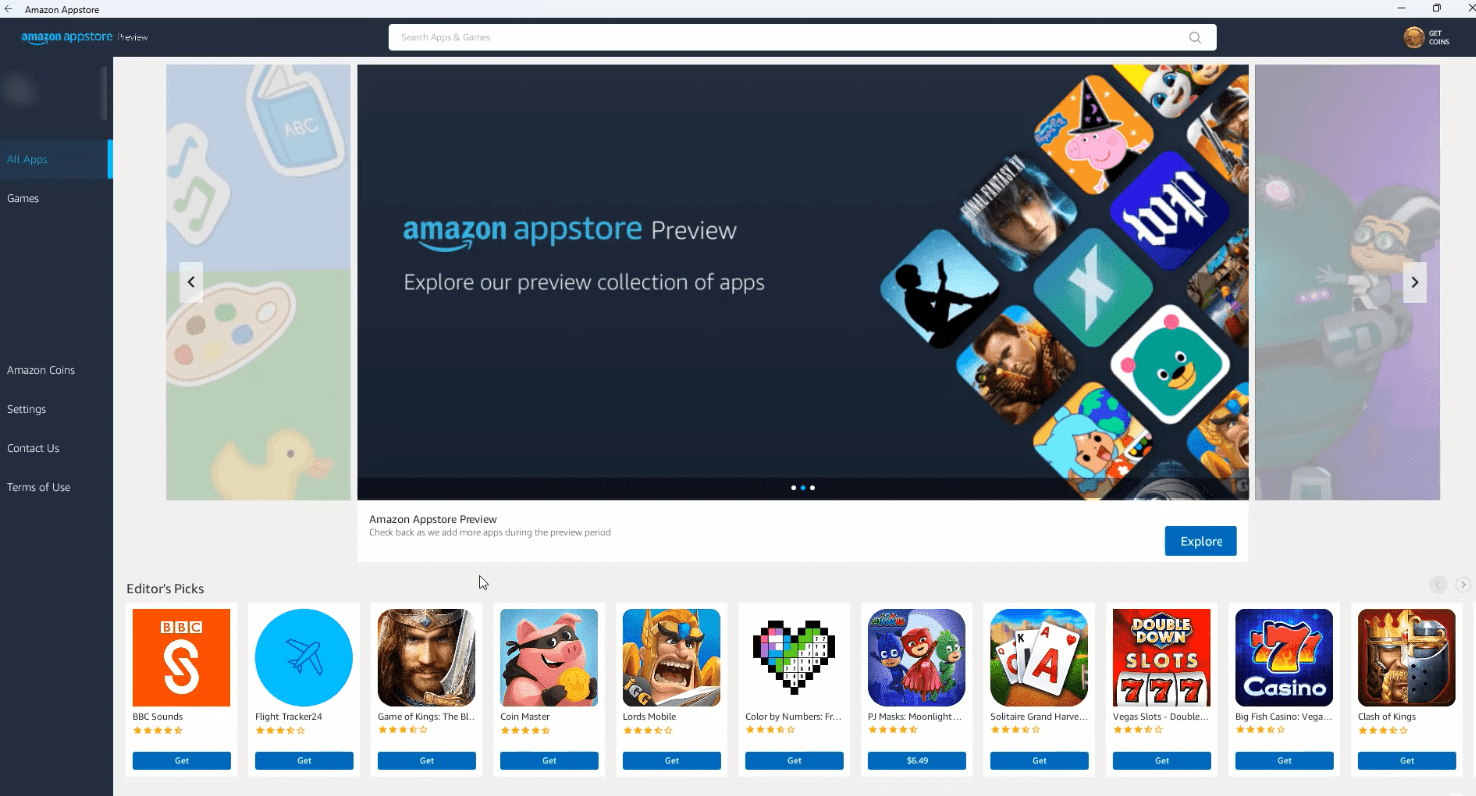
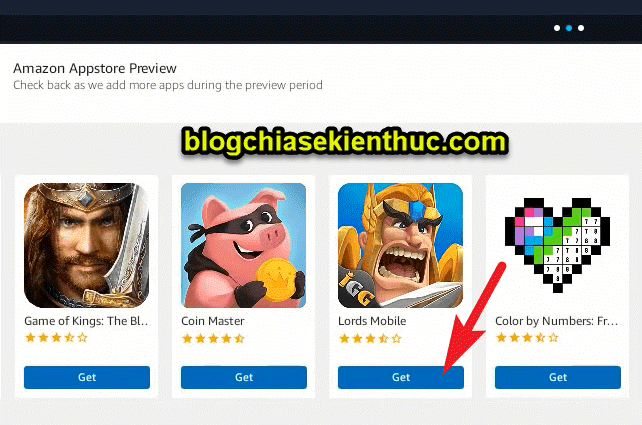
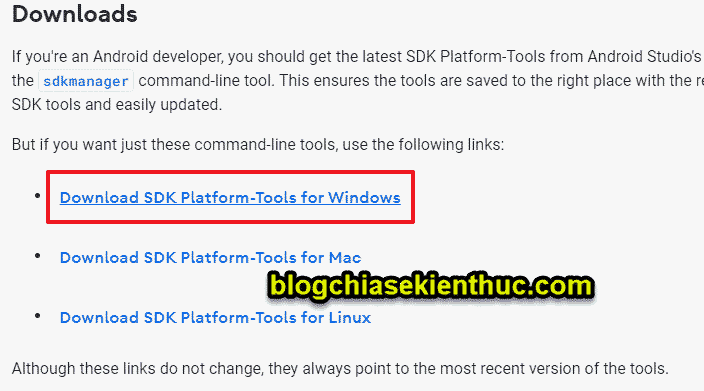

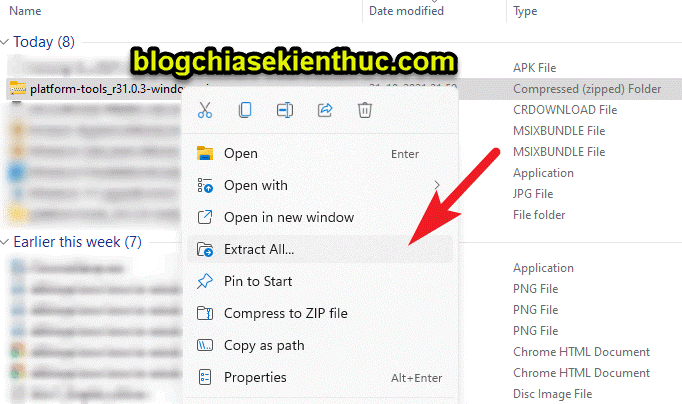
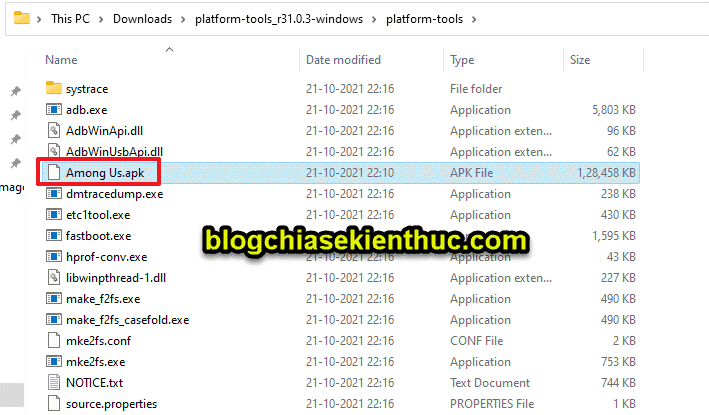
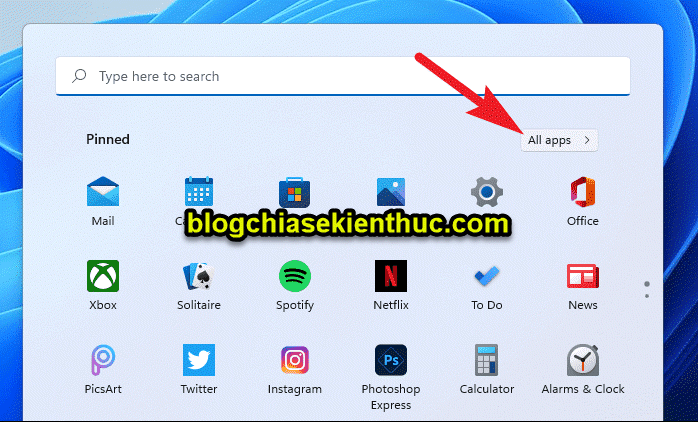
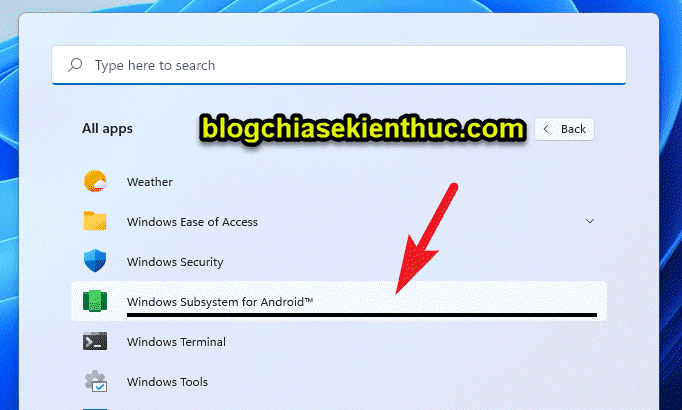
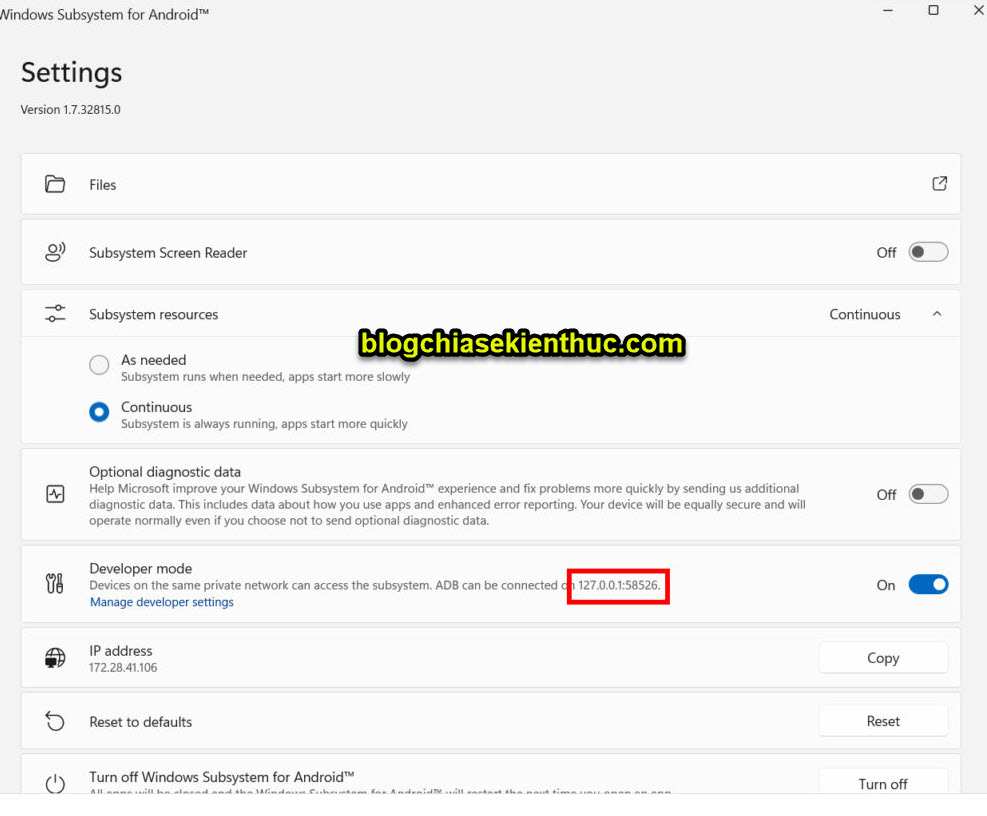
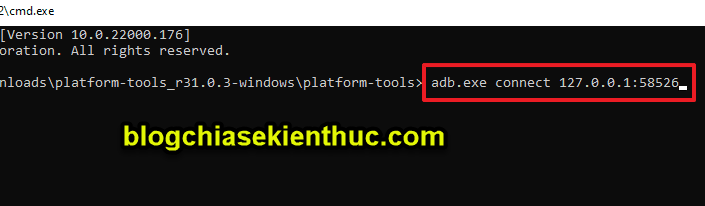
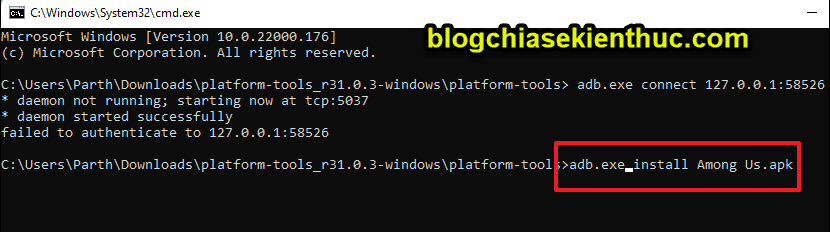
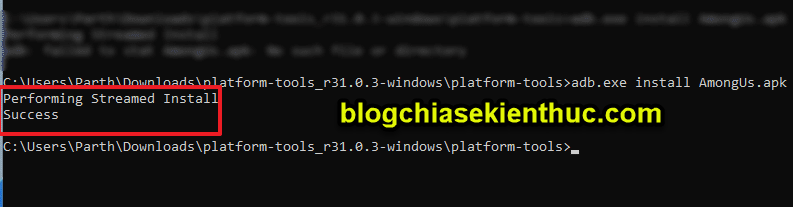
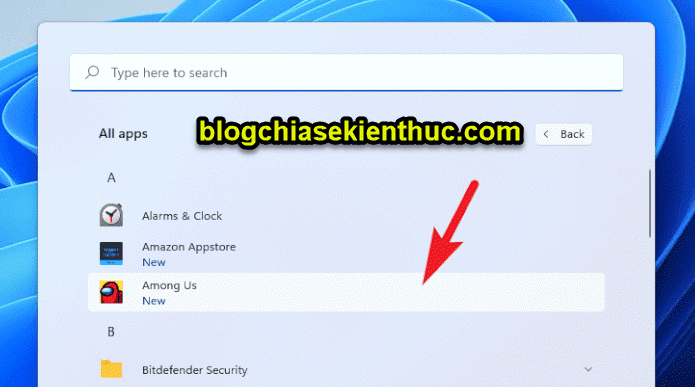







máy e k đủ bộ nhớ thì phải làm sao ạ :((
Thế thì chịu thôi bạn ơi 🙂
Bạn có thể tải thêm bộ nhớ ở trên mạng về để dùng 😗