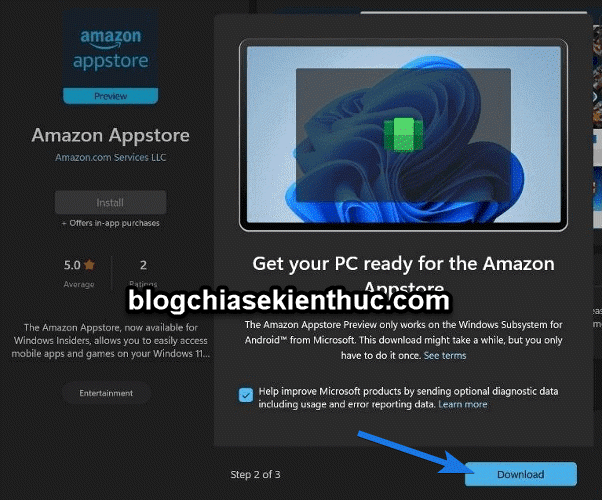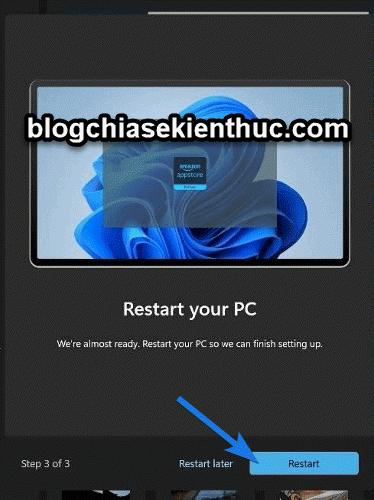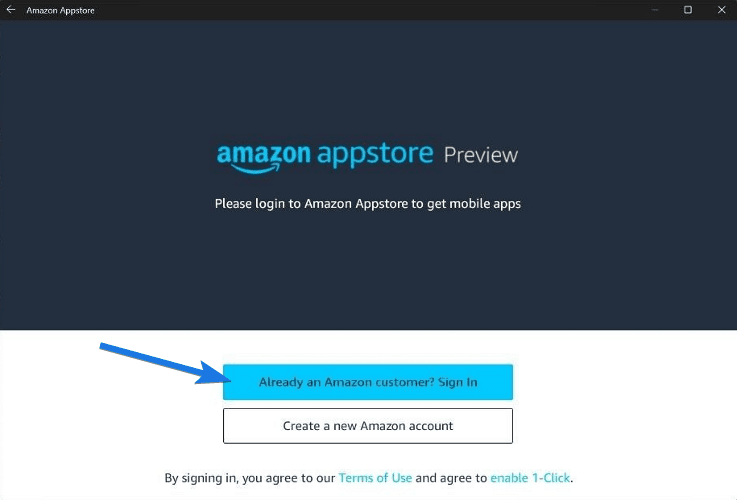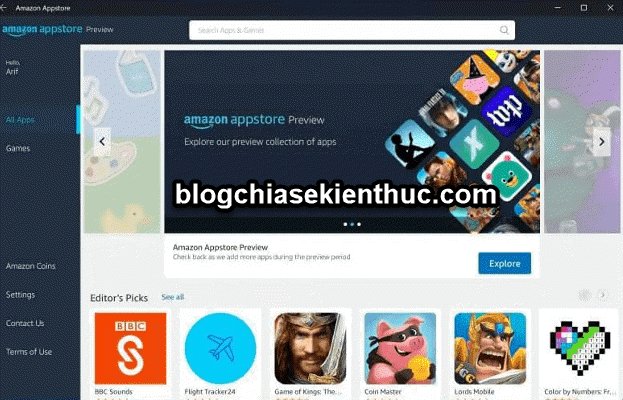Dành cho bạn nào chưa biết thì Amazon App Store là một kho các ứng dụng Android mà bạn có thể cài đặc trực tiếp trên Windows 11. Hiểu một cách đơn giản thì nó cũng giống như kho ứng dụng AppStore trên iPhone, hoặc Google Play trên các máy Android vậy.
Ở bài viết trước, khi mà Microsoft chưa chính thức cung cấp Amazon App Store thì mình cũng đã chia sẻ với các bạn một vài cách thủ công để có thể cài đặt app Android hoặc file APK trên Windows 11.
Tuy nhiên, với cách làm cũ thì có một vài giới hạn, giới hạn như thế nào thì mình đã nói rất rõ trong bài viết đó rồi, bạn có thể đọc lại để hiểu hơn nhé. Tất nhiên là các cách làm đó vẫn hoạt động tốt..
Nhưng hiện tại thì mọi việc đã trở nên dễ dàng hơn rất nhiều rồi, bạn chỉ việc cài đặt Amazon App Store trên hệ điều hành Windows 11 là có thể cài đặt các ứng dụng Android trực tiếp trên Windows 11 một cách vô cùng nhanh chóng và đơn giản.
Amazon App Store sẽ chứa tất cả các ứng dụng, game… có trên Android. Và một điều thú vị nữa là Amazon App Store cũng chứa các ứng dụng dành cho Amazon Fire OS. Okay, bạn đã thấy kích thích chưa nào $$
Microsoft đã hợp tác với Amazon để cố gắng tạo ra một kho ứng dụng Android trên Windows 11 tiện lợi nhất cho người dùng. Vậy nên bạn có thể dễ dàng tải xuống các ứng dụng từ cửa hàng ứng dụng của Amazon.
#1. Tải và cài đặt Amazon App Store trên Windows 11
+ Bước 1: Đơn giản thôi, bạn hãy nâng cấp hệ điều hành Windows 11 lên phiên bản mới nhất trước => sau đó tìm kiếm trong Microsoft Store với từ khóa Amazon AppStore => và tiến hành cài đặt.
Để cập nhật Windows 11 thì bạn nhấn tổ hợp phím Windows + I => chọn Windows Update => và thực hiện update thôi !
Hoặc bạn có thể bấm vào liên kết này để cài đặt ngay (Liên kết trên sẽ trực tiếp đưa bạn đến Microsoft Store). Nhưng bạn sẽ không cài đặt được ứng dụng này nếu như máy tính bạn không đáp ứng được yêu cầu.
Lúc này Microsoft Store sẽ xuất hiện, bạn hãy nhấn vào nút Install để thực hiện cài đặt. Sau đó bạn bấm vào nút Download
+ Bước 2: Sau khi quá trình tải xuống hoàn tất thì bạn hãy làm theo hướng dẫn trên màn hình => sau đó nhấn nút Restart để khởi động lại máy tính.
+ Bước 3: Bây giờ bạn hãy mở ứng dụng Amazon AppStore ra (bạn có thể nhấn Windows + S và tìm kiếm với từ khóa Amazon AppStore) => sau đó đăng nhập bằng tài khoản Amazon của bạn.
Hoặc nếu chưa có tài khoản thì bạn cũng có thể tạo một tài khoản Amazon bằng cách bấm vào nút Create a new Amazon account
NOTE: Nhưng hãy đảm bảo là bạn đã thay đổi sang khu vực Hoa Kỳ (United States) trong cài đặt Windows 11 rồi nhé.
+ Bước 4: Cuối cùng, chọn ứng dụng mà bạn muốn cài thôi, rất đơn giản và dễ dàng 🙂
Hiện tại mình đã mở cửa Blog Chia Sẻ Kiến Thức Store ! – bán phần mềm trả phí với mức giá siêu rẻ – chỉ từ 180.000đ (bản quyền vĩnh viễn Windows 10/11, Office 365, 2021, 2016… và nhiều phần mềm bản quyền khác). Bảo hành full thời gian sử dụng nhé !
#2. Lời Kết
Vâng, đây là cách đơn giản nhất để cài đặt ứng dụng Android trên Windows 11. Chỉ cần cài đặt Amazon App Store là bạn đã có thể cài đặt bất kỳ ứng dụng nào hiện có trên Google Play vào Windows 11 của bạn rồi.
Rất thú vị phải không nào, chúc các bạn thành công ha !
CTV: Thịnh Bùi – Blogchiasekienthuc.com
 Blog Chia Sẻ Kiến Thức Máy tính – Công nghệ & Cuộc sống
Blog Chia Sẻ Kiến Thức Máy tính – Công nghệ & Cuộc sống