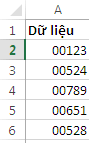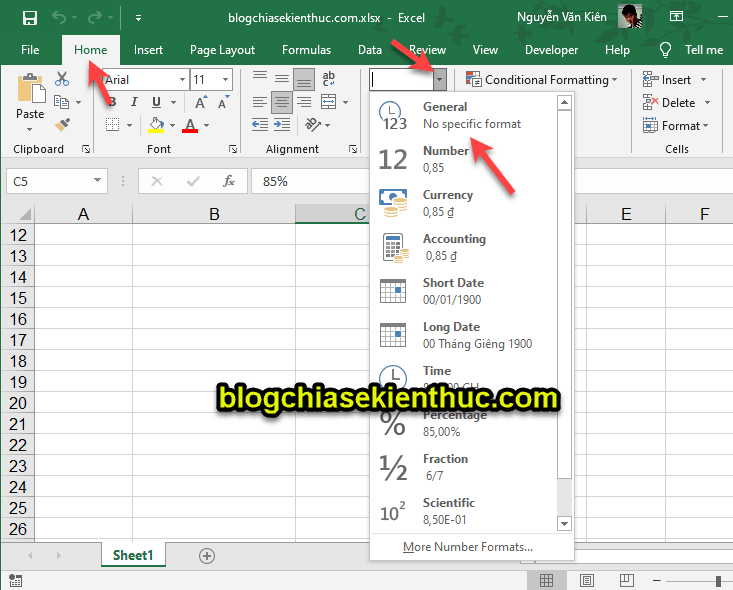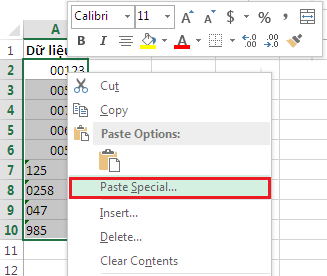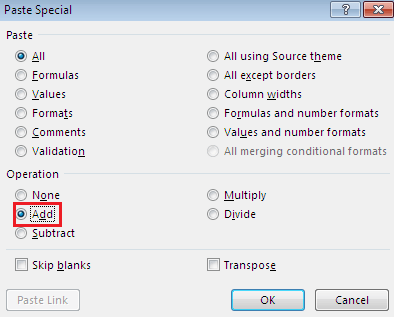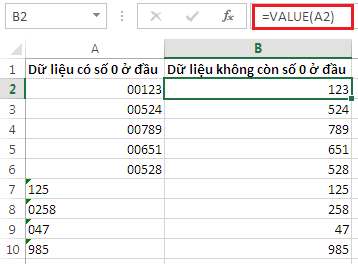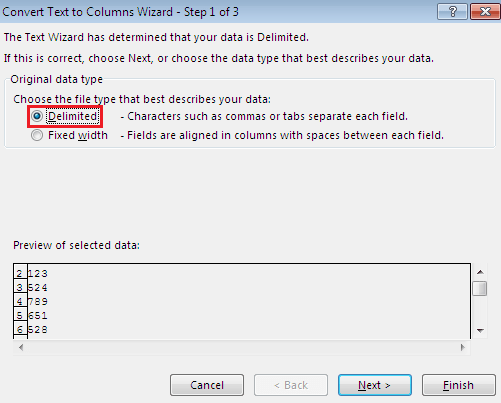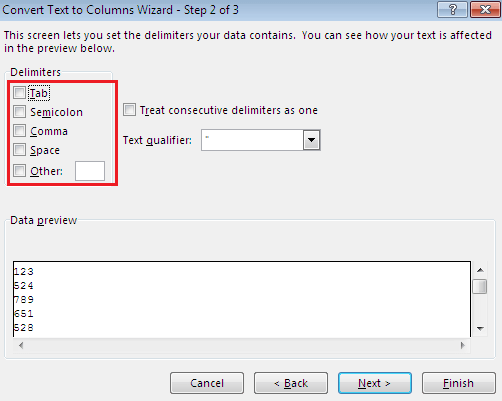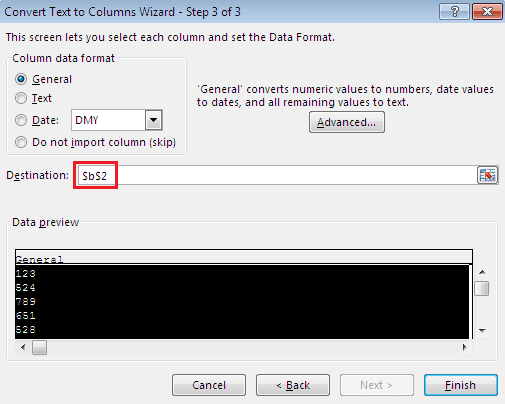Đôi lúc bạn muốn loại bỏ số 0 ở đầu dãy số trong Excel đi nhưng lại chưa biết làm cách nào cho nhanh nhất, ngoài cách xóa đi và gõ lại.
Chính vì vậy mà hôm nay, mình sẽ cung cấp cho bạn một số cách để làm điều này một cách nhanh và đơn giản nhất ha.
Mục Lục Nội Dung
I. Cách loại bỏ số 0 ở đầu trong dãy số trong Excel
#1. Sử dụng Error Checking Option
Nếu các số 0 đứng ở đầu được tạo ra bằng cách thêm dấu nháy đơn ở phía trước (tức là nó đang ở định dạng Text) thì bạn có thể sử dụng phương pháp kiểm tra lỗi để chuyển các số này thành định dạng số.
Đọc thêm:
- 3 cách viết số 0 ở đầu dãy số trong Excel, dễ vô cùng 🙂
- Cách thêm dấu phẩy trong dãy số hàng nghìn trên Excel
Bạn có thể nhận diện kiểu định dạng Text bằng cách quan sát. Những con số khi được nhập ở định dạng Text thường được căn chỉnh bên trái (trong khi các số mặc định sẽ được căn bên phải) và có chữ số 0 ở đầu. Bạn có thể xóa các số 0 như vậy theo các bước sau:
Thực hiện:
- Bôi đen dãy số mà bạn muốn xóa các số 0 ở đầu.
- Nhấp vào biểu tượng dấu chấm than để kiểm tra lỗi màu vàng bên phải vùng chọn.
- Nhấp chọn
Convert to Number.
Theo mặc định, Excel được lập trình để xóa các khoảng trắng ở đầu con số bất kỳ. Vì vậy, khi thực hiện thao tác này tất cả các số 0 ở đầu sẽ tự động được xóa.
#2. Thay đổi tùy chỉnh Number Format
Một lý do khác khiến các ô số hiển thị với các số 0 ở đầu là do các ô đã được định dạng hiển thị.
Ví dụ: Bạn muốn tất cả các số hiển thị dưới dạng số có 5 chữ số, nhưng bạn có một số chỉ có ba chữ số, Excel sẽ tự động thêm hai số 0 ở đầu.
Dưới đây, là bảng dữ liệu trong đó định dạng số tùy chỉnh đã được áp dụng để luôn hiển thị tối thiểu 5 chữ số trong mỗi ô.
Để loại bỏ những con số 0 ở đầu, bạn chỉ cần xóa định dạng hiện có ở các ô. Thực hiện các bước sau:
- Bôi đen các ô muốn bỏ số 0 ở đầu.
- Vào thẻ
Home. - Trong nhóm Groups, chọn menu
Number Format.
=> Sau đó nhấp để chọn General.
Các bước trên sẽ thay đổi định dạng tùy chỉnh số trong các ô. Các số sẽ được hiển thị không có số 0 ở đầu.
Lưu ý rằng kỹ thuật này chỉ có tác dụng khi các số 0 ở đầu là do định dạng Number Format và sẽ không có tác dụng nếu sử dụng dấu nháy đơn để chuyển đổi số thành chuỗi nhé các bạn.
#3. Sử dụng chức năng Paste Special
Kỹ thuật này được sử dụng trong trường hợp các số đã được chuyển đổi thành chuỗi bằng cách sử dụng dấu nháy đơn hoặc định dạng số tùy chỉnh.
Giả sử bạn có một bảng dữ liệu và bạn muốn xóa các số 0 ở đầu khỏi nó. Hãy thực hiện như sau:
Đầu tiên bạn hãy bôi đen ô cần bỏ số 0 ở đầu => Bấm chuột phải chọn Paste Special.
Chọn Add ở mục Operation.
Cuối cùng nhấp chọn nút OK là xong.
#4. Sử dụng hàm VALUE để loại bỏ số 0 đầu dãy số
Một phương pháp nhanh chóng và dễ dàng khác nữa để loại bỏ các số 0 ở đầu dãy số trong Excel đó là sử dụng hàm VALUE.
Hàm này nhận một đối số (có thể là chuỗi số hoặc tham chiếu ô kiểu chuỗi số) và trả về giá trị số.
Hàm hoạt động trong cả hai trường hợp, đó là các số 0 đứng đầu là do sử dụng dấu nháy đơn hoặc do chức năng Number Format.
#5. Sử dụng chức năng Text to Column
Mặc dù chức năng Text to Column được sử dụng với mục đích chủ yếu để chuyển một ô thành nhiều ô, nhưng bạn cũng có thể sử dụng chức năng này để loại bỏ các số 0 ở đầu.
Dưới đây là các bước để loại bỏ các số 0 ở đầu bằng cách sử dụng chức năng Text to Column:
– Bôi đen vùng dữ liệu muốn loại bỏ số 0 ở đầu.
– Vào thẻ Data => và chọn Text to Column trong nhóm Data Tools.
Bạn thực hiện ba bước sau:
+ Bước 1: Chọn Delimited => và nhấp chọn nút Next.
+ Bước 2: Bỏ tất cả các tùy chọn trong Delimiters => và nhấn nút Next phát nữa.
+ Bước 3: Chọn vùng hiển thị kết quả (trong trường hợp này là B2) => và nhấn nút Finish là xong.
#6. Loại bỏ số 0 ở đầu trong dãy chữ (Text)
Dù rằng tất cả các phương pháp trên đều hoạt động rất hiệu quả, nhưng chúng chỉ dành cho những ô có giá trị số.
Nếu bạn có các giá trị vừa chữ, vừa số hoặc chỉ toàn là chữ có số 0 ở đầu thì các phương pháp bên trên sẽ không hoạt động được.
Tuy nhiên, bạn vẫn có thể có thực hiện được việc loại bỏ số 0 ở đầu bằng công thức trong Excel. Bây giờ mình sẽ có một ví dụ cụ thể cho các bạn dễ hình dung hơn.
Giả sử bạn có một tập dữ liệu như hình bên dưới và bạn muốn xóa tất cả các số 0 ở đầu đi.
Thì bạn có thể sử dụng công thức sau:
=RIGHT(A2,LEN(A2)-FIND(LEFT(SUBSTITUTE(A2,”0″,””),1),A2)+1)
Trong trường hợp dữ liệu trong ô có khoảng trắng ở đầu hoặc cuối, bạn nên sử dụng hàm TRIM với mọi tham chiếu đến ô. Và công thức trên có thể viết lại là:
=RIGHT(TRIM(A2),LEN(TRIM(A2))-FIND(LEFT(SUBSTITUTE(TRIM(A2),”0″,””),1),TRIM(A2))+1)
Ý nghĩa của công thức này là dùng hàm SUBSTITUTE để loại bỏ các số 0. Sau đó, tìm vị trí ký tự đầu tiên khác 0 bằng hàm FIND.
Cuối cùng chúng ta dùng hàm RIGHT để lấy các ký tự bên phải trừ vị trí ký tự đầu tiên khác 0 cộng 1.
II. Lời Kết
Vâng ! Trên đây là một số cách rất hiệu quả mà bạn có thể sử dụng để xóa các số 0 ở đầu dãy số trong Excel mà mình hay áp dụng.
Ngoài những cách mà mình vừa chia sẻ bên trên ra, nếu bạn còn phương pháp nào hay ho khác thì đừng quên chia sẻ lại dưới phần comment bên dưới để anh em cùng học hỏi thêm nhé. Chúc các bạn thành công !
CTV: Lê Thị Bảo Ngọc – Blogchiasekienthuc.com
 Blog Chia Sẻ Kiến Thức Máy tính – Công nghệ & Cuộc sống
Blog Chia Sẻ Kiến Thức Máy tính – Công nghệ & Cuộc sống