Khi bạn có một bảng số liệu và bạn muốn biết xu hướng trong giai đoạn tới (tương lai) số liệu đó sẽ như thế nào, nó sẽ tăng hay giảm, thì bạn sẽ làm như thế nào?
Excel có cung cấp cho chúng ta một công cụ rất hữu ích để làm việc này đó là biểu đồ đường xu hướng Trendline, với biểu đồ này thì bạn có thể phân tích được xu hướng của thị trường, xu hướng của số bảng số liệu mà bạn đang quan tâm… một cách rất chuyên nghiệp.
Vậy làm thế nào để vẽ biểu đồ đường xu hướng này trên Excel ? rất đơn giản thôi, nếu như chưa biết thì bạn hãy tham khảo bài viết sau đây nhé.
Công cụ này khá hữu ích bởi nó giúp cho bạn dự đoán được số liệu trong tương lai dựa trên các dữ liệu hiện hiện có thông qua các tính toán thống kê, dĩ nhiên bạn chẳng cần phải giỏi toán thống kê bởi vì Excel đã tính ra các con số cần thiết cho bạn rồi.
Ví dụ mình có bảng dân số Việt Nam từ năm 1970 đến 2015 được thu thập theo giai đoạn 5 năm và để minh chứng cho việc dự đoán số liệu mình sẽ vẽ từ năm 1970 đến năm 2010 và dự đoán năm 2015 dân số Việt Nam sẽ bao nhiêu nhé.
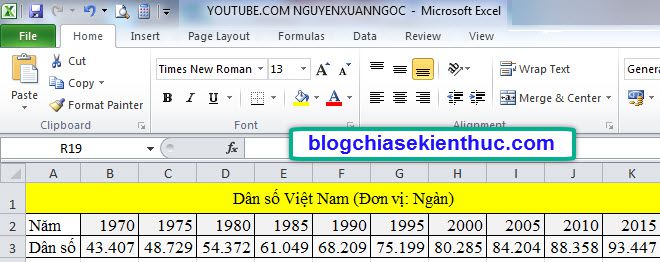
Mục Lục Nội Dung
#1. Vẽ biểu đồ hình cột
Rất đơn giản thôi, bạn làm lần lượt các bước sau đây:
Bước 1: Chọn vùng dữ liệu muốn vẽ.
Bước 2: Vào Insert => chọn Column.
Bước 3: Chọn 2-D Column như hình bên dưới.
Bước 4: Sau khi được hình, nếu cột Năm chưa được hiển thị thì ta làm như sau:
- Nhấp chuột trái vào biểu đồ.
- Bạn vào
Designvà chọnSelect Data.
Bước 5: Bảng Select Data hiện ra, bạn làm tiếp như sau:
- Nhấp vào
Edit - Trong bảng
Axis Labels: Chọn hàngNămtrong dữ liệu. - Nhấn
OK
Bước 6: Kết quả ta được hình bên dưới:
#2. Đưa đường Trendline vào hình (biểu đồ)
Bước 1: Nhấp chuột phải vào cột Năm (Các dấu tròng nhỏ sẽ xuất hiện)
Bước 2: Chọn Add Trendline
Bước 3: Hộp Format Trendline xuất hiện bạn thiết lập như sau:
- Tích chọn
Linear - Tích chọn
Display Equation on chart - Tích chọn
Display R-squared value on chart
=> Sau đó nhấn Close để đóng bảng.
Bước 4: Kết quả sau khi mình vừa thêm đường Trendline
#3. Cách dự đoán số liệu năm 2015
Ta có phương trình y=5870,1x+37740 và R2 = 0,9927 hiện trên đồ thị. Trong đó:
- Phương trình y=5870,1x+37740 là phương trình hàm số của đường xu hướng Trendline
- R2 = 0,9927 gần bằng 1: Phương trình được vẽ khá chính xác và có độ tin cậy cao
Để dự đoán dân số Việt Nam năm 2015 ta làm như sau:
Trong bảng dữ liệu trên, năm 2015 nếu đưa vào thì sẽ là cột thứ 10 của nhóm dữ liệu. Vậy ta thay x=10 vào phương trình Trendline, ta sẽ có số trẻ em năm 2015 là:
y=5870,1 x 10 +37740 = 58701x+37740 = 96441
Kết quả là 96.441 so sánh với số liệu thực tế năm 2015 là 93.447, ta thấy con số dự đoán này khá chính xác phải không nào !
#4. Lời kết
Okey, Như vậy là mình đã hướng dẫn xong cho các bạn cách vẽ đường xu hướng Trendline để dự đoán số liệu rồi nhé.
Các bạn có thể ứng dụng nó vào thực tế như dự đoán doanh số sản phẩm bán ra của công ty, dự đoán số trẻ suy dinh dưỡng, số người thấp nghiệp…
Mình còn thấy người ta ứng dụng nó trong việc mua, bán chứng khoán nữa nhưng mình chẳng biết ứng dụng nó vào cái vụ chứng khoán này đâu 😛
Hi vọng rằng các bạn sẽ thích bài viết này. Chúc các bạn thành công !
CTV: Nguyễn Xuân Ngọc – Blogchiasekienthuc.com
Trong chuyên mục tự học Excel
 Blog Chia Sẻ Kiến Thức Máy tính – Công nghệ & Cuộc sống
Blog Chia Sẻ Kiến Thức Máy tính – Công nghệ & Cuộc sống
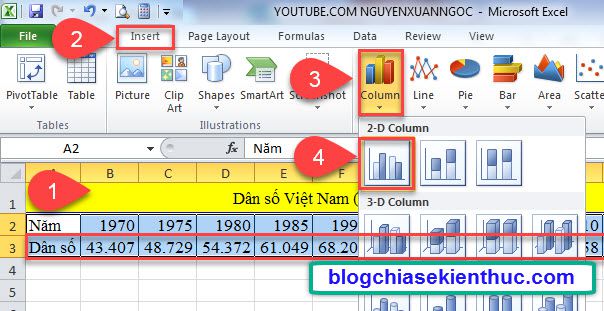
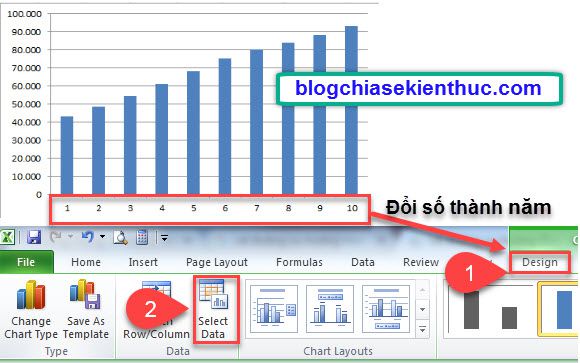
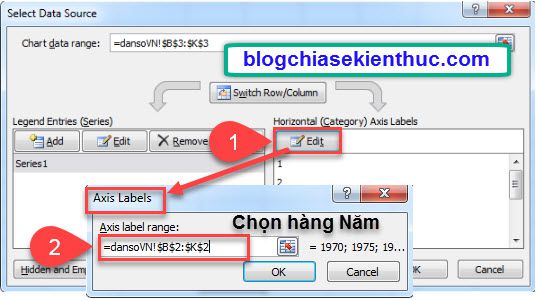
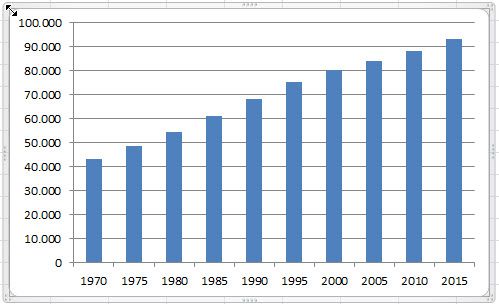
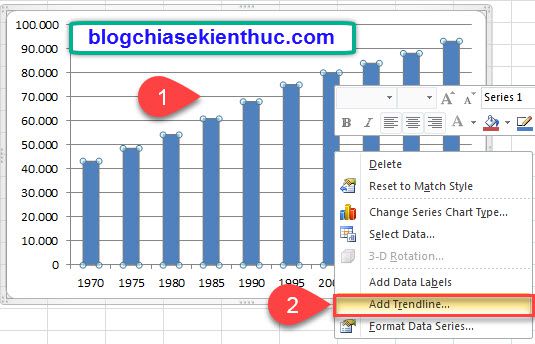
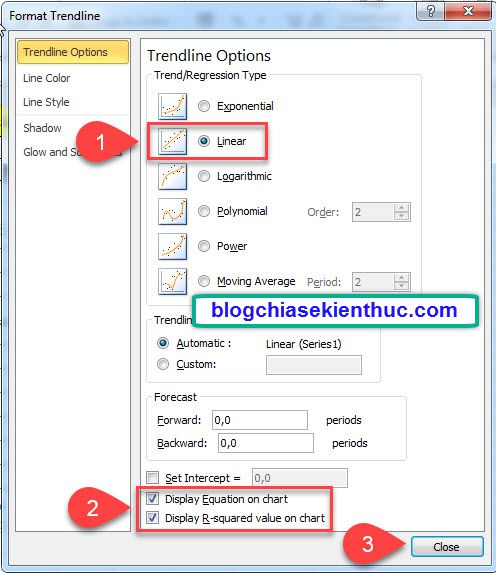
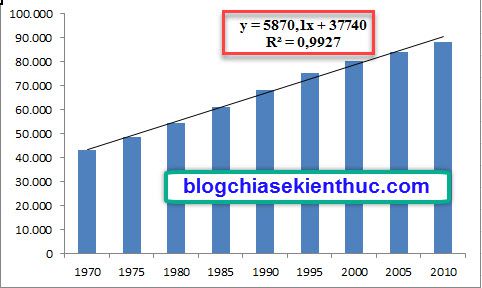







Chào bạn,
Rất cám ơn bài post của Ngọc, rất hữu ích
Xin vui long cho hỏi: giả sử R = 2.3, làm thế nào để tăng R lên 9?
Xin cảm ơn,
Tung
Cám ơn bạn đã chia sẻ. Minh đang dùng Excel 2013, nhưng muc Sparklines trong menu Insert lại không dùng được – nó bị mờ. Phải làm sao để mở được nó. Xin cám ơn.