Trong các bài viết trước thì blogchiasekienthuc.com có chia sẻ với các bạn một số cách phát wifi miễn phí từ Laptop sang các thiết bị di động khác ví dụ như điện thoại, iPad, hay các máy tính Laptop khác rất hiệu quả rồi đúng không ?
Vâng ! chắc chắn như vậy rồi, những bài viết của mình thường được test kỹ càng trước khi post mà.
Và để tiếp nối chủ đề phát wifi miễn phí thì trong bài viết này mình sẽ chia sẻ với các bạn một phần mềm nhỏ gọn, không chứa quảng cáo, không cần cài đặt mà lại hỗ trợ phát Wifi cực tốt đó chính là phần mềm WLAN Launcher.
Mục Lục Nội Dung
#1. Ưu điểm của phần mềm WLAN Launcher ?
- Nhỏ gọn, không cần cài đặt khi sử dụng.
- Giao diện đơn giản và rất dễ sử dụng.
- Không chứa các thành phần quảng cáo khó chịu như một số phần mềm miễn phí khác.
- Chạy tốt trên mọi phiên bản Windows, bạn có thể sử dụng cho Windows 7, 8, 8.1 hay Windows 10 đều được hết.
- Máy tính của bạn đang kết nối internet bằng mạng dây, mạng Wifi hay mạng 3G thì đều có thể sử dụng WLAN Lancher để phát wifi.
#2. Download WLAN Launcher
Link Fshare / Link Google Driver
Note: Các bạn lưu ý chương trình yêu cầu máy tính phải cài .Net Framework 3.5, 4.0 nên nếu như chạy chương trình bị lỗi thì bạn hãy cài thêm ứng dụng này vào nhé. Bạn có thể vào bài viết này để tải nhé!
#3. Hướng dẫn sử dụng phần mềm phát wifi miễn phí WLAN
Nói chung là cách sử dụng thì rất dễ, dễ nhất trong số các phần mềm mình đã từng sử dụng qua.
Và có khi là mình sẽ chuyển sang phần mềm này để sử dụng luôn vì cảm thấy nó rất tuyệt vời. Nó đáp ứng được đầy đủ nhu cầu sử dụng của mình, hơn nữa lại hoàn toàn miễn phí nữa chớ 😛 . Thực hiện….
+ Bước 1: Sau khi tải phần mềm về, bạn nhấn chuột phải vào phần mềm đó và chọn Run as adminstrator để chạy dưới quyền quản trị.
+ Bước 2: Đây là giao diện chính của phần mêm WLAN Lancher, bạn chỉ cần nhập tên mạng vào ô Network Name và mật khẩu vào ô Password là xong.
Nhưng lưu ý là bạn nên đặt tên mạng ngắn thôi và mật khẩu thì trên 8 ký tự nhé. Cuối cùng là nhấn vào Start để bắt đầu chia sẻ.
Sau khi nhấn Start thì WLAN sẽ tự nhận diện các thông số mà mình đã khoanh vùng bên dưới, nói chung là bạn cũng không cần phải quan tâm đến cái này làm gì cả.
+ Bước 3: Giờ đến bước chia sẻ mạng.
Cách nhanh nhất là bạn hãy mở hộp thoại Run ra (Windows + R) và gõ lệnh ncpa.cpl => và nhấn Enter để mở cửa sổ Network and Sharing Center.
Hoặc làm thủ công bằng cách nhấn chuột phải vào biểu tượng mạng và chọn Open Network and Sharing Center
Tiếp theo chọn Change adapter settings
Trong cửa sổ Network Connections này bạn thấy là có một mạng mới được tạo ra chính là Local Area Connection* 5 (Te**@Ne*************.com) đó.
Chỉ cần bạn thấy một mạng mới tương tự như thế là được… để lát nữa chúng ta sẽ dùng tới.
Còn bây giờ bạn hãy nhấn chuột phải vào biểu tượng mạng mà bạn đang sử dụng, nhớ là mạng bạn đang sử dụng nhé.
Ví dụ ở đây mình đang sử dụng mạng Wi-Fi (khong co pass) đó => tiếp theo bạn chọn Properties
Chọn tab Sharing => Tích vào dòng Allow other network users to connect through this computer’s Internet connection => chọn đến cái mạng được tạo ra từ phần mềm WLAN Lancher.
Chính là cái Local Area Connection* 5 mà mình đã nói bên trên đó => cuối cùng => nhấn vào OK để đồng ý.
+ Bước 4: Test thử trên điện thoại xem tình hình thế nào nhé 😛 Vâng ! sóng căng đét nhé 😀
Để kiểm soát xem có bao nhiêu thiết bị đang được kết nối thì bạn có thể mở phần mềm WLAN Lancher lên để xem.
Ở phần Number of Connected Clients hiển thị là 1, có nghĩa là đang có 1 thiết bị đang kết nối tới mạng này. Rất đơn giản như vậy thôi.
#4. Lời kết
Okey ! như vậy mình đã chia sẻ thêm cho các bạn một phần mềm phát wifi miễn phí vô cùng hữu ích rồi nhé 😀
Với phần mềm này thì bạn khỏi cần lo về vụ quảng cáo hay virus gì cả, hơn nữa bạn có thể copy ra USB để sử dụng bất cứ lúc nào mà bạn thích. Quá tuyệt vời đúng không nào 😛
Hi vọng bài viết sẽ hữu ích với bạn, chúc các bạn thành công!
Kiên Nguyễn – Blogchiasekienthuc.com
 Blog Chia Sẻ Kiến Thức Máy tính – Công nghệ & Cuộc sống
Blog Chia Sẻ Kiến Thức Máy tính – Công nghệ & Cuộc sống
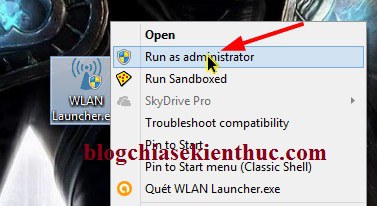
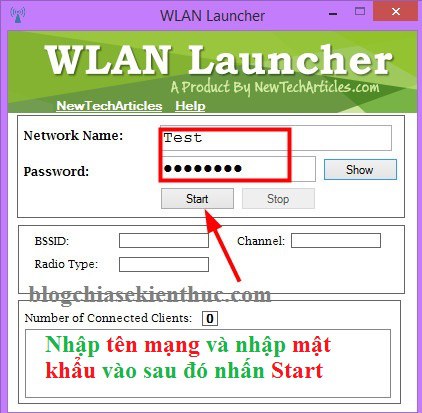
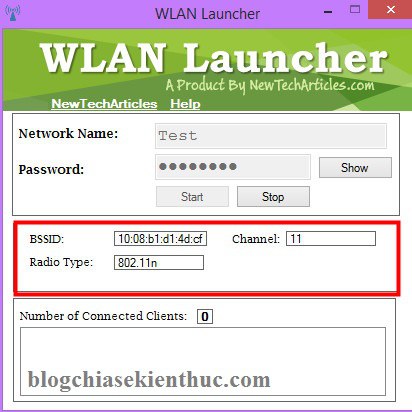


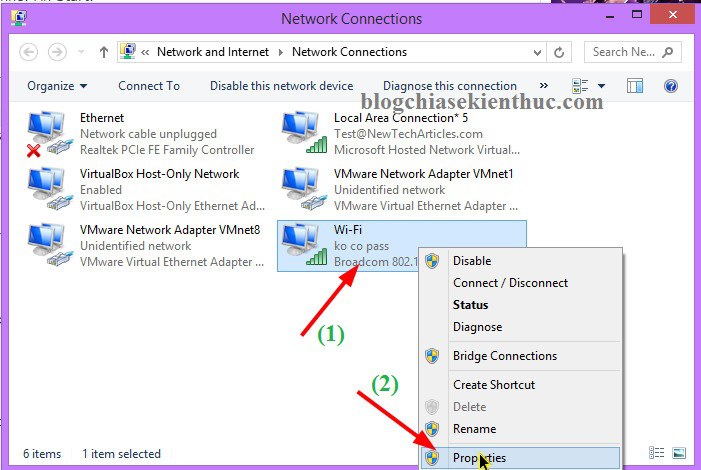
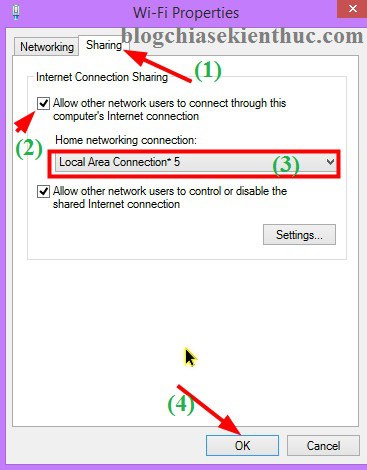
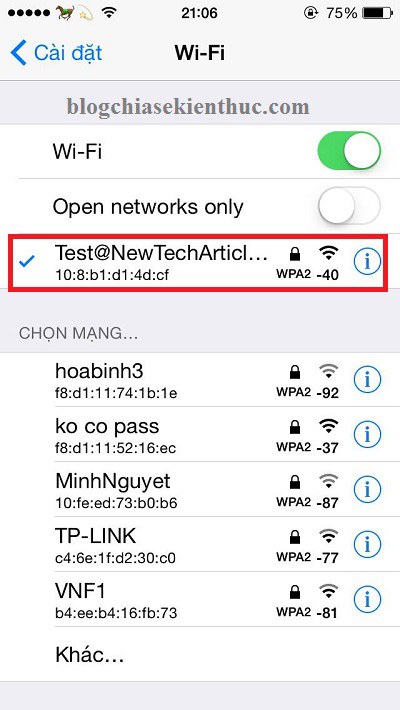
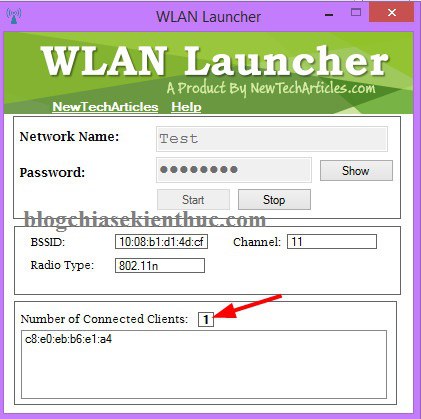

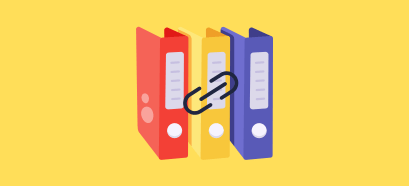





Mình cài xong và có sóng nhưng không có mạng là sao bạn Kiên ơi
Vậy lỗi do hệ điều hành, hoặc là bạn thử với các phần mềm khác xem sao
ok, thank you!
Anh ơi
em làm theo rồi cũng làm bằng nhiều cách, cài bằng cả My Public Wifi nữa
nhưng các bước đều bị vướng ở chỗ : An error occurred while Internet Connection Sharing was being enabled
Em phải làm sao giờ ạ?
Vậy có thể là do hệ điều hành của bạn có vấn đề gì rồi, nếu như sử dụng mấy bản ghost đa cấu hình thì rất hay gặp lỗi này.
em cảm ơn a
em cũng tìm ra lỗi rồi
Lỗi
Network Connections
—————————
An error occurred while Internet Connection Sharing was being enabled.
Cách khắc phục
Follow these steps:
a. Click “Start”.
b. Type “services.msc” in the Start search box and hit “Enter”.
c. Right-click “Windows Firewall” and click “Properties”.
d. In the “General” tab, select “Automatic” under the “Startup type”.
e. Click “Start” to start the service.
f. Click “Apply” and “OK”.
Restart the computer and check if the issue gets fixed.
Link fix lỗi chi tiết: http://firstandgeek.com/fix-error-occurred-internet-connection-sharing-enabled/
ad gặp bạn nào thắc mắc lỗi tương tự thì gửi cho bạn ý nhé ^^
thanks một bài viết thật bổ ích mình đã thử và rất ok
Bác Kiên ơi, em làm được rồi nhưng nó chỉ lên 1 tí thôi là tự động ngắt wifi kết nối. Em dùng laptop cắm dây mạng WLAN ở công ty. Máy HP chipp Intel core i5 bác ơi! Giúp em với
Vô lý nhỉ, vậy bạn thử với các phần mềm khác xem. Thông thường các trường hợp bị lỗi khi sử dụng phần mềm phát wifi là do bị lỗi win. một thành phần nào đó trong win đã bị tắt. Nhất là mấy máy tính sử dụng ghost đa cấu hình.
Bạn thử cài lại driver card mạng xem sao, bạn sử dụng cái 3DP Net này cũng được nè: https://blogchiasekienthuc.com/driver/tim-kiem-driver-may-tinh-voi-3dp-chip-va-3dp-net.html
em chả hiểu sao nữa. em cho bác cái facebook của em, bác gửi requesst em accept r bác ngó hộ em qua teamview với. Nó chỉ lên đc 1 2s là nó tắt thôi. Có nghĩa là phần mềm chạy bình thường, vẫn bật kết nối và show có máy đang kết nối. Nhưng trên máy đt k có wif, mà mỗi lần mở launcher lên là lại phải nhập lại. Đây là fb của em https://www.facebook.com/thuytien.dang2201. Bác giúp em với, em đội ơn nhiều nhiều ạ
Bạn sử dụng phần mềm khác xem được không ? Sr mình không có nhiều thời gian online nên không trợ giúp cho bạn qua teamview hay facebook được rồi.
Mình phát bằng cách của bạn và một số cách trên mạng thì đều có sóng, điện thoại bắt được nhưng tốc độ thì ko có và ko vào được mạng là tại sao bạn nhỉ?
thế thì khả năng là do hệ điều hành trên máy tính của bạn bị giới hạn gì đó thôi. mình thử thì đều chạy rất tốt. Bạn thử cài lại driver card mạng xem sao. Bạn có thể sử dụng cái 3DP Net cũng rất tốt đó: https://blogchiasekienthuc.com/driver/tim-kiem-driver-may-tinh-voi-3dp-chip-va-3dp-net.html
bạn ơi máy mình là win xp mà ko có cái bắt wifi wireless bạn giúp mình cài cái đó với nhanh nha bạn
Nếu như Laptop của bạn không có biểu tượng wifi thì có thể là máy thiếu driver net. Bạn thử tải bản này về và cài đặt vào máy tính nhé. https://blogchiasekienthuc.com/driver/easy-driverpack-for-windows-xp-7-8.html
cho mình hỏi,mình ở ktx,phòng có 6 người,1 tháng mỗi ng 80k tiền wifi dùng phần mèm này thì có chức năng phát wifi và 2 máy dùng 1 lúc k ad?ở ktx thì mỗi tháng mình phải mua mã wifi 80k,ddooois vs sv thì đâylà số tiền khá,ad có cách j mà chỉ cần 2 ng dùng đồng thời đc 1 mã k ạ?
Nếu bạn sử dụng laptop thì có thể phát wifi cho các thiết bị khác cùng dùng. nhưng nếu như họ quản lý chặt thì có thể sẽ không có tác dụng, vì có thể họ đã quản lý thông qua địa chỉ mac rồi.
nó cứ chạy mòng mòng mà k kết nối được
Một vài trường hợp xấu số thì bị vậy đó 😀 bạn thử với các phần mềm phát wifi khác xem sao nhé. mình có chia sẻ mấy phần mềm khác nữa đó.
Anh ơi em bấm start rồi mà nó k hiện gì thêm nữa, thông số cũng k có luôn =((
Bạn có chạy dưới quyền admin như hướng dẫn không vậy ? Mình vẫn dùng ngon mà 😀
Nếu không được thì bạn có thể thử với các phần mềm khác xem sao nhé: https://blogchiasekienthuc.com/tag/phat-wifi/
cho mình hỏi mình câu lệnh trong windowns powershell làm lần đầu thì đc làm lần sau k đc nữa.đến phần Sharing thì k có Local Area Connection* 5.giúp mình với
Bạn thử xóa cái biểu tượng mạng vừa được tạo ra, ví dụ như trong hình demo của mình là
Area Connection* 5 (Te**@Ne*************.com)Sau đó làm lại theo bài hướng dẫn nhé.
ko nhận dc địa chỉ ip là sao nhỉ
Nó báo sao bạn, bạn chụp cái hình ảnh lên cho mình xem qua chút nhé.
Bạn ơi mình dung WWAN Launcher test trên điện thoại nhưng nó báo ko nhận được địa chỉ IP là sao bạn ???
Bạn thử sử dụng một số phần mềm khác mình có giới thiệu trên blog nhé. Bạn sử dụng windows nào thế ?
Cho minh hoi co phan mem nao phat wifi tu apad ko minh dang can. Mong ban jup do
Cảm ơn bạn nhiều lắm 😀 (y)
tới bước chọn Home network connection thì ko chon dc WLAN … nó chỉ hiện cổng Lan thôi… ko chọn được
sao mình thực hiện xong hết mà không kết nối dc zậy !
sao mình tạo ra rồi nhưng không kết nối được
🙁 một vài trường hợp không phát được mình cũng ko biết sao.
tg là đc n mà xong nó k kết nối đc. bạn cho mình hỏi sao bước 3 phần propreties của mạng mình đang dùng nó không có phần sharing nhỉ.
hì, thanks bạn
Sao mình mở phần mềm lên không được vậy Kiên
Khi mình nhấn vào phần mềm mở bằng Run Administrator không hiện lên j hết
minh chay no nhung ko hien mang len giup minh voi
Bạn đã thực hiện bước chia sẻ wifi chưa vậy? mình test cả trên laptop lẫn điện thoại đều rất ổn !
mình xài trên pc để bàn phát được ko
PC để bàn thì bạn cần phải có usb wifi hoặc card wifi thì mới đc nhé!
mình làm hết các bước trên rồi nhưng mà lúc lấy đt kết nối wifi , nó cứ quay vòng vòng chứ k hiện dấu check đã kết nối , mình fix sao vậy ban ??
Như vậy là chưa thành công rồi, nếu như máy tính của bạn đang để địa chỉ IP tĩnh thì bạn thử cấu hình lại về auto xem thế nào.