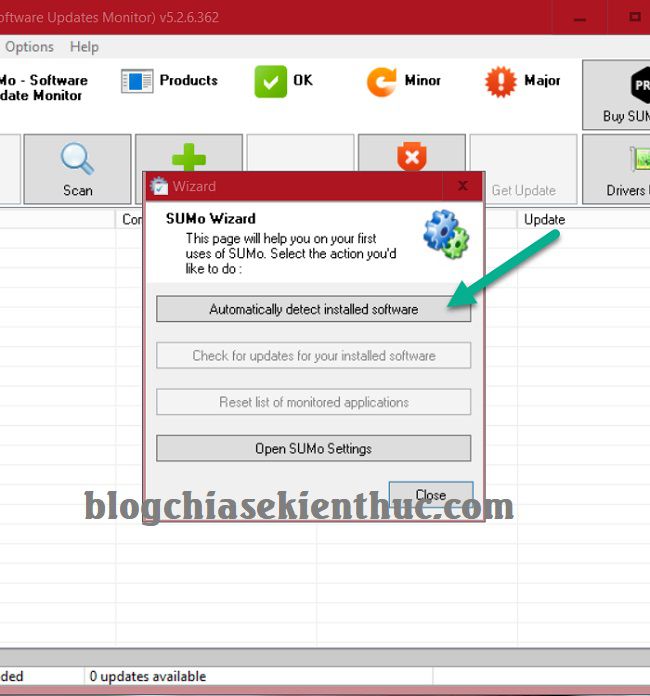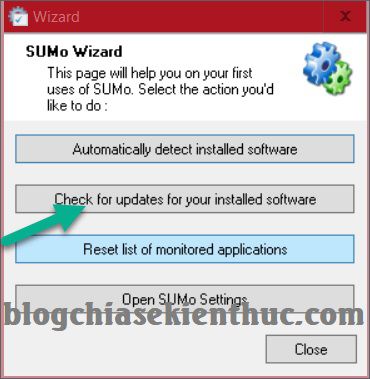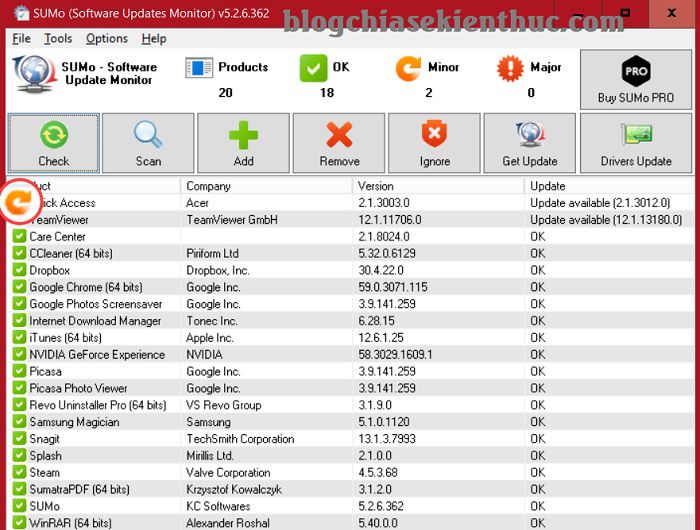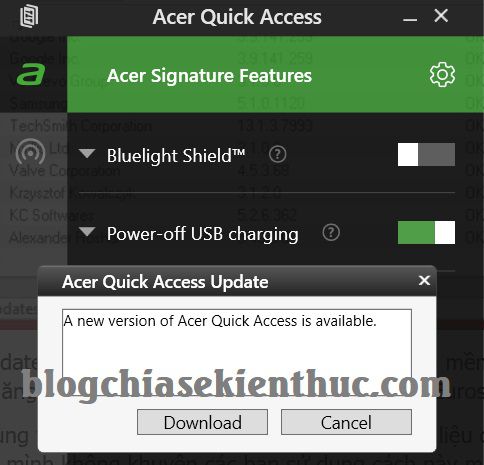Như các bạn đã biết thì trên hệ điều hành Android hay hệ điều hành iOS, người dùng chỉ cần vào Store và nhấn cập nhật thì những APP trên máy sẽ được cập nhật lên phiên bản mới nhất một cách rất dễ dàng. Thế nhưng trên hệ điều hành Windows của MS vẫn chưa hỗ trợ chức năng này.
Mà các bạn biết đó, người dùng Windows thường cài đặt rất nhiều phần mềm, bao gồm cả phần mềm hệ thống và các phần mềm liên quan đến công việc của họ. Điều này khiến cho việc cập nhật các phần mềm lên phiên bản mới trở nên khó kiểm soát hơn rất nhiều, do không phải phần mềm nào cũng có chức năng thông báo khi có bản cập nhật mới.
Bạn đang tìm giải pháp để quản lý cập nhật các phần mềm trên hệ điều hành Windows của mình ? Nếu đúng là như vậy thì đây chính là bài viết dành cho bạn. Mình xin giới thiệu với các bạn phần mềm SUMo, công cụ quản lý cập nhật phần mềm trên hệ điều hành Windows cực kỳ hiệu quả mà mình đang sử dụng.
Mục Lục Nội Dung
Tại sao tôi lại chọn SUMo ?
Hiện nay cũng có khá nhiều phần mềm có tính năng tương tự như vậy, và mình cũng đã từng thử dùng qua khá nhiều phần mềm rồi nhưng phần mềm SUMo vẫn là tốt nhất vì cơ sở dữ liệu của SUMo khá lớn, nó có thể nhận dạng hầu hết các phần mềm phổ biến hiện nay, bất kể là khi cài trên phân vùng nào.
Những tính năng nổi bật của phần mềm SUMo
- Tự động phát hiện những phần mềm đang được cài đặt trên Windows.
- Tự động cập nhật khi những phần mềm có Update (chỉ có trên tài khoản PRO)
- Tự động trỏ đến trang chủ của nhà sản xuất khi có update (chỉ có trên tài khoản PRO)
Hướng dẫn cài đặt và quản lý cập nhật với SUMo
+ Bước 1: Các bạn tải về SUMo phiên bản mới nhất tại đây => Sau khi tải về thì tiến hành cài đặt như những phần mềm thông thường (phần mềm không chứa phần mềm quảng cáo nên các bạn cứ yên tâm Next => Next và Install thôi nhé)
+ Bước 2: Quá trình cài đặt thành công bạn mở SUMo lên.
Một hộp thoại hiện ra các bạn click vào Automatically detect installed software để tiến hành nhận diện những phần mềm đã được cài đặt trên hệ thống máy tính của bạn.
+ Bước 3: Tiếp theo các bạn click Check for updates for your installed software để kiểm tra cập nhật những phần mềm đã được nhận diện xem các phần mềm này đã có phiên bản mới hay chưa.
+ Bước 4: Những phần mềm được phát hiện có cập nhận mới sẽ được phân biệt bằng dấu mũi tên màu vàng thay vì dấu check xanh như những phần mềm đã được Up-to-date.
Note: Đến đây SUMo có thể update trực tiếp cho bạn từ trang chủ của phần mềm đó nhưng như mình đã nói ở trên tính năng đó chỉ có khi khi bản quyền với giá 100 Euros.
Ngoài ra đối với người dùng bản Free cũng có hỗ trợ cập nhật từ cơ sở dữ liệu của SUMo (phần lớn lượm lặt từ internet) nên mình không khuyên các bạn sử dụng cách này mà mình xin đề xuất 2 cách sau:
Lấy ví dụ với phần mềm Quick Acess như trên hình mình đang cần cập nhật nhé.
Tips: Chỉ nên làm theo 2 cách bên dưới trong trường hợp bạn đang sử dụng phần mềm miễn phí, hoặc các phần mềm bản quyền do bạn mua thôi nhé. Chứ nếu như bạn đang sử dụng mấy phần mềm bản quyền lậu mà check update kiểu này thì sẽ bị nhả key kích hoạt đó.
+ Cách 1 : Tìm kiếm trên Google.
Các bạn google với tên của phần mềm đấy và vào trang chủ để tải xuống bản mới nhất rồi tiến hành cài đặt (windows sẽ tự động cài đè lên phiên bản cũ)
+ Cách 2 : Sử dụng tính năng update của mỗi phần mềm
Các bạn khởi động phần mềm đấy trên máy lên để Check for update (mục này thường nằm trên thanh công cụ Help). Như cách này thì Quick Access của mình đã thông báo có update và yêu cầu Download
Lời kết
Như vậy là hôm nay mình đã giới thiệu và hướng dẫn các bạn cách giữ cho những phần mềm trên windows luôn ở trạng thái “sung sức” nhất. Hi vọng với phần mềm SUMo này bạn sẽ quản lý cập nhật phần mềm trên máy tính được tốt hơn.
Hi vọng bài viết có ích với bạn và mong các bạn hãy tiếp tục ủng hộ Blogchiasekienthuc.com để có những thủ thuật, phần mềm hay hơn nữa nhé.
Cộng tác viên: Nguyễn Minh Tiến
 Blog Chia Sẻ Kiến Thức Máy tính – Công nghệ & Cuộc sống
Blog Chia Sẻ Kiến Thức Máy tính – Công nghệ & Cuộc sống