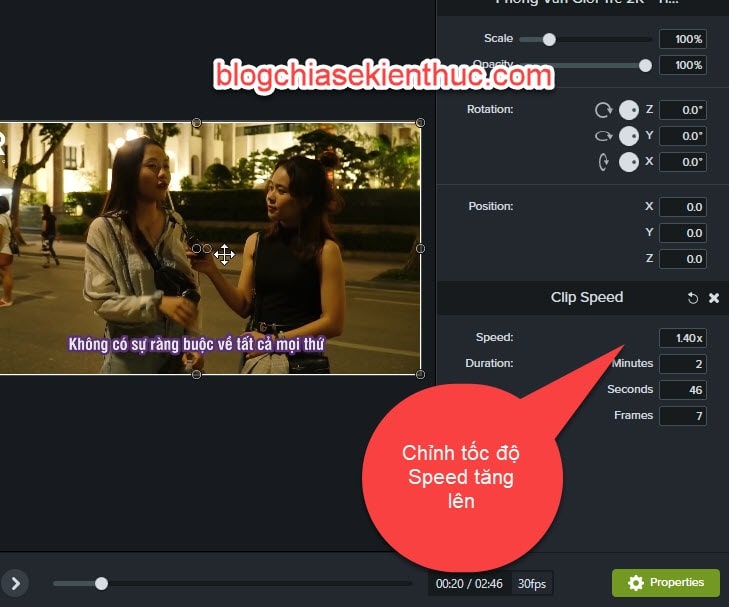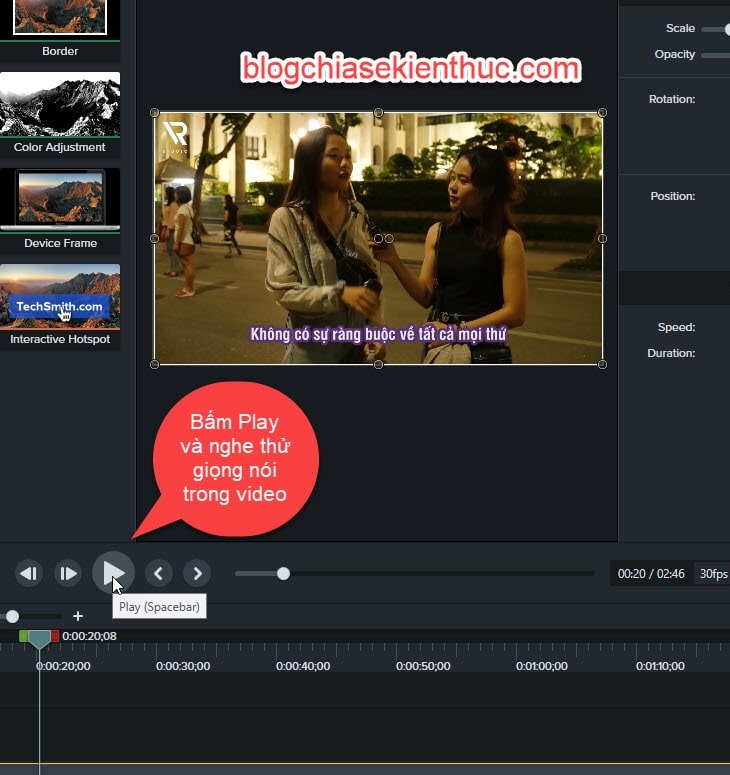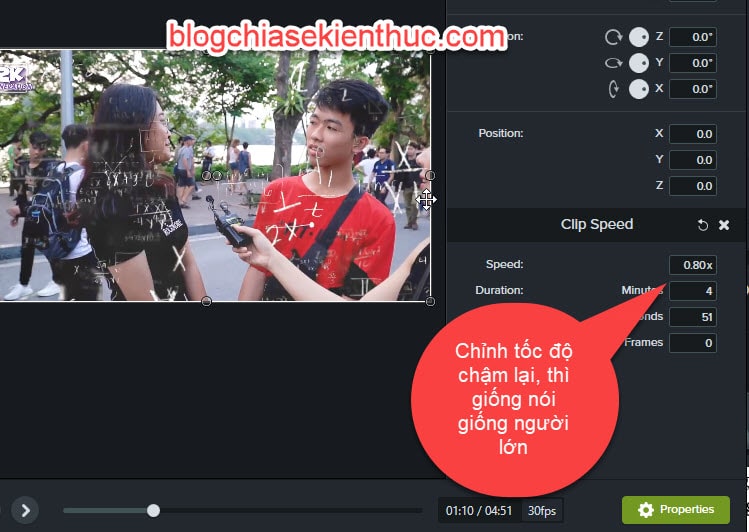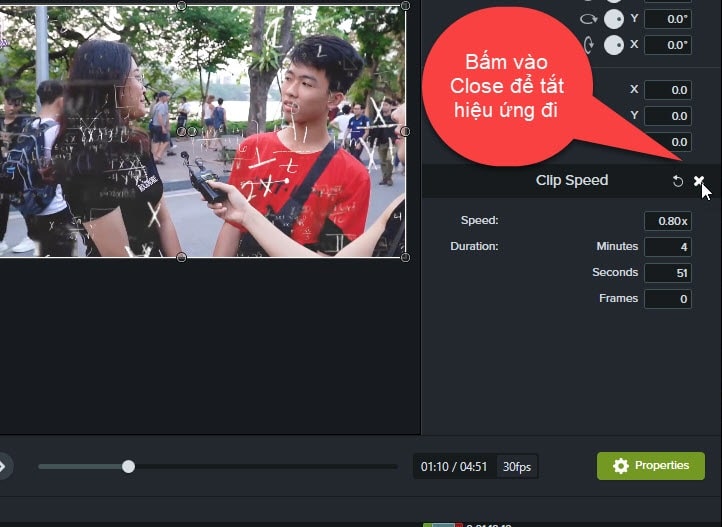Nếu bạn làm video về chủ hài hước, bạn muốn giọng nói của mình trong video được nhí nhảnh và độc đáo hơn, hay nói cách khác là làm cho giọng nói của bạn nghe giống với giọng trẻ em hơn.
Bạn sẽ sử dụng phần mềm nào để làm việc này?
Hoặc đơn giản là bạn không muốn người khác nhận ra giọng đọc của bạn trong video thì bạn cũng có thể áp dụng cách trong bài viết này.
Mình dám chắc là bạn cũng đã thấy nhiều video trên Youtube hoặc Facebook sử dụng phương pháp này rồi, và mình nghĩ là bạn cũng đã hình dung ra giọng đó rồi đúng không ^^
Vâng, mình thì thường sử dụng phần mềm Camtasia Studio, đơn giản vì nó rất dễ thực hiện, hiệu quả và có nhiều tính năng khác nữa 🙂
Ok, trong bài viết này mình sẽ hướng dẫn cho bạn cách bóp méo âm thanh trong video bằng Camtasia nhé, rất đơn giản thôi !
Cách bóp méo âm thanh trong Camtasia
Để bóp méo âm thanh trong video bằng Camtasia thì chúng ta sẽ có 2 cách, một là làm giọng nói trong video nhanh hơn, hai là làm giọng nói trong video chậm lại.
Khoan đã: Nếu như bạn mới làm quen với phần mềm Camtasia thì trước tiên bạn hãy đọc qua bài viết này trước nhé, để biết được những kiến thức cơ bản trước, như tải phần mềm Camtasia, thêm video vào Camtasia, xuất video….
Link bài viết: Những kiến thức cơ bản khi sử dụng Camtasia Studio 2019, 2020..
// Bài viết này mình thực hiện trên Camtasia Studio 2019. Các phiên bản khác bạn làm hoàn toàn tương tự nhé !
Trước tiên mình sẽ hướng dẫn bạn cách làm âm thanh trong video được nhanh hơn, cách làm như sau:
+ Bước 1: Trước tiên bạn mở Camtasia lên, sau đó chèn video mà bạn muốn bóp méo âm thanh xuống thanh Timeline.
Để làm âm thanh giọng nói trong video nhanh hơn thì bạn chọn vào Visual Effects => tiếp theo chọn vào hiệu ứng Clip Speed => nhấn và giữ chuột vào hiệu ứng => sau đó kéo xuống video ở thanh Timeline.
Lưu ý: Đối với các phiên bản khác như Camtasi 8, Camtasia 9 nếu bạn không thấy Visua Effects thì nhớ bấm vào More, sau đó chọn vào Visua Effects nhé !
+ Bước 2: Sau khi đã kéo hiệu ứng Clip Speed xuống video, lúc này bạn để ý bên phải phần mềm (chỗ thanh Propreties ) có mục Clip Speed.
Trong mục Clip Speed có ô Speed, tại đây chính là tốc độ âm thanh của video, mặc định ban đầu tốc độ của nó sẽ là 1.
Nếu bạn muốn giọng nói trong video giống với giọng nói của trẻ em, thì bạn chỉnh tốc độ ở Speed tăng lên từ 1.2 đến 1.5
Vì trẻ em thường nói nhanh so với người lớn, nên bạn chỉnh tốc độ nhanh âm thanh sẽ nghe như giọng trẻ em
Lưu ý: Bạn không nên chỉnh tốc độ lên quá cao, vì lúc này âm thanh sẽ nhanh và khó nghe.
+ Bước 3: Lúc này bạn hãy bấm nút Play ở video để nghe thử tốc độ như vậy đã hợp lý chưa. Kết quả sẽ cho ra tốc độ nói nhanh hơn và tựa như giọng trẻ em vậy.
Các bạn cần lưu ý là:
Nếu bạn không thấy mục Clip Speed ở thanh Propreties, thì nhớ bấm vào video mà bạn đã thêm hiệu ứng Clip Speed ở dưới thanh Timeline nhé !
Còn nếu bấm vào video rồi mà vẫn không thấy mục Clip Speed ở thanh Propreties nữa, thì tức là bạn chưa thêm hiệu ứng Clip Speed cho video.
+ Bước 4: Ở trên chúng ta đã chỉnh tốc độ tăng lên để làm giọng nói trong video giống với trẻ em hơn.
Ngược lại, bạn chỉnh tốc độ thấp xuống so với mặc định ban đầu là 1, ví dụ như 0.8 thì giọng nói chậm lại và giống giọng nói của người lớn tuổi. Bạn cũng có thể chỉnh tốc độ âm thanh chậm lại đối với những video có giọng nói nhanh.
=> Nói chung là bạn có thể thử nhiều tốc độ để chọn ra một giọng đọc mà bạn thấy ưng ý nhất !
Sau đó bạn thử bấm Play để nghe thử đã đúng với âm thanh mà bạn muốn chưa, nếu chưa được thì điều chỉnh lại tốc độ cho hợp lý.
Nếu muốn âm thanh trở về như lúc ban đầu, thì bạn chỉnh tốc độ là 1 hoặc đơn giản hơn là bạn xóa hiệu ứng Clip Speed đi là xong.
Lời Kết
Như vậy là trong bài viết này mình đã hướng dẫn cho bạn cách bóp méo âm thanh trong video, chỉnh lại giọng nói (nhanh hoặc chậm hơn) bằng phần mềm Camtasia Studio rồi ha.
Hy vọng là với thủ thuật này bạn có thể sáng tạo ra nhiều video thú vị, chỉnh giọng nói trong video được vui nhộn và nhí nhảnh hơn. Chúc bạn thực hiện thành công !
CTV: Ngọc Cường – Blogchiasekienthuc.com
 Blog Chia Sẻ Kiến Thức Máy tính – Công nghệ & Cuộc sống
Blog Chia Sẻ Kiến Thức Máy tính – Công nghệ & Cuộc sống