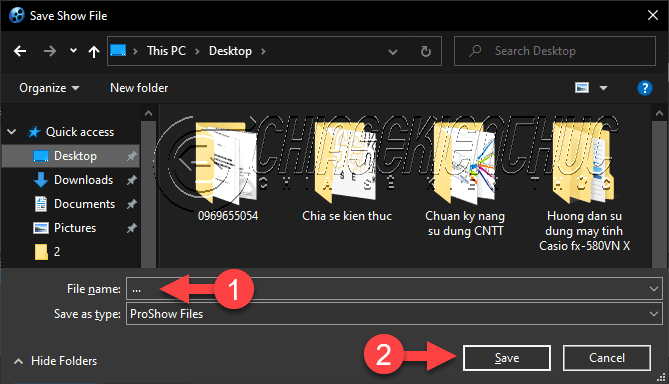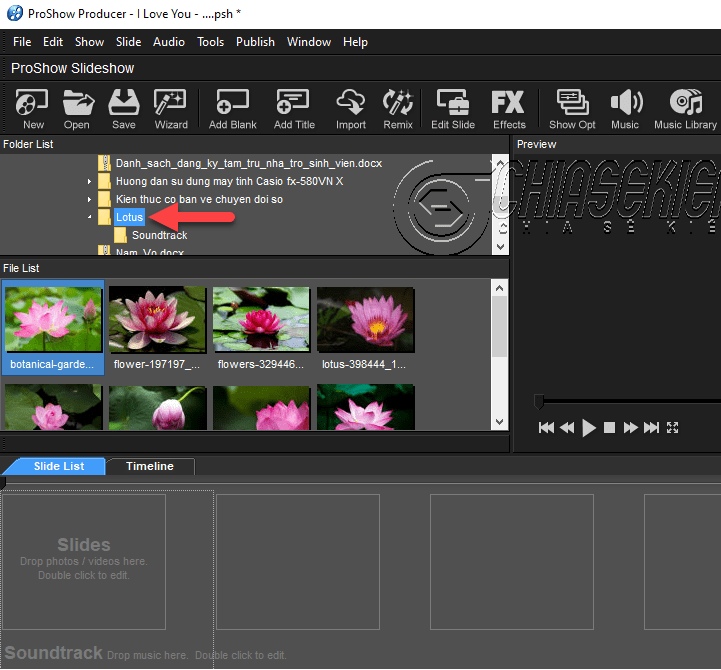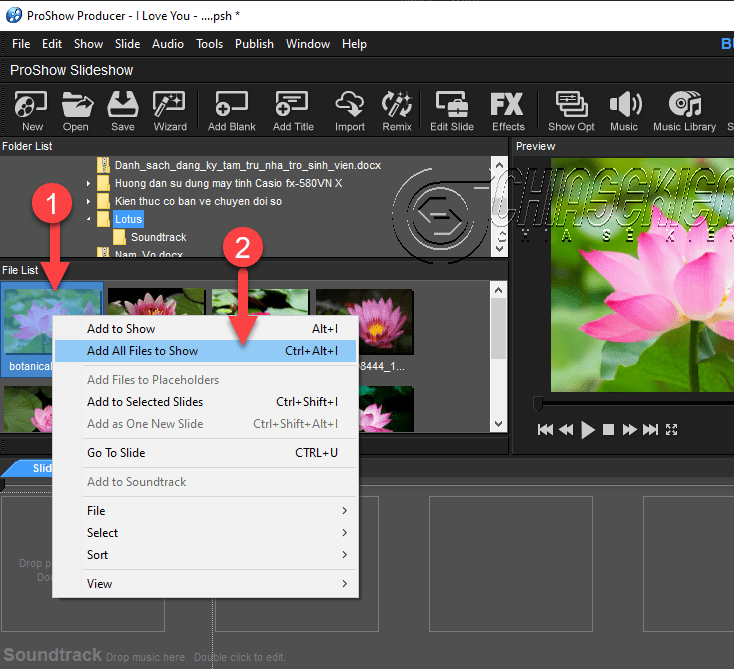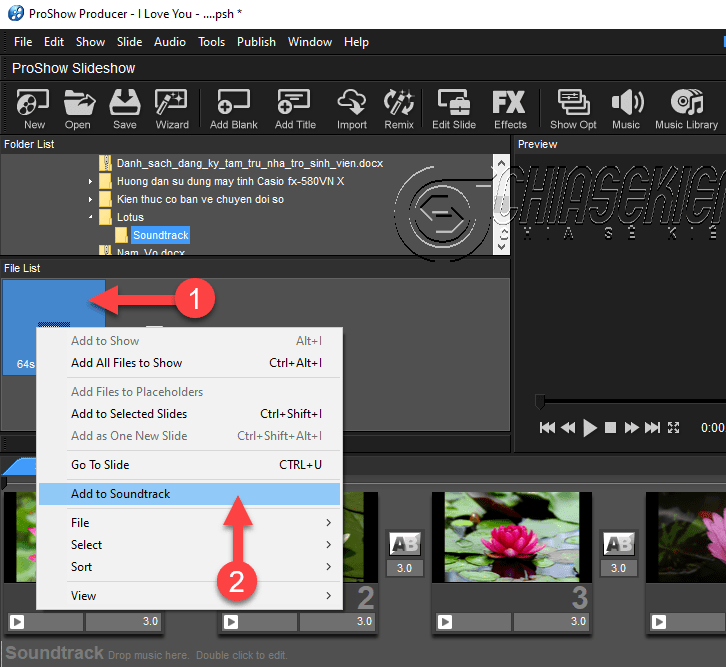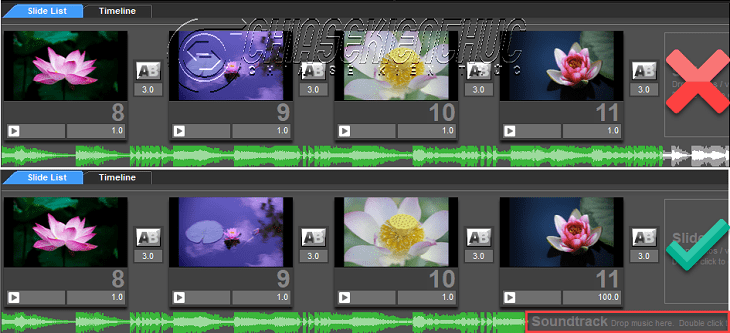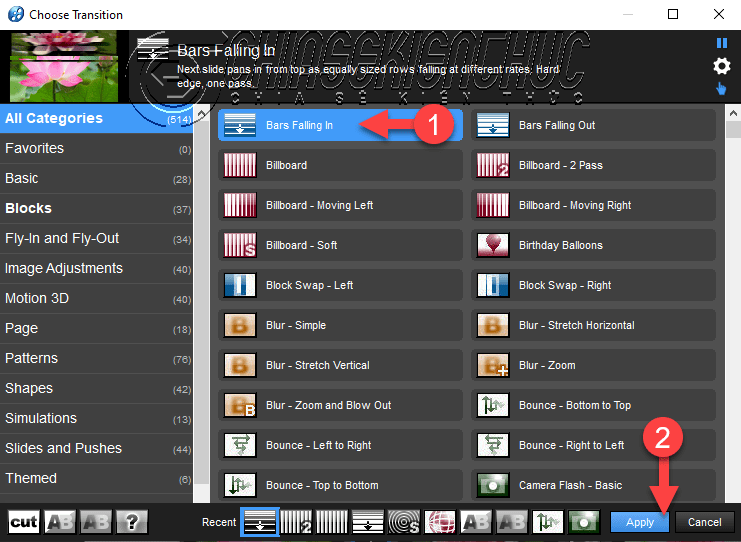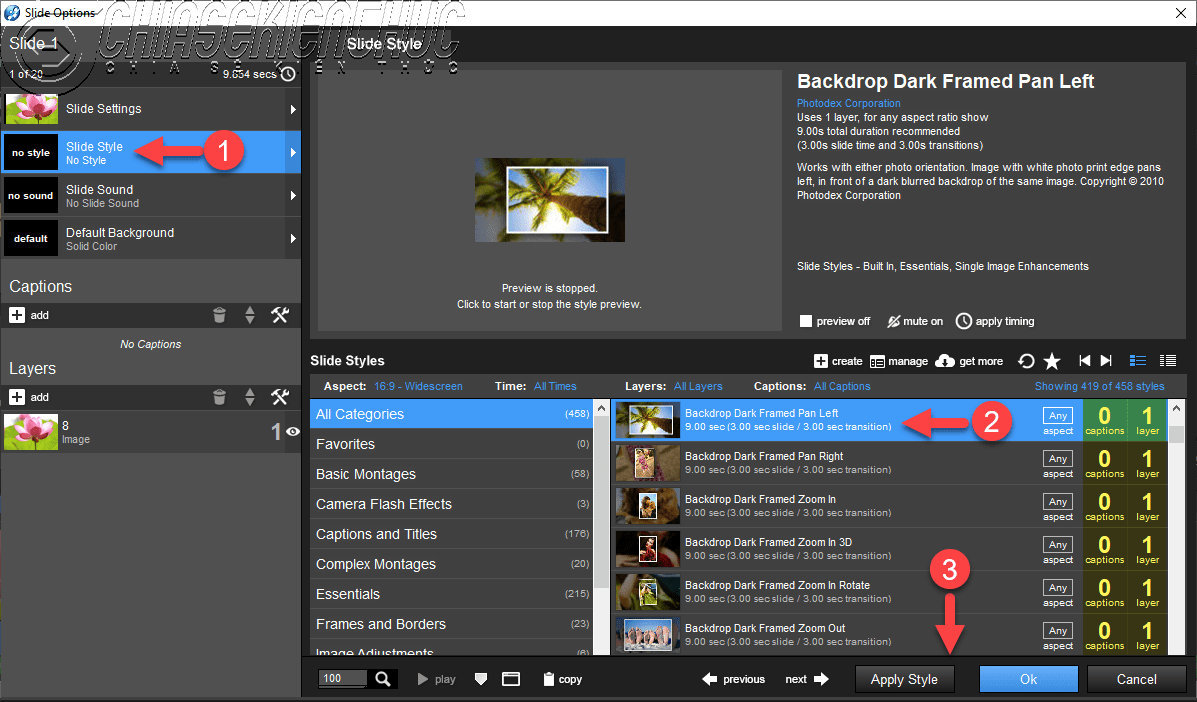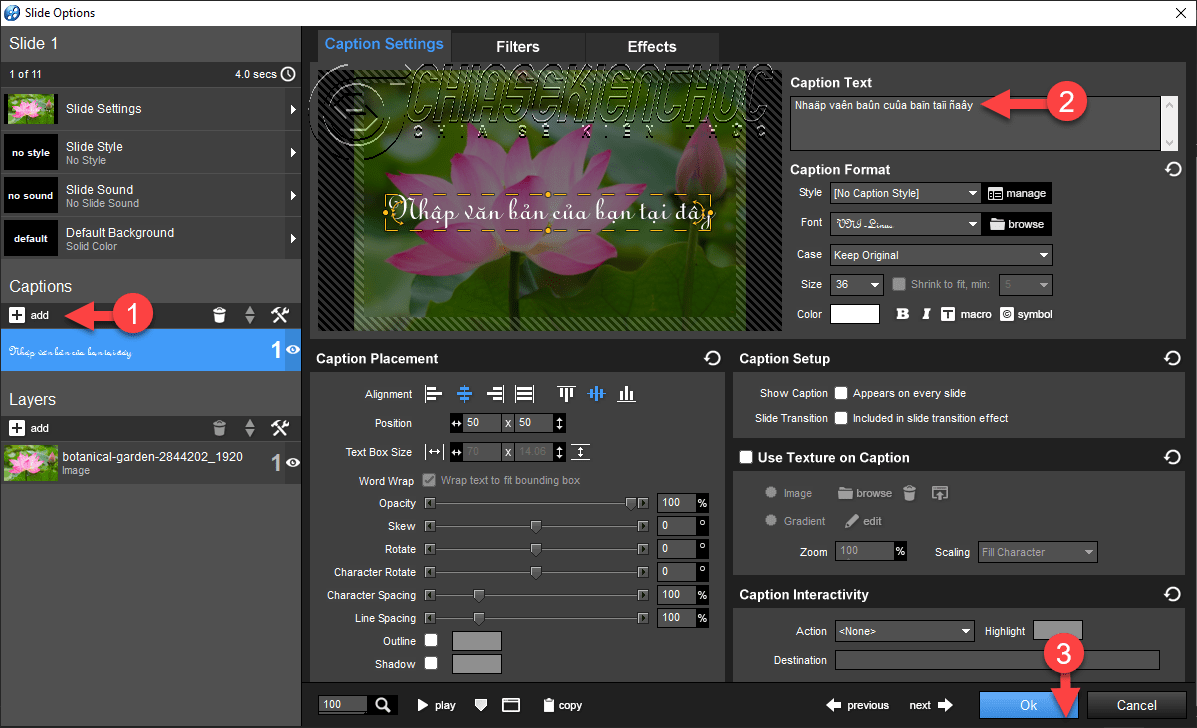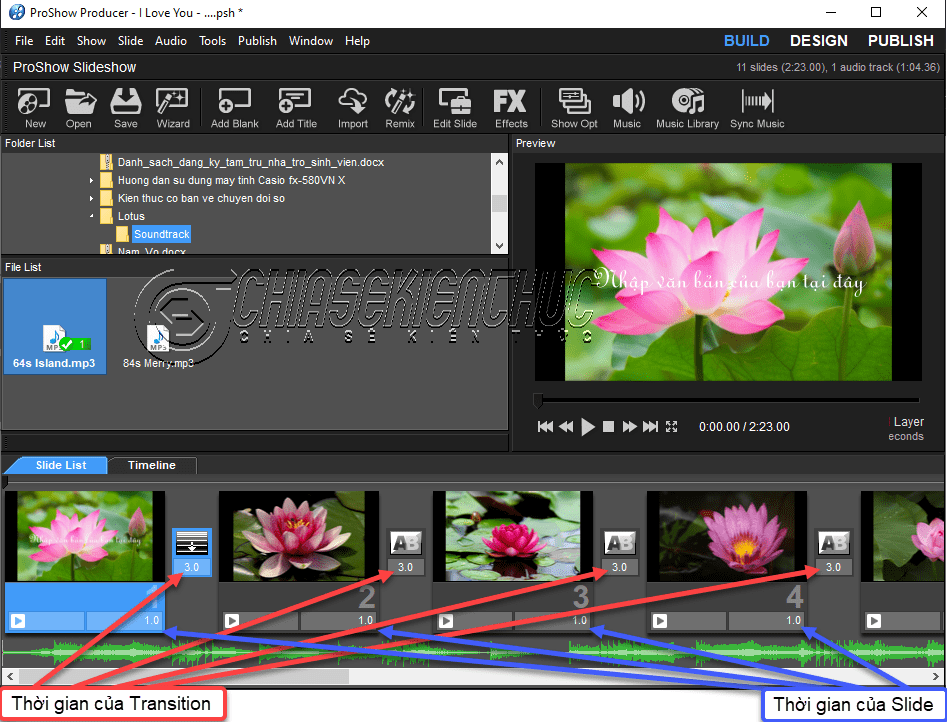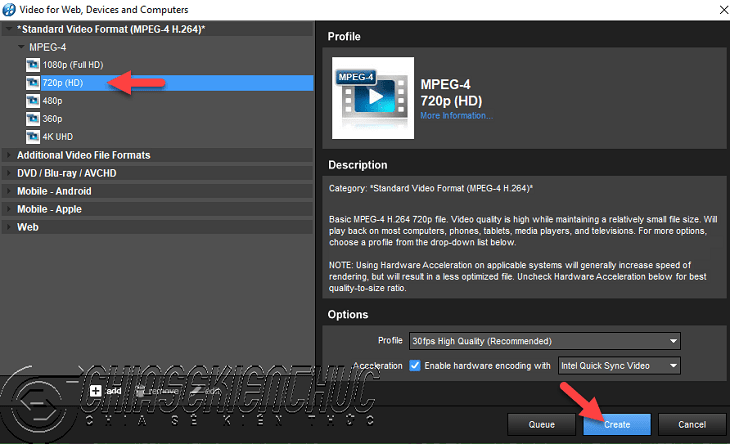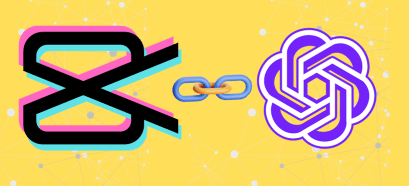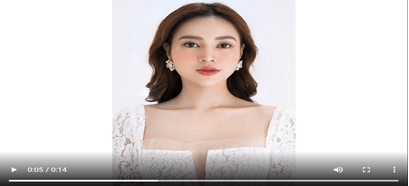Vâng ! bài viết này là một trong những bài viết quan trọng nhất của series hướng dẫn làm video với Proshow Producer 9.
Nội dung chính của nó xoay quanh cách tạo video, hay nói cách khác là các bước cơ bản để tạo ra một Video từ hình ảnh và nhạc nền có sẵn.
Vì mình chọn cách hướng dẫn chi tiết từng bước, từng bước một nên bài viết có hơi dài một chút.
Nhưng đổi lại thì các bạn sẽ cảm thấy dễ hiểu và dễ thực hành hơn, đặc biệt là với những bạn mới làm quen với phần mềm Proshow. Đây cũng là tinh thần xuyên suốt của Series này, và cũng là mong muốn của Admin ◉◡◉
Ngoài ra, mình cũng hướng dẫn thêm cho các bạn cách chèn thêm Transition, Style và Caption một cách đơn giản nhất cho Video. Ok, let’s go…
I. 9 bước làm Video bằng Proshow Producer 9
+ Bước 1: Sau khi khởi động phần mềm Proshow Producer lên, bạn hãy vào File => chọn Save để lưu tệp tin này lại (tệp tin *.psh).
Bước này không nhất thiết phải thực hiện ngay nhưng mình khuyến khích các bạn thực hiện trước nhé.
=> Sau khi tạo xong Video thì bạn chỉ cần vào File => chọn Save để cập nhật lại là xong.
+ Bước 2: Trên Folder List bạn hãy chọn thư mục chứa tệp tin hình ảnh mà bạn cần chèn vào Slide để tạo Video. Trong ví dụ của bài viết này lưu ảnh trong thư mục Lotus nhé.
+ Bước 3: Khi đó, trên File List sẽ xuất hiện tất cả những hình ảnh có trong thư mục Lotus. Các bạn lần lượt chọn các ảnh cần chèn vào Slide => sau đó nháy chuột phải => và chọn Add to Show
Vì ở đây mình cần chèn toàn bộ ảnh có trong Folder đó nên mình sẽ nháy chuột phải vào một ảnh bất kì => rồi chọn Add All File to Show
+ Bước 4: Ở bước này chúng ta sẽ chèn nhạc nền vào Slide List.
Trên Folder List, bạn hãy chọn vào thư mục chứa file nhạc mà bạn muốn chèn => khi đó trên File List sẽ xuất hiện tệp tin nhạc nền tương ứng.
Bạn hãy nháy chuột phải chính xác vào Icon của tệp tin nhạc nền cần chèn => chọn
Add to Soundtrack. Hoàn toàn tương tự như khi bạn thêm ảnh thôi.
Chú ý:
- Bước này chỉ thực hiện được khi chữ
Soundtrack Drop music here. Double click to editxuất hiện. - Bạn chỉ có thể chèn thêm bản nhạc nền thứ hai khi bạn đã sử dụng hết thời gian của bản nhạc nền thứ nhất. Tức là toàn bộ sóng âm thanh của bản nhạc thứ nhất đều là màu xanh chứ không phải còn màu xám.
+ Bước 5: Thay đổi Transition.
Thực ra đến Bước 4 thì bạn đã có thể xuất bản ra Video được rồi.
Tuy nhiên, vì Video hiện tại chỉ có hình ảnh, nhạc nền và Transition mặc định nên nó khá đơn điệu. Chúng ta cần thực hiện thêm một số bước nữa để thêm Transitions, Style, Caption, Layer… để Video được chuyên nghiệp hơn.
Trong trường hợp bạn chỉ cần một Video đơn giản thì bạn có thể bỏ qua Bước 5, 6, 7, 8 và chỉ cần thực hiện theo các chỉ dẫn ở bước cuối cùng để xuất Video ra là xong.
Để thay đổi Transition (hiệu ứng chuyển ảnh) thì đầu tiên bạn hãy chọn lần lượt hoặc chọn toàn bộ các Slide muốn thay đổi => nháy đúp chuột vào biểu tượng => chọn 1 trong 514 Transition mà phần mềm cung cấp sẵn.
Mặc định thì phần mềm cung cấp cho chúng ta 514 Transition khác nhau và được chia thành 10 nhóm. Ở đây bạn hãy chọn cài nào cho phù hợp với nội dung video của bạn nhé.
Ngoài ra, nếu chê ít bạn cũng có thể thêm Transitions mới vào (cái này thì bạn có thể tìm kiếm trên Internet nhé hoặc tải về tại đây) !
Tips thay đổi các Transition một cách ngẫu nhiên
Chọn toàn bộ các Slide => nháy chuột phải vào một Slide bất kì => chọn Randomize => Randomize Transitions, hoặc nhấn tổ hợp phím Ctrl + Shift + 3 để thay đổi Transitions một cách ngẫu nhiên cho tất cả các Slide
+ Bước 6: Thay đổi Style
Nháy đúp chuột vào Slide cần thay đổi Style => hộp thoại Slide Options xuất hiện bạn hãy chọn vào một Style bất kì => chọn Apply Style => chọn OK => chọn OK.
Tuy nhiên, do hiện tại mình chưa hướng dẫn cho các bạn cách tùy chỉnh các Style này nên chúng ta chỉ chọn các Style nào có 0 Caption và 1 Layer mà thôi.
+ Bước 7: Sau khi lập lại các tao tác trong Bước 6 cho tất cả các Slide ảnh thì chúng ta sẽ đến Bước 7. Ở bước này mình sẽ hướng dẫn các bạn cách thêm Caption vào Video
Trong hộp thoại Slide Options, bạn hãy chọn + add tại thẻ Caption => nhập văn bản tại Captions Text => chọn OK.
Về việc tùy chỉnh Caption mình sẽ hướng dẫn các bạn trong bài viết sau nha các bạn !
+ Bước 8: Chỉnh sửa thời gian cho các Silde và các Transition bằng với thời gian của nhạc nền. Có 2 cách để thực hiện, đó là:
Cách 1: Tùy chỉnh thủ công
Lần lượt nháy chuột vào từng Slide và từng Transition để chỉnh sửa lại, chú ý rằng tổng thời gian của tất cả các Slide và Transition phải bằng với tổng thời gian của nhạc nền nha các bạn.
Đây là công thức thủ công của Admin, mình copy lại nhé:
Giả sử bài hát của bạn có độ dài là 3 phút 30s tức là 210 giây.
Trong khi đó như lúc nãy mình đặt thời gian để chạy hết 1 side ảnh là 5 giây + hiệu ứng khi chuyển ảnh là 3 giây. Vậy tổng thời gian để chuyển sang bức ảnh thứ 2 là hết 8 giây.
==> 210/8=26. Như vậy với bài hát dài 3’30s bạn sẽ cần 26 bức ảnh, tức là nhạc chạy hết thì cũng vừa hay hết ảnh.
Cách 2: Tùy chỉnh tự động
Tips đồng bộ tự đông thời gian của Slide và Audio
Chọn vào một Slide bất kì => vào Audio => chọn Sync Slides to Audio, hoặc nhấn tổ hợp phím Ctrl + T => hộp thoại Synchronize Show to Soundtrack xuất hiện, bạn hãy giữ nguyên các tùy chọn mặc định => rồi chọn Sync
Bạn có thể theo Cách 1 hoặc Cách 2 hoặc bất kì một cách nào miễn sao các thông tin thời gian trên Show Info bằng nhau là được.
+ Bước 9: Xuất bản Video
Trước khi xuất bản thì bạn nên Play Show để xem và nghe lại toàn bộ Video của mình. Sau khi tất cả điều OK thì chúng ta mời tiến hành xuất bản video.
Vào Publish => chọn Video for Web, Devices and Computers => hộp thoại Video for Web, Devices and Computers xuất hiện bạn hãy chọn vào Standard Video Format (MPEG-4 H.264) => chọn MPEG-4 => chọn một trong bốn độ phân giải mà phần mềm hỗ trợ 1080p (Full HD), 720p (HD), 480p, 360p, Q4K UHD
Ở đây mình sẽ chọn 720p => chọn Create => chọn thư mục lưu và đặt tên cho tệp tin Video => chọn Save.
Qúa trình xuất video này nhanh hay chậm thì sẽ phụ thuộc vào cấu hình máy tính của bạn và độ dài của video (và các thành phần Picture, Soundtrack, Style, Transition, Caption, Layer…)
Khi hộp thoại Message xuất hiện với thông báo The video encoding is complete thì chứng tỏ Video của bạn đã được xuất bản thành công rồi đấy.
II. Lời kết
Đến đây thì bạn đã làm được một Video bằng Proshow Producer 9 tương đối hoàn hảo rồi đó. Có đầy đủ hình ảnh, nhạc nền, hiệu ứng chuyển cảnh, Style, văn bản và Layer..
Trong những bài viết tiếp theo thì mình sẽ hướng dẫn các bạn các tùy chỉnh các thành phần kể trên để Video của bạn hoàn hảo hơn nữa, chuyên nghiệp hơn nữa.
Đứng quên vào File => chọn Save trước khi thoát phần mềm bạn nhé. Xin chào tạm biệt và hẹn gặp lại các bạn trong những bài viết tiếp theo !
CTV: Nhựt Nguyễn – Blogchiasekienthuc.com
 Blog Chia Sẻ Kiến Thức Máy tính – Công nghệ & Cuộc sống
Blog Chia Sẻ Kiến Thức Máy tính – Công nghệ & Cuộc sống