Nếu như Photoshop chuyên về chỉnh sửa hình ảnh, AI là đỉnh cao trong thiết kế ảnh minh họa, logo… thì Medibang Paint lại là “ông trùm” và là sự lựa chọn hàng đầu của những người đam mê hoạt họa, vẽ vời, sáng tạo truyện tranh..
Tuy nhiên, không hiểu tại sao, một ứng dụng vẽ truyện tranh hàng đầu thế giới này lại có rất ít các bài hướng dẫn bằng Tiếng Việt – cho nên, đó cũng là lý do chính để tôi quyết định thực hiện chuỗi bài hướng dẫn này.
Nếu bạn yêu thích và muốn phác họa lên những tấm hình đậm chất Anime, nhưng bạn lại không biết bắt đầu từ đâu thì hãy đến với series cách sử dụng phần mềm Medibang Paint từ cơ bản đến nâng cao mà mình đang thực hiện trên blogchiasekienthuc [dot] com nhé !
Trong bài viết tiếp theo này, mình sẽ cung cấp cho các bạn cái nhìn về toàn bộ các công cụ cơ bản trong Medibang Paint, cũng như là cách sử dụng chúng. Ok. Let’s go !
Mục Lục Nội Dung
- I. List các tool cơ bản trong Medibang Paint
- II. Hướng dẫn sử dụng Medibang Paint Pro (cơ bản)
- #1. Brush Tool (bút vẽ)
- #2. Eraser Tool (Cục tẩy)
- #3. Dot Tool (chấm)
- #4. Move Tool (công cụ di chuyển)
- #5. Fill Tool (công cụ Fill màu)
- #6. Bucket Tool (công cụ bucket)
- #7. Gradient Tool (công cụ Gradient)
- #8. Select Tool (Công cụ tạo vùng chọn)
- #9. Lasso Tool (không biết gọi tiếng việt thế nào luôn)
- #10. MagicWand Tool (Công cụ phép thuật)
- #11. SelectPen Tool
- #12. SelectEraser Tool (Tẩy vùng chọn)
- #13. Text Tool
- #14 + 15. Divide Tool & Operation Tool
- #16. Eyedropper Tool (Công cụ chấm màu – lấy màu – tra màu)
- #17. Hand Tool (công cụ bàn tay)
- III. Lời Kết
I. List các tool cơ bản trong Medibang Paint
Khi bắt đầu học cách sử dụng bất kỳ một phần mềm nào, việc nắm bắt được những công cụ mà phần mềm đó cung cấp, hỗ trợ là điều vô cùng quan trọng và cần thiết.
Đây vừa là nền tảng, vừa giúp cho công việc thiết kế, vẽ vời sau này của các bạn bớt cực nhọc hơn, khi mà bạn có thể tận dụng hết mọi tool có trong phần mềm, và ứng dụng các tools này được hiệu quả hơn.
Dưới đây là danh sách toàn bộ 17 công cụ có trong phần mềm Mediabang Paint:
- Brush tool
- Eraser Tool
- Dot Tool
- Move Tool
- Fill Tool
- Bucket Tool
- Gradient Tool
- Select Tool
- Lasso Tool
- MagicWand Tool
- SelectPen Tool
- SelectEraser Tool
- Text Tool
- Operation Tool
- Divide Tool
- Eyedropper Tool
- Hand Tool
II. Hướng dẫn sử dụng Medibang Paint Pro (cơ bản)
Mỗi công cụ trong Medibang Paint sẽ đảm nhiệm một chức năng nhất định. Với bạn nào đã từng sử dụng các phần mềm đồ họa khác như Adobe Photoshop, hay Illustrator thì có thể sẽ hiểu được những hướng dẫn dưới đây nhanh hơn.
#1. Brush Tool (bút vẽ) 
Trong MediBang Paint, công cụ bút vẽ – Brush tool được tích hợp sẵn 9 loại cọ khác nhau:
- Pen
- Pencil
- Airbrush, Watercolor, Blur, Smudge
- Eraser, G Pen và Mapping Pen
Ngoài ra, bạn hoàn toàn có thể tạo và thêm vào các nét cọ tùy chỉnh cho riêng mình.
【Bảng tổng hợp các sử dụng các loại cọ cơ bản】
| Pen | Bạn có thể vẽ những đường nét rất mịn với loại cọ này.
Nếu bạn đang sử dụng một máy tính bảng, hay surface có khả năng cảm ứng lực※ thì khi bạn càng nhấn mạnh, nét vẽ của bạn sẽ càng đậm hơn. |
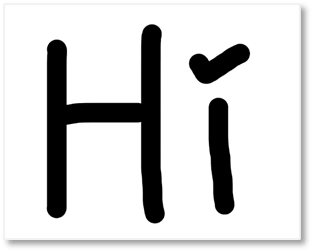 |
| Pencil | Sử dụng công cụ Pencil có thể tạo ra những đường vẽ rất mịn và nhạt dần.
Nếu bạn đang sử dụng một máy tính bảng đồ họa, có khả năng cảm ứng lực. Bạn càng nhấn mạnh thì nét vẽ của bạn càng đậm và đen hơn. Sử dụng với lực nhẹ thì nét vẽ của bạn sẽ mờ và nhạt dần. |
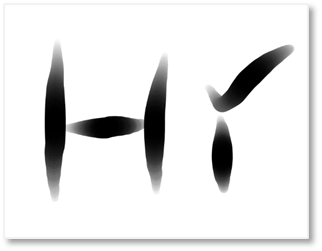 |
| Airbrush | Công cụ này được sử dụng để vẽ các đường rất mềm và mờ.
Tùy thuộc vào mức độ bạn nhấn bút mà độ mờ hoặc độ đậm (độ sâu nét vẽ) sẽ thay đổi. Chiếc bút này có 2 kích thước mặc đinh là 50px & 100px Opacity 80% được cài đặt sẵn cho cả 2 kích thước. Cái này chỉ áp dụng với mấy màn hình cảm ứng như kiểu trên smartphone, Surface Pro hay iPad Pro |
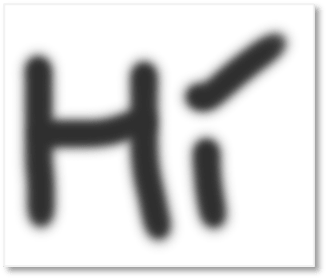 |
| Watercolor | Công cụ watercolor rất giống với cách bạn tô màu nước trong thực tế.
Khi bạn tô 2 màu chồng lên nhau thì màu bên dưới sẽ mix với màu bên trên => tạo thành một màu mới. Bạn có thể sử dụng công cụ này để trộn bất kỳ 2 màu nào đó. |
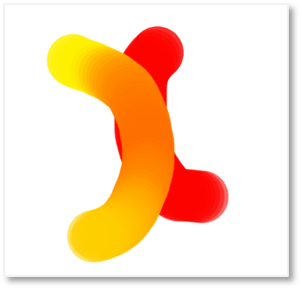 |
| Blur | Với blur, bạn có thể áp dụng các hiệu ứng làm mờ cho đường kẻ hoặc màu sắc bạn đã vẽ. | 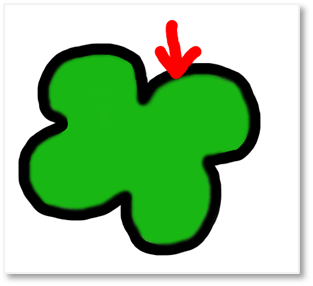 |
| Smudge | Nó cho phép bạn làm nhòe màu hoặc đường kẻ. | 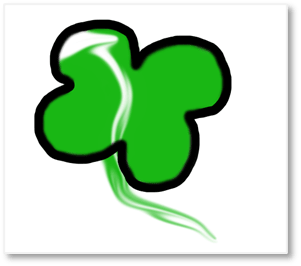 |
| Eraser | Cách làm việc giống khi ta dùng cục tẩy. | 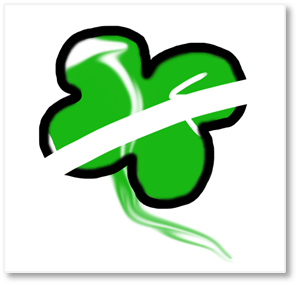 |
※ Khả năng cảm nhận áp lực: là chức năng trong các máy tính bảng đồ họa (webcam) – Thiết bị có thể cảm nhận lực nhấn mà bạn áp dụng với bút cảm ứng của mình.
※ Để ghi nhớ tính năng của các loại cọ một cách dễ dàng, phương pháp note như hình dưới đây có thể sẽ hữu ích cho bạn đấy !
1.1. Adjust Brush Size (Điều chỉnh size cọ)
Kích thước của nét cọ có thể được điều chỉnh trong bảng The brush control – ‘kiểm soát cọ’ (với bạn nào dùng tiếng Việt).
Nếu bạn kéo thanh toolbar sang hết cỡ bên phải, cây cọ sẽ trở nên lớn & dày hơn. Khi bạn kéo sang bên trái, cây cọ sẽ trở nên mỏng hơn.
Ngay khi “brush size” thay đổi thì một ký hiệu dấu (*) sẽ xuất hiện trong cửa sổ xem trước (Preview).
Có một cách khác để điều chỉnh độ đậm của cọ đó là thay đổi trực tiếp giá trị trong hộp thoại Edit brush – ‘chỉnh sửa cọ’. Vị trí mở hộp thoại là list danh sách cọ như hình dưới đây:
Click 2 lần vào một chiếc cọ, cửa sổ Edit brush – ‘chỉnh sửa cọ’ sẽ xuất hiện và bạn có thể điều chỉnh độ đậm của cọ ở đây một cách dễ dàng.
1.2. Tạo một cọ tùy chỉnh trong Medibang Paint
Add brush – Thêm cọ
Khi bạn click vào biểu tượng , cửa sổ
Edit brush sẽ xuất hiện. Và lúc này bạn có thể thiết lập các thông số sau cho cây cọ mới.
- Name: tên
- Brush type: loại cọ
- Width (thickness): độ đậm, độ dày, độ rộng
- Minimum width: chiều rộng tối thiểu
- Size by Pressure: Kích cỡ thay đổi theo lực nhấn
- Opacity: Đậm nhạt thay đổi theo lực nhấn..
Nếu như bạn muốn loại bỏ đi những cọ tùy chỉnh đã tồn tại từ trước, bạn chỉ việc chọn vào Delete Brush để xoá chúng.
Nếu như bạn muốn size cọ trở lại mặc định, chỉ cần click vào vị trí nào đó trên cửa sổ Brush preview – cửa sổ xem trước cọ. Nó sẽ quay trở lại kích thước ban đầu.
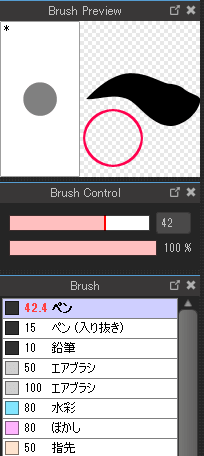
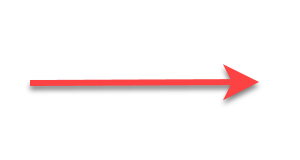
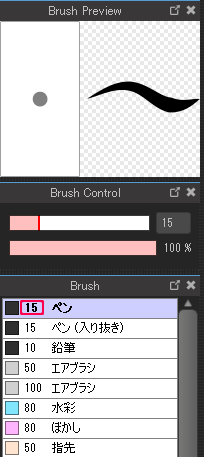
1.3. Vẽ một đường thẳng trong Medibang Paint
Để vẽ một đường thẳng trong Medibang Paint, bạn hãy click vào vị trí bất kỳ trên canvas (bạn sẽ được một điểm đầu tiên). Sau đó giữ phím Shift trên bàn phím. Bây giờ, bạn hãy click vào một vị trí khác => bạn sẽ tạo được một đường thẳng.
Miễn là điểm bắt đầu và điểm kết thúc nằm bên trong cửa sổ chính, còn lại thì bạn có thể chấm 2 điểm cả bên ngoài canvas cũng được nhé.
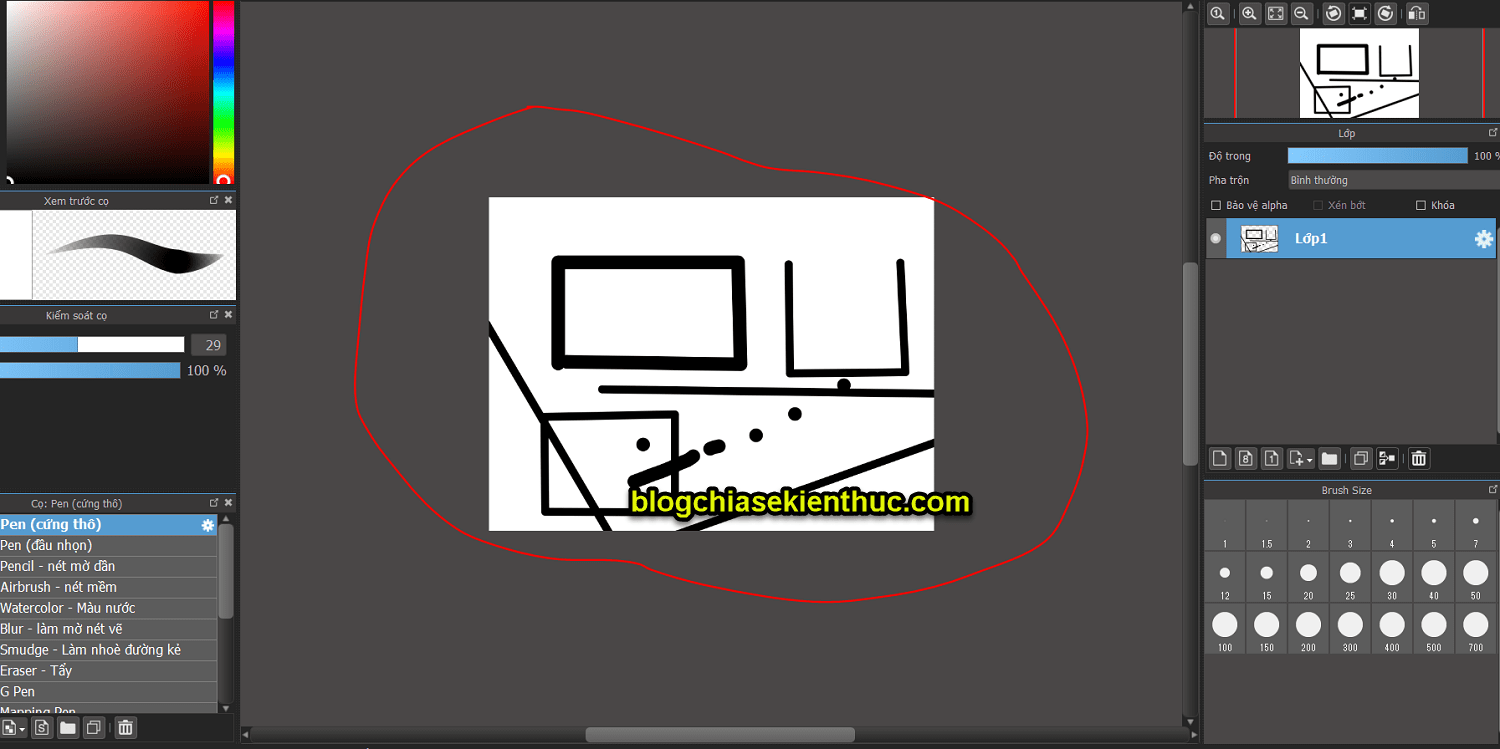
1.4. Stabilizer (Correction) – Ổn định (hiệu chỉnh) nét vẽ
Stabilizer(Correction) là chức năng làm cho các nét vẽ của bạn trở nên mịn màng hơn.
Bạn cài đặt thông số stabilizer càng cao thì nét vẽ sẽ càng cứng. Và tốc độ vẽ cũng sẽ trở nên chậm hơn.
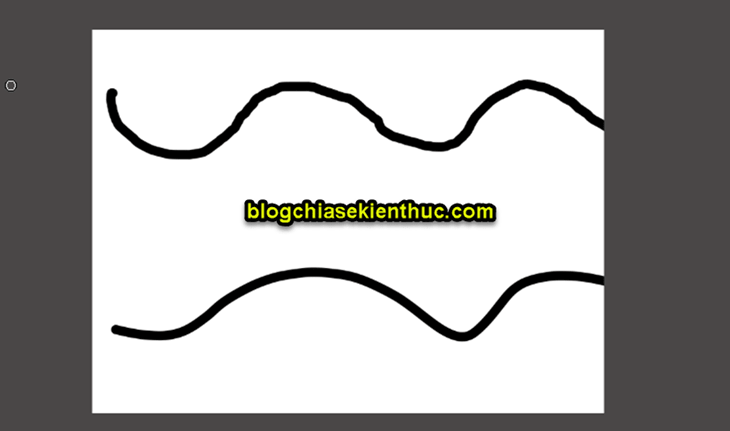
1.5. Anti-aliasing (Khử răng cưa)
Khử răng cưa là chức năng làm mịn đường viền của các nét vẽ.

#2. Eraser Tool (Cục tẩy) 
Bạn chọn công cụ bằng cách click chuột vào nó => Biểu tượng sáng lên tức nó cục tảy đang được bật.
Với Eraser tool, bạn có thể xóa đi bất kỳ thứ gì với các loại cọ khác nhau.
#3. Dot Tool (chấm) 
Bạn có thể vẽ một chấm 1-3 pixel với công cụ này.
Trong Medibang Paint, nếu bạn phóng to hơn 600%, một tấm lưới sẽ được hiển thị trên Canvas.
Dùng công cụ Dot Tool với lưới có thể tạo ra các Pixel art – tranh sử dụng mỹ thuật điểm ảnh. Bạn có thể tưởng tượng đến một vài mô hình trò chơi cổ điển ví dụ mario.
#4. Move Tool (công cụ di chuyển) 
Các đối tượng được chọn trên các Layer có thể được di chuyển xung quanh canvas.
#5. Fill Tool (công cụ Fill màu) 
Bạn có thể tạo ra một hình khối mang màu của bất cứ màu nào bạn đã chọn.
Nó khác với công cụ đổ màu ở chỗ, nếu công cụ đổ màu bạn vẽ hình trước rồi mới chọn màu để đổ vào hình.
Thì với công cụ Fill màu, bạn sẽ chọn màu để đổ vào hình trước sau đó mới vẽ hình, và hình vẽ sẽ tự động mang màu bạn đã chọn từ trước đó.
Trên shape menu, bạn có thể chọn 3 loại hình khối – Rectangle (Hình vuông), Ellipse (Hình bầu dục) và Polygon (Hình đa giác)
Nếu như bạn tick chọn vào ô RoundCorner (góc tròn), các góc sẽ tự động chuyển thành hình tròn.
Nhìn sang bên phải của hộp thoại một chút, thanh Opacity là nơi mà độ mờ có thể được điều chỉnh.

#6. Bucket Tool (công cụ bucket) 
Một vùng chọn được bao quanh bởi các đường kẻ có thể được đổ màu chỉ với một cú nhấp chuột của công cụ này.
Khi bạn sử dụng Bucket tool bạn có thể chọn Canvas hoặc Layer trong trình đơn thả xuống Reference. Bạn có thể xem chi tiết tại ví dụ bên dưới.
※ Sự khác biệt giữa Canvas và Layer?
Bây giờ chúng ta hãy nói về sự khác biệt giữa Canvas và Layer. Trong ví dụ bên trên, chúng ta có một Layer trống và bên dưới nó là một Layer có hình mèo.
Khi chế độ tham khảo Canvas được chọn, công cụ đổ màu (Bucket tool) sẽ nhận ra vật thể ở tất cả các Layers. Cụ thể ở trong ví dụ này, nó sẽ chỉ đổ màu ở vùng xung quanh con mèo mặc dù con mèo nằm ở một layer khác.

Khi ở chế độ tham khảo Layer, công cụ Bucket sẽ chỉ nhận ra vật thể ở lớp Layer đang được chọn (tức lớp layer bên trên hình con mèo). Nó sẽ lấp đầy toàn bộ layer hiện tại, mặc kệ những Layer không được chọn phía dưới.
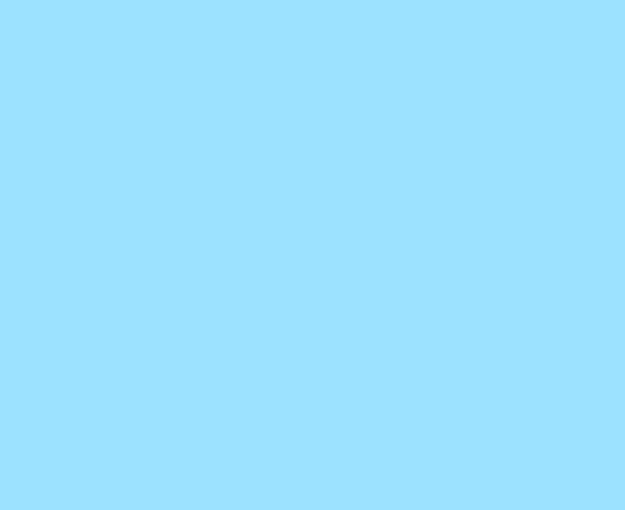
Nói chung để hiểu được rõ ràng về lựa chọn này thì bạn nên tìm hiểu về cách sử dụng Layer (một công cụ đặc trưng trong Adobe photoshop)
#7. Gradient Tool (công cụ Gradient) 
Bạn có thể tô màu kiểu Gradient với công cụ này. Gradient ở đây có thể hiểu đơn giản là sự pha trộn giữa 2 hoặc nhiều màu sắc lại với nhau.
Sẽ có 2 hiệu ứng chuyển màu cho bạn lựa chọn đó là dạng Linear hay Circular.
- Dạng linear (tuyến tính): Các giải màu sắc biến thiên từ điểm bắt đầu đến điểm kết thúc theo một đường thẳng.
- Dạng circular (xuyên tâm): Các giải màu biến thiên từ điểm bắt đầu đến điểm kết thúc theo các vòng hình tròn.
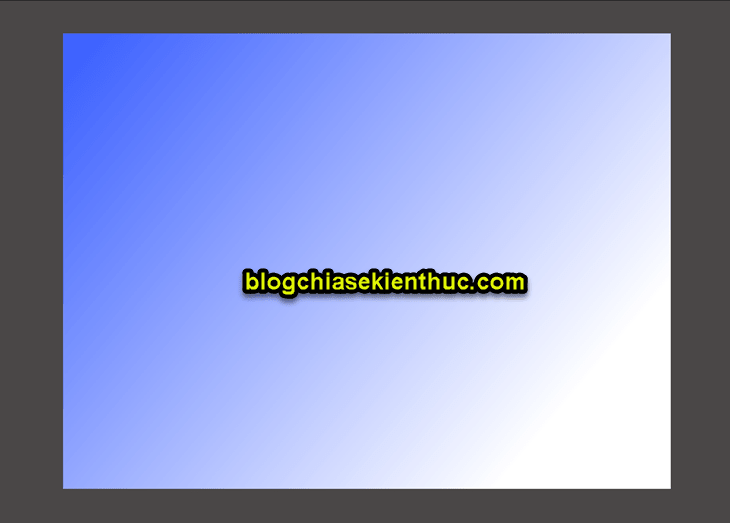
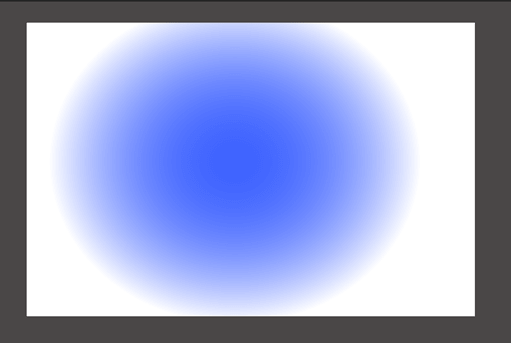
Thứ hai là lựa chọn màu sắc sẽ tham gia vào Gradient của bạn. Trước khi tìm hiểu về các lựa chọn, tôi sẽ giải thích trước khái niệm về màu Foreground (tiền cảnh) và màu Background (nền).
Hãy nhìn vào hình ảnh minh họa dưới đây: màu Foreground (tiền cảnh) sẽ là màu vàng, còn màu Background (nền) sẽ là màu xanh..
Sau khi bạn hiểu được các khái niệm màu tôi đã nêu ra phía trên thì bạn sẽ dễ dàng hiểu được 2 loại lựa chọn sau đây:
- Foreground (tiền cảnh): Tức sẽ chỉ có màu bên trên (màu vàng) sẽ tham gia vào Gradient của bạn. Khi bạn chọn Foreground, giải màu Gradient sẽ chuyển từ màu vàng đến trong suốt.
- Foreground-Background (tiền cảnh-nền): Tức giải màu của bạn sẽ chuyển dần từ màu bên trên đến màu bên dưới. Hay ở ví dụ này là chuyển từ màu vàng về màu xanh.
#8. Select Tool (Công cụ tạo vùng chọn) 
Bạn có thể sử dụng Selection Tool để chọn một vùng chọn trên Canvas.
Khi bạn click vào menu được hiển thị như dưới đây, bạn có thể lựa chọn hình dạng cho vùng chọn của mình.
- Rectangle: Hình chữ nhật
- Ellipse: Hình bầu dục
- Polygon: Hình đa giác
Kiến thức cung cấp thêm
Bạn có thể xóa tất cả mọi thứ bên trong vùng chọn cùng một lúc. Sau khi tạo một vùng chọn, hãy chọn Layer cần xóa => sau đó nhấn phím Delete trên bàn phím, mọi thứ trong vùng chọn sẽ biến mất.
#9. Lasso Tool (không biết gọi tiếng việt thế nào luôn) 
Nếu với công cụ số #8 (Select Tool) bạn sẽ tạo vùng chọn bằng một trong 3 hình dạng mặc định (chữ nhật, tròn, đa giác) thì sang Lasso tool bạn sẽ vẽ tay hình dạng mà bạn muốn.
#10. MagicWand Tool (Công cụ phép thuật) 
Đây là một công cụ tạo vùng chọn kiểu khác.
Khi bạn click vào một khu vực hoặc màu sắc mà được bao quanh bởi một đường kẻ. Công cụ này sẽ tự động nhận diện và tạo cho bạn một vùng chọn tương đồng với điểm bạn click. Nói chung mô tả rất khó nhưng dùng thử là biết ngay 🙂
#11. SelectPen Tool 
Thêm một công cụ tạo vùng chọn khác cho bạn giống như công cụ số #8 (Select Tool). Tuy nhiên, sang công cụ này thì cách sử dụng có phần hơi khác một chút. Với những khu vực mà mình muốn chọn thì bạn sẽ thao tác bằng cách tô lên nó.
※ Khu vực được chọn sẽ xuất hiện màu hồng. Công cụ này rất hữu ích trong trường hợp bạn cần chọn ra những hình dạng yêu cầu độ chính xác cao, cái mà Lasso hay Magicwand không thể làm được.
#12. SelectEraser Tool (Tẩy vùng chọn) 
Công cụ này cho phép bạn xoá một phần của vùng chọn, cái mà được thực hiện bởi bất kỳ công cụ nào từ số #8 đến #11.
SelectEraser tool khác với Eraser tool ở chỗ nó chỉ có thể xoá vùng chọn chứ không thể xoá vật thể như ‘eraser’
#13. Text Tool 
Đây là công cụ thêm văn bản. Bạn sử dụng nó bằng cách click vào một vị trí bất kỳ trong Canvas.
Sau khi click, cửa sổ Text edit sẽ xuất hiện. Ở cửa sổ này có nhiều lựa chọn cho bạn về Font chữ, kích thước, màu chữ, … và những điều chỉnh chi tiết khác.
#14 + 15. Divide Tool  & Operation Tool
& Operation Tool 
Thực tế thì 2 công cụ này phục vụ trực tiếp cho chức năng tạo khung truyện tranh và một số thứ đặc biệt khác trong phần mềm.
Tuy nhiên, có thể tôi sẽ giới thiệu nó cho bạn ở các bài học mang tính chuyên sâu hơn thay vì bài ở mức độ basic như này. Các bạn chú ý đón đọc series này trên blog để theo dõi những nội dung liên quan tiếp theo nhé !
#16. Eyedropper Tool (Công cụ chấm màu – lấy màu – tra màu) 
Nhận diện màu sắc nơi bạn chấm vào chính là chức năng của nó. Và màu sắc đó sẽ được xuất hiện trong bảng màu, với hiển thị là màu ở bên trên.
#17. Hand Tool (công cụ bàn tay) 
Khi bật Hand tool, canvas sẽ di chuyển khi bạn kéo và giữ con trỏ chuột.
Không giống với tính năng số #4 (Move Tool) có thể di chuyển vật thể (hình vẽ, đường vẽ, …) bên trong canvas. Hand tool chỉ có thể di chuyển cả canvas và sẽ không có sự thay đổi nào với các hình vẽ bên trên nó.
III. Lời Kết
Vâng, ở bài viết này tôi đã hướng dẫn rất chi tiết cho các bạn cách sử dụng 17 công cụ cơ bản trong Medibang Paint Pro rồi, tôi tin là nó sẽ rất hữu ích cho những bạn newber mới bắt đầu sử dụng.
Nếu cảm thấy bài viết hay và hữu ích và yêu quý tôi thì hãy chia sẻ lại nó cho bạn bè của bạn nhé, và đừng quên ghé thăm Blog chia sẻ kiến thức mỗi ngày để cập nhật thêm nhiều thông tin hữu ích nữa nhé ><
Credit: Bài hướng dẫn gốc (1) using tool – phát hành chính thức bởi medibangpaint.com
CTV: Lee Ly – Blogchiasekienthuc.com
 Blog Chia Sẻ Kiến Thức Máy tính – Công nghệ & Cuộc sống
Blog Chia Sẻ Kiến Thức Máy tính – Công nghệ & Cuộc sống
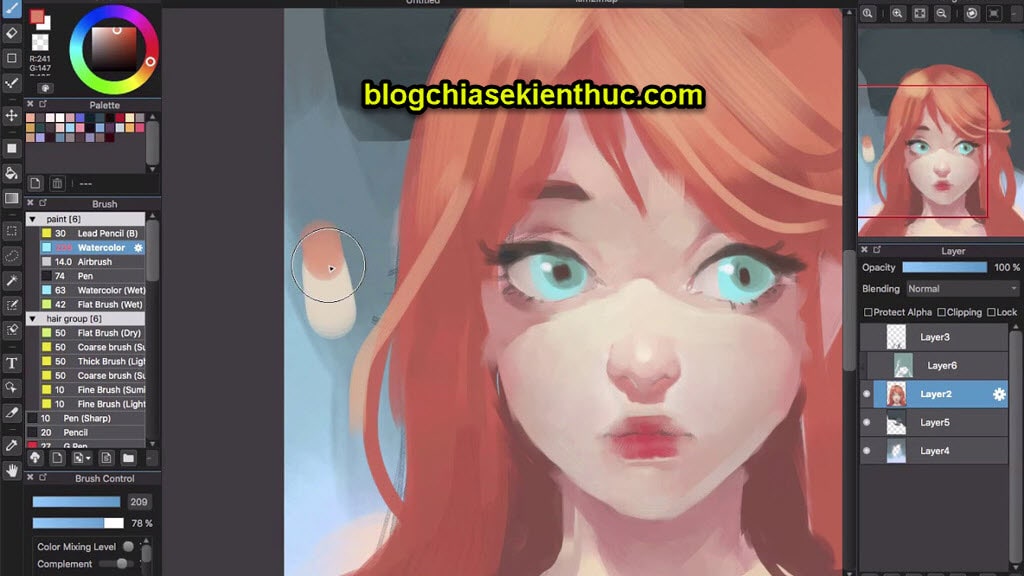
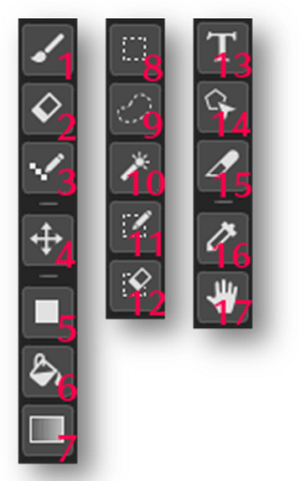
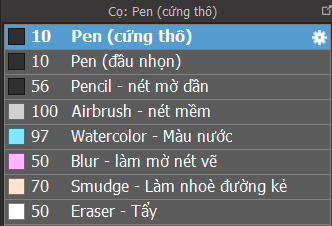
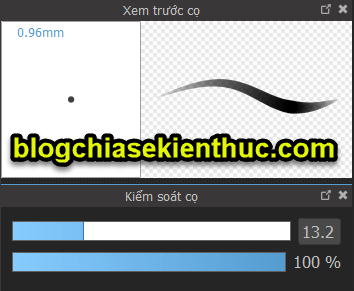
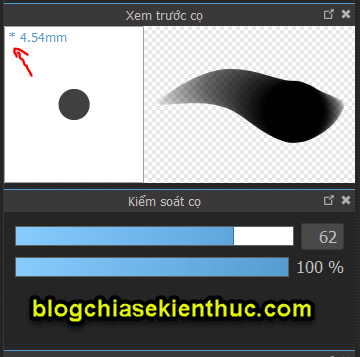
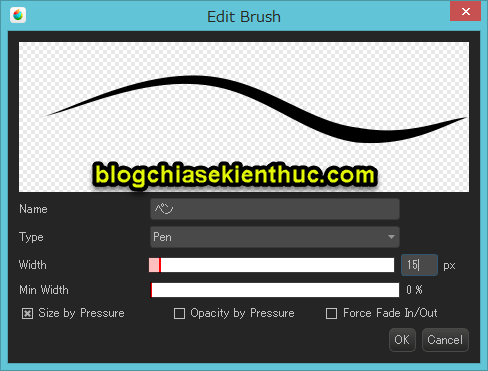
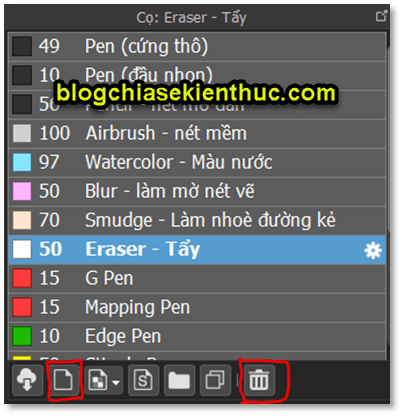


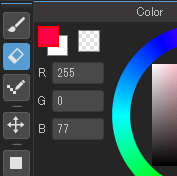

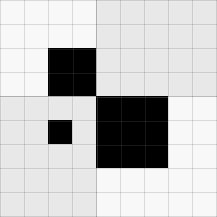


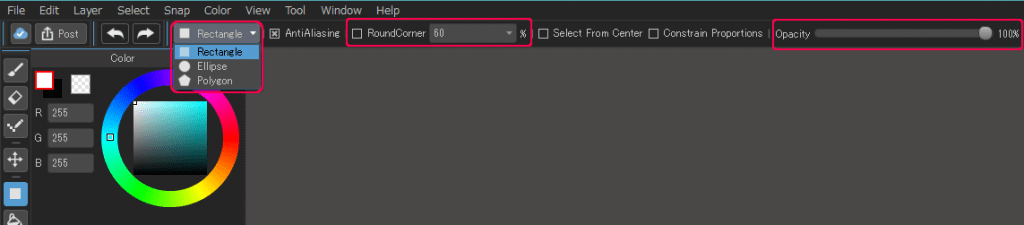
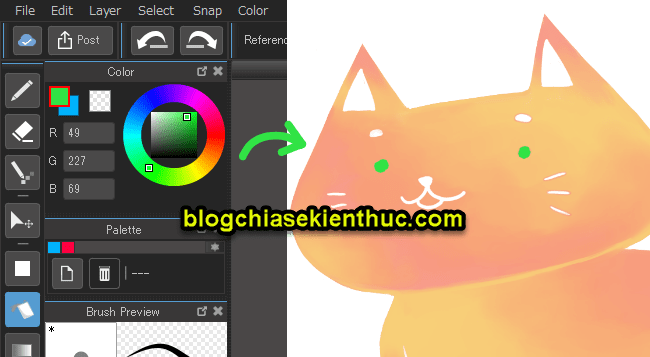
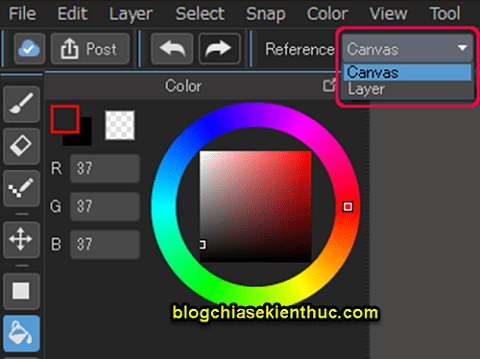

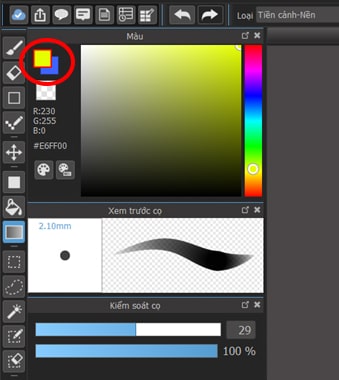

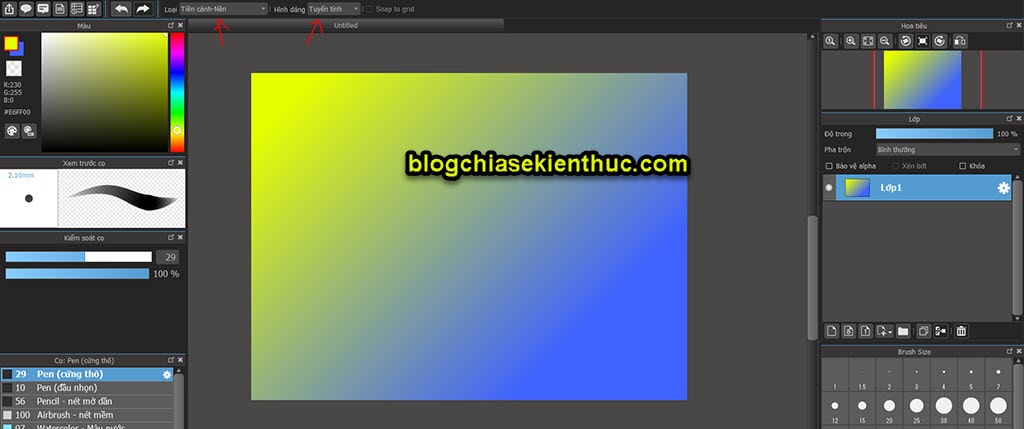

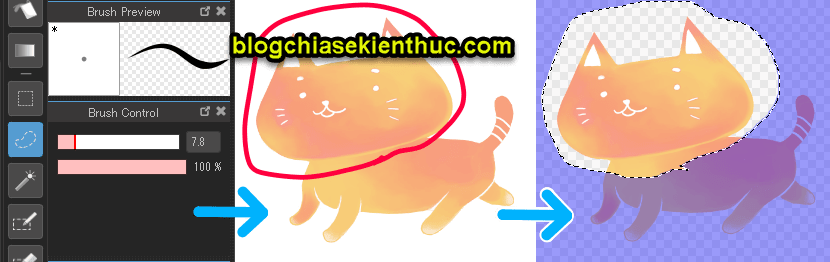
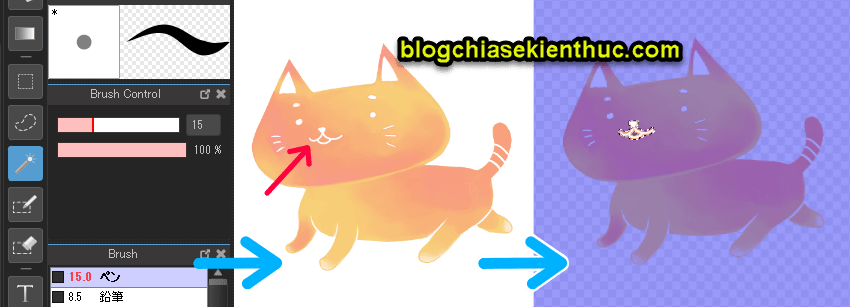
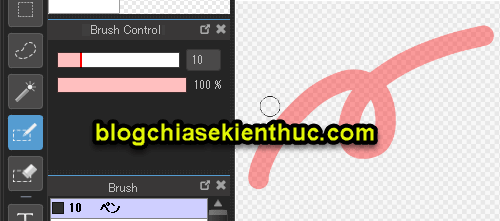
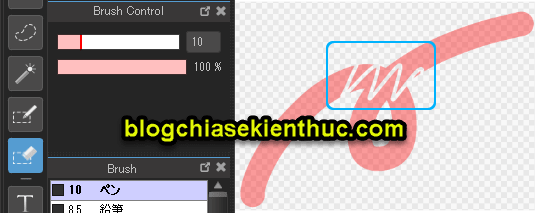
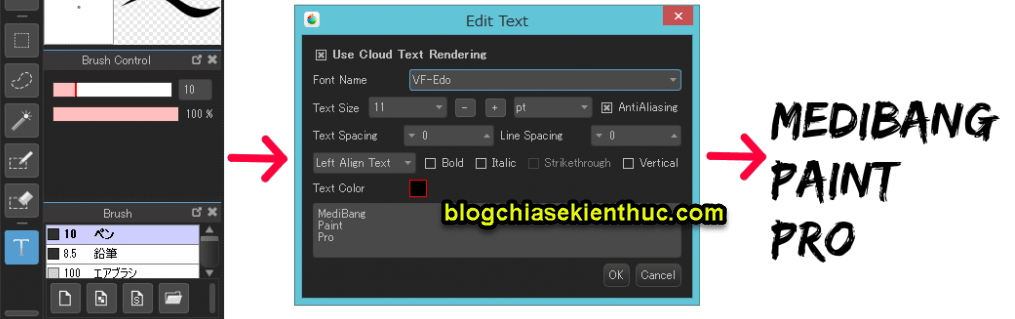




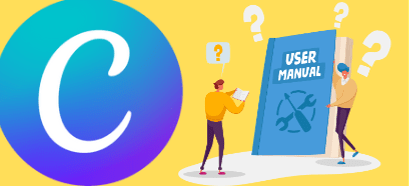

sao trong video medibang có ứng dụng tóc vậy https://www.youtube.com/watch?v=z6AtpWZx02w&t=15s sao trong đây có ứng dụng tóc