Mục Lục Nội Dung
Các chức năng cơ bản trong Medibang Paint phần #1
Chức năng tạo Layer và các hình khối là 2 công cụ tuyệt vời mà Medibang Paint tích hợp và hỗ trợ cho người dùng.
Ở trong bài viết này, mình sẽ chia sẻ đến các bạn cách sử dụng Layer và hình khối có trong phần mềm Medibang Paint, cũng như là những ứng dụng của nó.
Chú ý: Bạn nên chuyển phần mềm sang ngôn ngữ tiếng Anh trước khi đọc hiểu bài hướng dẫn này. Nếu bạn chưa biết cách thay đổi ngôn ngữ thì có thể xem lại tại Bài 1 trong Serie này nhé. Về cơ bản thì nội dung chính trong bài viết này mình sẽ trình bày với các bạn về:
+ Layers
- Layers là gì?
- Cách sử dụng layers
- Các loại layers
- Cách tìm layers
- Cách khoá layers
- Sử dụng Protect Alpha
- Sử dụng Clipping
<Áp dụng> Sử dụng các layers để tránh bị nhòe ra khi tô màu
+ Shape (hình khối)
- Tạo shape có chứa sẵn màu
- Phác thảo khung hình khối
Okay, ngay bây giờ chúng ta sẽ đi vào chi tiết từng phần nha các bạn.
I. Layers trong Medibang Paint
#1. Layers là gì?
Layer là một chức năng cho phép bạn xếp chồng các lớp hình ảnh khác biệt lên nhau. Nhiều Layers kết hợp lại với nhau sẽ tạo thành một tác phẩm vẽ hoàn chỉnh.
Nói chung là để giải thích cái này một cách cặn kẽ thì khá là khó, mình sẽ không nói nhiều về khái niệm này nữa, mà thay vào đó mình sẽ đi vào ví dụ cụ thể luôn để cho các bạn dễ hình dung hơn nha.
(*) Ví dụ:
Dưới đây là một hình vẽ mèo đơn giản, nó được tạo bởi 2 Layers khác nhau.
Layer 1 bao gồm các ‘đường line’ màu đen, còn layer 2 gồm các ‘màu sắc’ của chú mèo đó.
Vậy câu hỏi đặt ra ở đây là ta tách đường line với màu sắc ra thành 2 lớp riêng để làm gì?
Hãy đặt mình vào một trường hợp thực tế, khi bạn chỉ muốn xóa màu sắc của chú mèo:
- TH1: Nếu đường line và màu cùng nằm trên một Layer thì có phải lúc này, bạn sẽ rất khó khăn để xóa màu mà không xóa lẹm vào đường line không?
- TH2: Nếu màu và đường line nằm riêng trên hai layer khác nhau, bạn sẽ rất dễ dàng để xóa đi màu của chú mèo (trên Layer 2) mà không ảnh hưởng, không động chạm gì đến đường line (ở Layer 1) cả.
Vâng, qua 2 trường hợp trên thì mình tin là bạn đã hiểu sương sương về Layers rồi đúng không nhỉ ! Nó chỉ đơn giản là việc ta tách các phần của hình ảnh ra thành nhiều lớp khác nhau, thay vì để chung tất cả vào một chỗ mà thôi.
Sau này tìm hiểu sâu hơn thì bạn sẽ thấy Layer có nhiều ứng dụng hơn ta tưởng. Nó rất có ích trong trường hợp bạn muốn xoay lật hình, hay là muốn vẽ phác họa, …
#2. Cách sử dụng Layers
Bây giờ, mình sẽ chỉ cho các bạn các cách sử dụng Layer cơ bản trong phần mềm Medibang Paint.
Trên menu Layer hoặc ở các nút đặt tại góc trái dưới cùng “cửa sổ Layer”, bạn có thể thực hiện một số các hành động như sau:
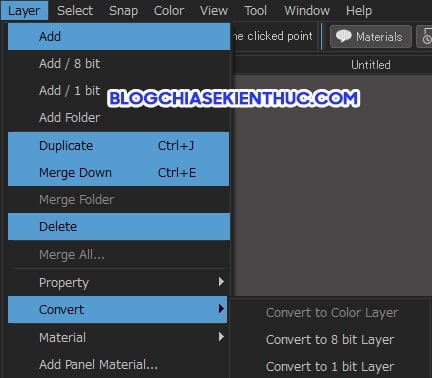
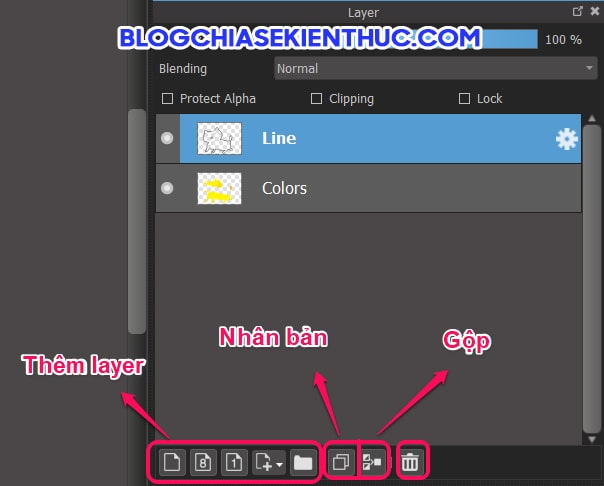
| Add (Thêm) | Thêm một Layer mới. Có 4 loại Layer bạn có thể thêm đó là color Layer, 8-bit Layer, 1-bit Layer và Layer mask (mặt nạ)
Mình sẽ giải thích kỹ hơn từng loại này là gì ở phần bên dưới. |
| Duplicate (Nhân bản) | Có chức năng coppy Layer đang được chọn (tạo ra một bản sao y hệt Layer đã được chọn)
Bạn có thể dùng tổ hợp phím tắt |
| Merge (Gộp) | Gộp layer bên trên với Layer bên dưới nó. Bạn sử dụng bằng cách chọn một lớp Layer bất kỳ rồi chọn lệnh Merge là hoàn tất. |
| Delete (Xoá) | Xoá Layer đang được chọn. |
#3. Các loại Layers trong Medibang Paint
Có 2 loại Layer trong Medibang Paint mà các bạn cần quan tâm đó là:
a) Layer nháp
Bạn có thể chuyển một Layer thường thành Layer nháp bằng cách nháy đúp chuột vào lớp Layer đó.

Một cửa sổ sẽ hiện ra giống như hình ảnh dưới đây. Bạn có thể đổi tên Layer cũng như chuyển chúng thành Draft Layer – Layer nháp bằng cách tick chọn vào hộp thoại Draft layer trong bảng này.
Sau khi hoàn tất, ở góc trên cùng bên phải, bạn sẽ nhìn thấy dấu hiệu của Draft layer – layer nháp là một dấu tích nhỏ màu đỏ như hình.
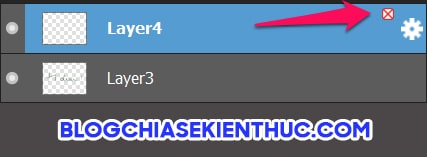
Vậy thì nói tóm lại, Draft layer dùng để làm gì? Câu trả lời là, một “draft layer” sẽ:
- Không xuất hiện khi bạn mang đi in.
- Không xuất hiện ở các định dạng ảnh ví dụ như tệp jpg, png, bmp, …
- Không lưu lại được.
b) Color layer, 8-bit layer, 1-bit layers
Trong bảng dưới đây mình sẽ giải thích rõ ràng cho bạn sự khác nhau giữa 3 loại Layer này:
| Color layer | Color Layer cho phép bạn sử dụng nhiều màu sắc (cụ thể là tất cả các màu trong hệ RGB ※)
Color Layer trong thực tế được áp dụng để vẽ các loại truyện tranh minh hoạ có màu. |
| 8-bit layer | Layer này cho phép bạn vẽ hình ở thang độ xám (Grayscale) tức là trong tác phẩm của bạn sẽ chỉ có các màu chuyển từ trắng – xám – đen mà thôi.
8-bit thường được dùng trong các loại truyện tranh đen trắng. Điển hình thì bạn có thể tưởng tượng đến Conan ha. |
| 1-bit layer | Bạn chỉ có thể vẽ một màu đen duy nhất với loại layer này.
Hãy phân biệt 1-bit và 8-bit ! Layer sử dụng 1-bit sẽ không xuất hiện các màu xám như 8-bit, mà sẽ chỉ có một màu đen thuần túy cộng với một màu trắng nguyên bản sẵn có của trang nền mà thôi. |
※ RGB là gì? RGB là hệ màu pha trộn giữa 3 màu Red (đỏ), Green (xanh) và Blue (lam). Bằng cách nhập vào các giá trị cho mỗi màu (các giá trị này nằm trong khoảng từ 0-255), bạn có thể tạo ra rất nhiều màu sắc khác nhau.
Ví dụ như màu vàng trong hình vẽ trên đây là màu được nhập giá trị: R(red) = 255, G(green) = 243 và B(blue) =63
Bạn có thể xem bảng mã màu đầy đủ tại đây nhé các bạn: Bảng mã màu đầy đủ nhất cho bạn ! Cách lấy mã màu nhanh
8-bit layers và 1-bit layers sẽ có một dấu hiệu để phân biệt ở góc dưới cùng bên tay phải của chúng. Bạn quan sát hình dưới đây để thấy rõ hơn.
Khi bạn sử dụng 8-bit layer và 1bit layer, kích cỡ file của hình khi lưu sẽ nhỏ hơn và hoạt động nhẹ nhàng hơn. Hãy cân nhắc sử dụng nếu bạn chỉ muốn vẽ một bức tranh đen trắng.
#4. Tìm kiếm Layer
Sử dụng nhiều layer cùng một lúc thì đôi khi khoảnh khắc: Tự nhiên không biết mình đã tô cái màu này vào Layer nào sẽ xảy ra thường xuyên nha các bạn 🙂
Lúc đó thì tính năng tìm kiếm layer sẽ thật cần thiết cho bạn !
Hãy giữ phím A trên bàn phím (nhấn mạnh là giữ), khi con trỏ chuột chuyển sang hình dạng trông tương tự như này () thì bạn chỉ cần click vào màu sắc hoặc đường line bạn đang cần tìm kiếm là được.
#5. Khóa Layer
Nghe cái tên thôi thì chắc các bạn cũng phần nào mường tượng được ra công dụng của nó rồi ha.
Khi Layer bị khóa (lock), bạn sẽ không thể Edit bất cứ thứ gì trên đó nữa, bao gồm những việc kiểu phác họa line, đổ màu, di chuyển vật thể, …
Trong trường hợp bạn muốn bảo vệ một Layer đã hoàn thiện và không muốn vẽ thêm bất cứ thứ gì trên đó nữa nhưng vẫn muốn nó được tiếp tục nhìn thấy, thì chức năng này sẽ hữu dụng.
Nói tóm lại, mục đích của “lock layer” là để ngăn chặn những thay đổi không mong muốn trên bức vẽ của bạn.

#6. Protect Alpha
Protect Alpha cho phép bạn thực hiện việc tô màu mà không cần các đường line bao xung quanh. Cụ thể là tính năng sẽ hoạt động như sau:
Khi bạn tích chọn vào hộp thoại Protect Alpha, các phần transparent – hay phần còn trống chưa được vẽ gì hay tô màu gì ấy – sẽ được bảo vệ. Lúc này bạn không thể tô màu lên bất kỳ nữa đâu ngoại trừ những phần đã có màu vẽ.
Bạn có thể bật tính năng Protect Alpha cho mỗi Layer bằng cách tích vào hộp thoại như hình dưới.
Áp dụng thực tiễn:
Trong hình con mèo của mình dưới đây, mình đã bật tính năng Protect Alpha, vì vậy nên khi tô màu xanh lá lên con mèo, màu của mình sẽ chỉ xuất hiện ở khu vực có thân hình mèo.
#7. Clipping
“Clipping” cũng được sử dụng giống hệt phần “o Protect Alpha” – bạn cũng chỉ có thể vẽ lên khu vực đã có sẵn màu sắc mà thôi.
Tuy nhiên nó khác với “Protect Alpha” ở chỗ là mình sẽ vẽ trên một Layer khác (gọi là layer Clipping) chứ không tác động trực tiếp vào Layer gốc.
Clipping sẽ rất hữu ích trong trường hợp bạn sợ tô nhầm, vẽ hỏng bởi nếu nhầm hay hỏng hit chỉ cần xoá layer clipping đi là được, layer gốc vẫn còn nguyên nên sẽ tránh được việc làm “toang” cả bức vẽ.
Ví dụ cụ thể:
Hãy nhìn tấm hình dưới đây, Layer 7 chính là lớp Clipping của layer bên dưới nó. Mình đã tạo một layer trống bên trên layer Colors => sau đó thì chuyển nó thành lớp Clipping của layer bên dưới bằng cách tích chọn vào vị trí bật clipping
II. Vẽ Shape (vẽ hình khối) trong Medibang Paint
#1. Tạo hình khối chứa sẵn màu sắc
Công cụ Fill Tool có thể giúp bạn tạo ra các hình khối (Shape) đã có sẵn màu sắc. Cách sử dụng công cụ này mình có hướng dẫn rất chi tiết tại Bài 1. Tuy nhiên, ở đây mình vẫn sẽ nhắc lại đôi chút cho bạn.
Fill Tool sử dụng theo nguyên tắc chọn màu trước vẽ hình sau/;
Trên thanh Toolbar – bạn hãy bật công cụ bằng cách chọn vào biểu tượng của nó như trong hình => Sau đó chọn màu cho nó, màu của hình khối sẽ là màu bên trên.
Cách tạo hình dạng tùy chỉnh cho Shape:
① Sẽ có 3 hình dạng để bạn lựa chọn khi vẽ shape bao gồm: Rectangle, Ellipse và Polygon.
- “Rectangle – Hình chữ nhật” và “Ellipse – hình elíp” có thể được tạo bằng cách kéo thả.
- Tuy nhiên đối với “Polygon – hình đa giác”, bạn sẽ cần phải click vào những điểm nhất định và sau đó thì nháy đúp chuột vào điểm cuối cùng để hoàn tất việc tạo shape (hình khối).
② Nếu bạn chọn phần RoundCorner, các góc của hình khối sẽ được bo tròn lại. Bạn có thể chọn giá trị cho góc bo từ menu thả xuống hoặc nhập trực tiếp. Giá trị càng lớn góc bo lại càng nhiều.
③ Số 3 được dùng để điều chỉnh độ mờ của hình khối.
Cách vẽ một hình đa giác bằng cách sử dụng “Polygon”
Mô tả bằng lời như trên thì hẳn vẫn khó tưởng tượng lắm nên mình có thể hiện lại các thao tác cho các bạn !
#2. Tạo khung cho hình khối
Phác thảo khung cho shape, thuật ngữ chuyên ngành gọi là lên Outline (tức vẽ một hình không có màu bên trong).
Công cụ tạo vùng chọn của Medibang Paint hoàn toàn có khả năng hỗ trợ bạn phác thảo một outline đẹp như ý muốn.
Bạn có thể chọn vẽ hình khối có dạng “Rectangle – hình chữ nhật”, “Ellipse – hình elíp” hay “Polygon – hình đa giác” đã được tích hợp sẵn.
Các tuỳ chọn này sử dụng tương tự như “Fill tool” ở phần bên trên nhé !
Chi tiết các bước tạo outline:
+ Bước 1: Bật công cụ Select tool (tạo vùng chọn) lên.
+ Bước 2: Sau khi một vùng chọn được tạo, hãy đi đến thanh menu và click vào Select => rồi chọn Draw selection border – tạo viền cho vùng chọn
+ Bước 3: Ở bảng chọn này sẽ có 2 điểm bạn phải chú ý:
- Thứ nhất là muốn tạo một đường viền ở “inside – bên trong”, “outside – bên ngoài” hay “on boundary – nằm giữa” đường ranh giới.
- Thứ hai là tuỳ chọn độ rộng của viền rồi ấn
OK
+ Bước 4: Và kết quả, Outline của một hình chữ nhật đã được tạo thành công.
Thực tế đây là một cách để vẽ khung truyện tranh, tuy nhiên khi thao tác bằng phần mềm Medibang Paint thì bạn được hỗ trợ một tính năng xịn sò hơn dành riêng cho việc này.
Nó gọi là Koma material (bộ chia bảng truyện tranh) – Cái mà cho phép bạn thay đổi kích cỡ, xoá, phân chia, … khung truyện một cách cực kỳ dễ dàng. Mình sẽ chỉ cho các bạn chi tiết hơn ở những bài học sắp tới !

III. Lời Kết
Oke ! Như vậy là trong bài số 3 này mình đã hướng dẫn cho các bạn cách sử dụng Layer trong Medibang Paint và cách để vẽ các hình khối (Shape) trong Medibang Paint một cách rất chi tiết rồi ha.
Việc học, quản lý các lớp Layer ban đầu có thể khá bỡ ngỡ nhưng chỉ cần một thời gian ngắn sử dụng thôi là có thể thành thạo được ngay. Hãy cố gắng thao tác và tạo Layer thường xuyên khi vẽ, rồi bạn sẽ thấy những lợi ích tuyệt vời của tính năng này sớm thôi !
Cảm ơn bạn đã theo dõi hết bài viết. Nếu bạn cảm thấy bài viết hay và hữu ích và yêu quý mình thì hãy vote 5 sao hoặc chia sẻ lại nó cho bạn bè của bạn nhé !
CTV: Ly Lee – Blogchiasekienthuc.com
 Blog Chia Sẻ Kiến Thức Máy tính – Công nghệ & Cuộc sống
Blog Chia Sẻ Kiến Thức Máy tính – Công nghệ & Cuộc sống
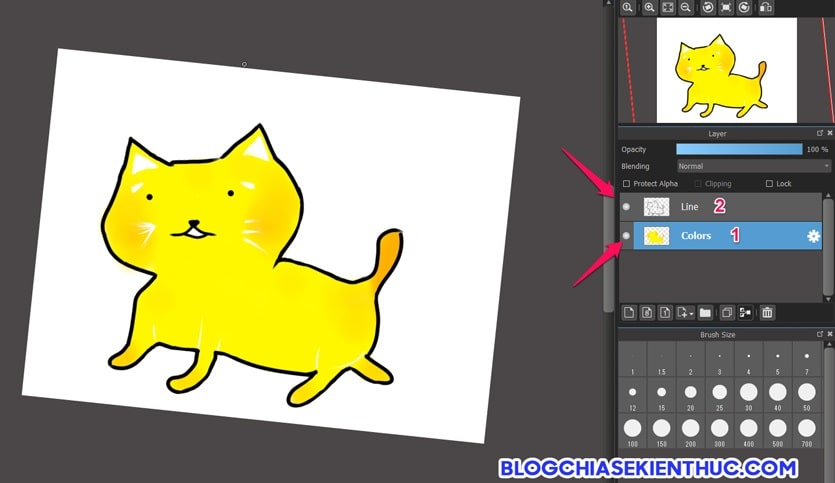
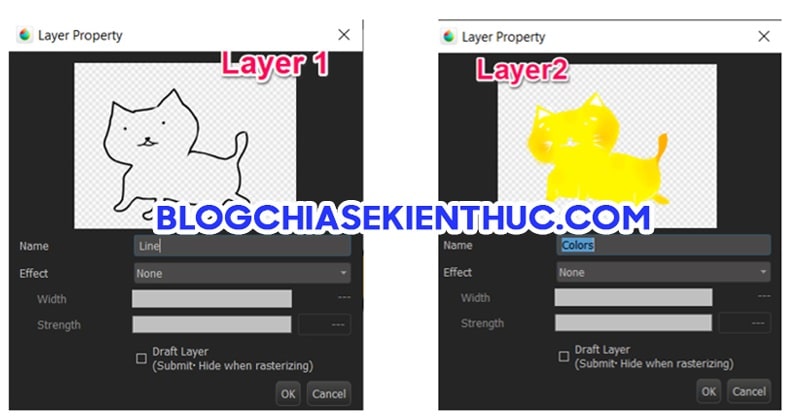
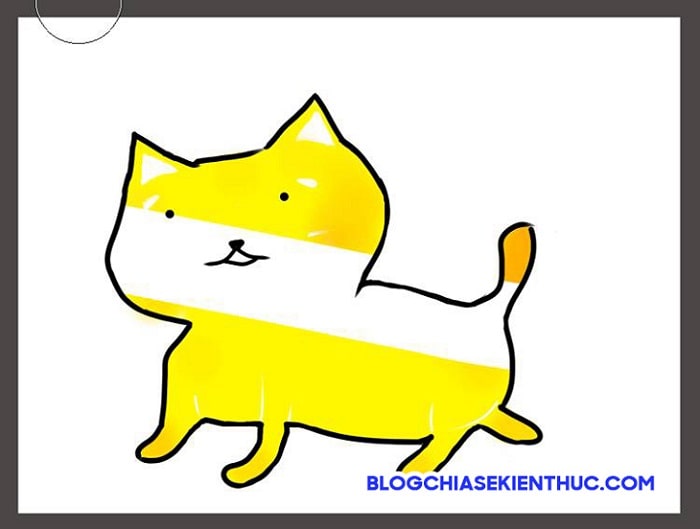
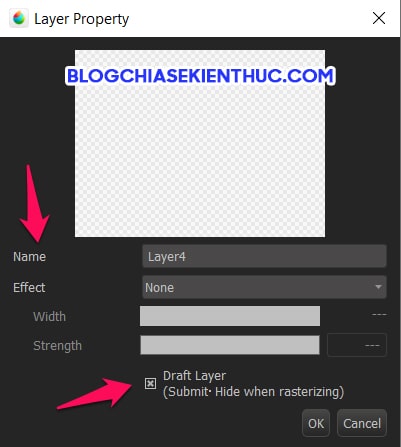
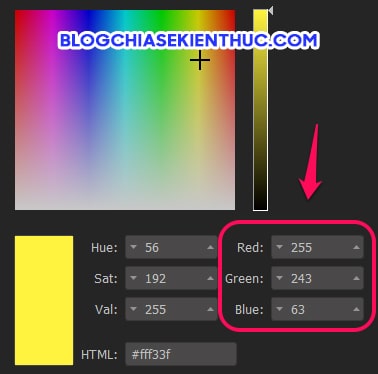
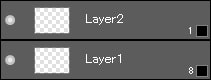
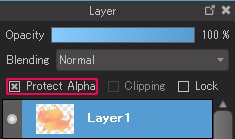
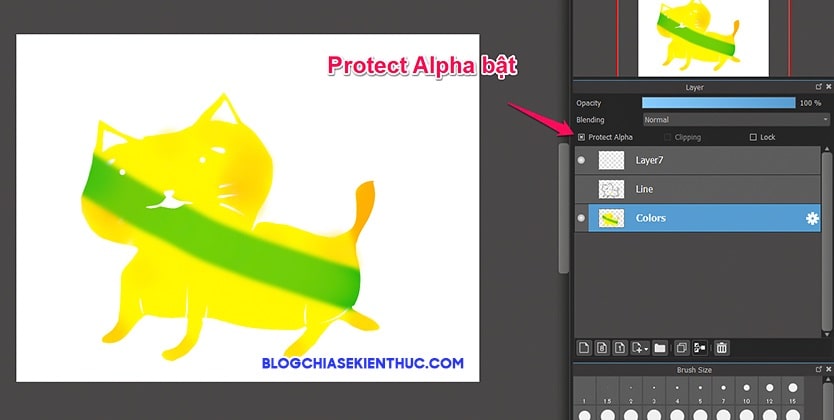
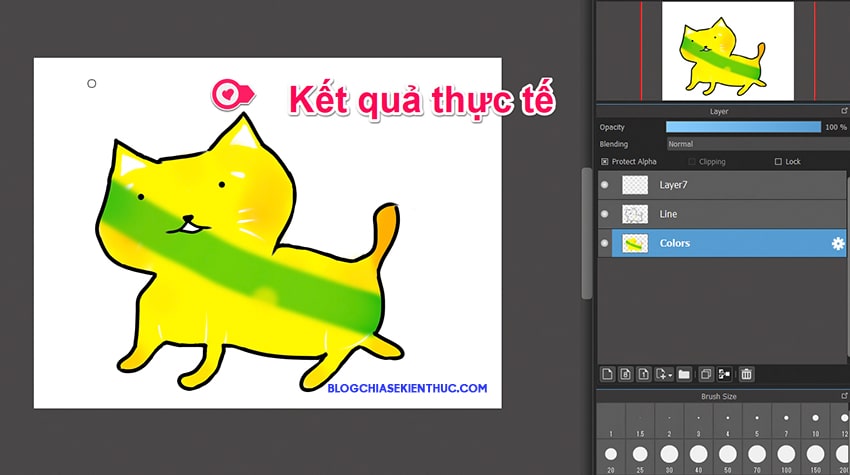
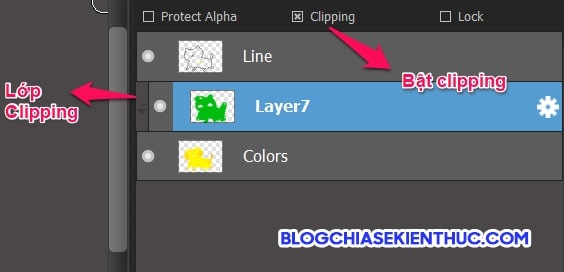
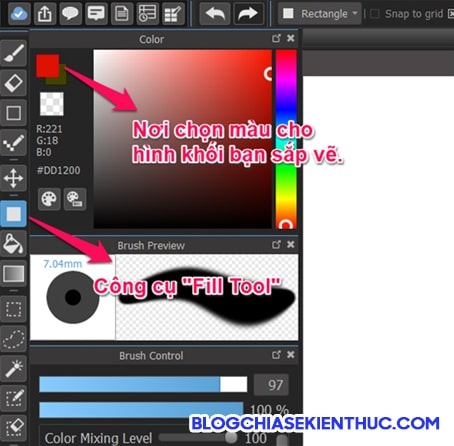

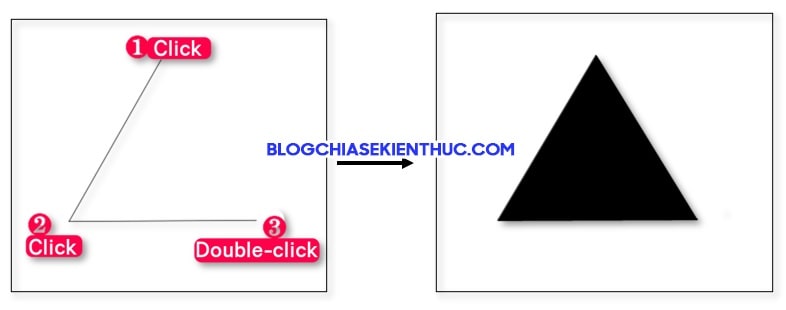
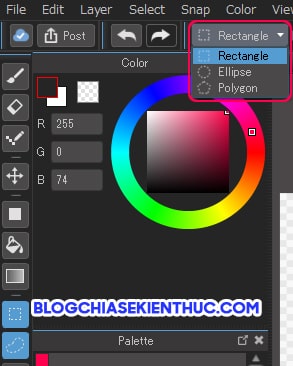
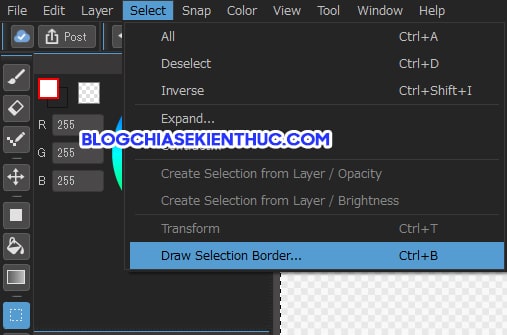
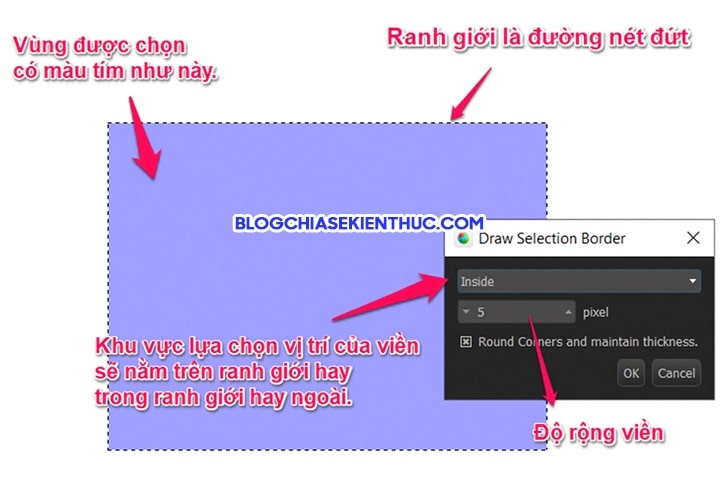
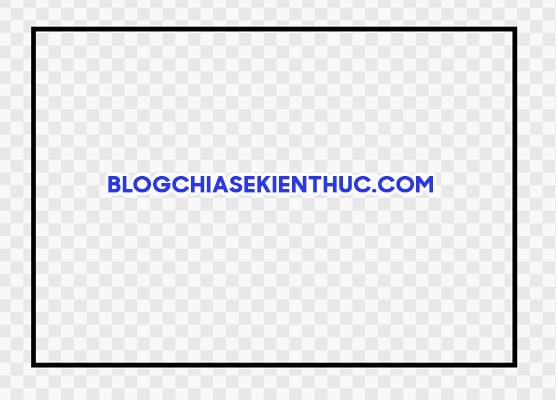




bạn ơi sao mình tạo layer mới, mình bấm clipping thì layer đấy màu của nó rất là nhạt í ạ