Có rất nhiều phần mềm hỗ trợ cho việc quay video màn hình Desktop ví dụ như Mirillis Action, Bandicam, BB FlashBack Pro … nhưng không phải phần mềm nào cũng đáp ứng được hết các nhu cầu của bạn.
Trong rất nhiều phần mềm được đánh giá là PHẦN MỀM QUAY VIDEO TỐT NHẤT thì mình lại bồ kết nhất Camtasia Studio.
Tuy là dung lượng có hơi nặng một chút so với các phần mềm cùng chức năng khác nhưng nó lại là một phần mềm quay video đỉnh nhất mà mình từng dùng.
Nếu như bạn có nhu cầu quay lại video màn hình để hướng dẫn sử dụng máy tính, chia sẻ các thủ thuật hay mà bạn biết, giảng dạy trực tuyến hoặc quay lại các trận Game mà bạn đang chơi để chia sẻ cho bạn bè, cộng đồng… thì phần mềm Camtasia Studio chính là sự lựa chọn số 1 dành cho bạn.
Trong bài viết này, blogchiasekienthuc.com sẽ hướng dẫn quay video bằng Camtasia Studio một cách chi tiết và dễ hiểu nhất, cũng như cách cài đặt và sử dụng phần mềm tuyệt vời này.
Mục Lục Nội Dung
I. Ưu điểm của Camtasia Studio
- Bạn có thể cá nhân hóa Video dễ dàng.
- Tạo video chuyên nghiệp hơn các phần mềm khác.
- Tăng khả năng sáng tạo và thu hút sự chú ý.
- Hỗ trợ nhiều hiệu ứng đẹp lung linh.
- Hỗ trợ nhiều định dạng đầu ra.
- Hỗ trợ chế độ Preview, tức là chế độ xem trước Video.
- Chia sẻ lên mạng xã hội thuận tiện và nhanh chóng. Sau khi tạo xong video bạn có thể chia sẻ ngay lên Youtube..
- Hỗ trợ tích hợp vào Google Driver.
- Hỗ trợ nhiều nền tảng hệ điều hành khác nhau.
II. Nhược điểm của Camtasia
- Là phần mềm trả phí
- Dung lượng hơi nặng một chút, và chỉ thích hợp để sử dụng cho các máy tính có cấu hình tầm trung chở lên.
TIPs: Nhưng mà có nhiều cách để sử dụng bản đầy đủ và cực kỳ an toàn, các bạn hiểu ý mình chứ 😛 . Tìm trên Google một chút là ra cả rổ 😛
III. Bạn có thể làm gì với Camtasia Studio?
- Ghi lại mọi hoạt động trên màn hình Desktop với chất lượng cực cao.
- Hỗ trợ tính năng ghi hình thông mình (Camtasia SmartFocus).
- Tạo ra các video từ hình ảnh hoặc video sẵn có.
- Cắt, ghép và chỉnh sửa video cực kỳ chuyên nghiệp.
- Tách nhạc mp3 từ Video nhanh chóng.
IV. Download Camtasia Studio bản chuẩn
Trang chủ: techsmith.com
Link Camtasia Studio bản 8.4: Tải về máy
Link từ trang chủ (bản mới nhất): Tải về hoặc link này !
Hiện tại thì Blog Chia Sẻ Kiến Thức Store đang bán key Camtasia vĩnh viễn giá rẻ (bản quyền chính hãng), bạn nào cần thì inbox mình ha >.<
V. Hướng dẫn cài đặt Camtasia Studio
+ Bước 1: Đầu tiên các bạn nháy đúp chuột hoặc nhấn chuột phải vào file cài => và chọn Run as adminstrator để chạy dưới quyền quản trị.
Chọn ngôn ngữ mà bạn muốn sử dụng, ở đây mình chọn ngôn ngữ English => và nhấn OK.
+ Bước 2: Quá trình bung file cài đăng diễn ra…
Nhấn Next để đi tiếp.
+ Bước 3: Tích vào I accept the license agreement để đồng ý với điều khoản của phần mềm => và nhấn Next để tiếp tục cài đặt.
+ Bước 4: Tại đây nếu như bạn có serial key thì điền vào luôn, còn không thì nhấn vào Free Trial để kích hoạt sau cũng không sao. Ở đây mình sẽ nhập key luôn để kích hoạt bản quyền..
+ Bước 5: Tại đây bạn có thể nhấn vào Browse... để thay đổi ổ chứa folder cài đặt, mình sẽ giữ nguyên mặc định và nhấn Next.
+ Bước 6: Ở cửa sổ tiếp theo, phần mềm Camtasia Studio sẽ cho phép bạn tích hợp một Add-in (tiện ích mở rộng) vào MS PowerPoint.
Nếu bạn đồng ý thì tích vào Enable Camtasia Studio Add-in Microsoft PowerPoint => nhấn Next.
TIPs: Khuyến khích sử dụng tính năng này.
+ Bước 7: Nhấn Next ở bước tiếp theo.
+ Bước 8: Quá trình cài đặt đã xong, bạn hãy nhấn Finish để kết thúc.
+ Bước 9: Cuối cùng, mở phần mềm lên và giao diện đầu tiên các bạn thấy sẽ như thế này (hiện tại mình đang sử dụng phiên bản 8.4 nhé).
Giới thiệu qua một chút:
- 3 thẻ chính của chương trình.
- Các tính năng chính của phần mềm.
- Màn hình Preview hỗ trợ bạn xem trước.
VI. Quay video bằng phần mềm Camtasia Studio
Mình hướng dẫn trên phiên bản 8.4. Các phiên bản mới hơn các bạn cũng làm hoàn toàn tương tự nha.
Phần mềm có rất nhiều tính năng hay nhưng trong bài viết này mình chỉ tập trung hướng dẫn về tính năng quay video màn hình Desktop thôi nhé, các tính năng khác mình sẽ hướng dẫn trong một bài viết khác.
#1. Quay phim màn hình máy tính
+ Bước 1: Đầu tiên bạn hãy nhấn vào lựa chọn Record the screen như hình bên dưới.
+ Bước 2: Lúc này sẽ xuất hiện một bảng công cụ chứa các tùy chọn như sau:
- Full Screen: Chế độ quay toàn màn hình.
- Custom: Lựa chọn nhiều kích thước màn hình khác nhau với các tỷ lệ như 16:9 và 4:3. Sau khi chọn xong tỷ lệ, một khung ghi sẽ xuất hiện trên màn hình Desktop, lúc này bạn chỉ cần nhấp lên tâm của khung ghi và kéo đến vị trí cần ghi.
- Webcam off: Chế độ tắt, mở webcam.
- Audio on: Tắt, mở Audio để thu âm.
- Điều chỉnh âm lượng video trong quá trình ghi.
- Rec: Nhấn vào lựa chọn này để bắt đầu ghi.
Mình nói thêm một chút về phần Audio on vì phần này khá quan trọng trong việc ghi âm.
- Microphone (Realtek Hight…): Lựa chọn này sẽ cho phép ghi âm từ micro.
- Do not record microphone: Nếu bạn lựa chọn này thì không ghi được tiếng từ micro.
- Record system audio: Lựa chọn này cho phép bạn ghi âm thanh được phát từ máy tính, ví dụ như trong quá trình quay màn hình bạn nghe nhạc thì âm thanh bài hát đó sẽ được thu vào video xuất ra.
- Option: Thiết lập thêm các lựa chọn khác.
1.1. Bắt đầu quá trình ghi
Để bắt đầu quá trình quay phim màn hình Desktop thì bạn hãy nhấn vào nút Rec. Một bảng thời gian đế ngược 3,2,1 để cho bạn chuẩn bị trước khi bắt đầu.
TIPs hay:
Trong lúc ghi lại màn hình thì bạn có thể sử dụng phím tắt nhanh để thao tác cho nhanh. Ví dụ như:
- F9: Bắt đầu ghi hoặc tạm dừng ghi.
- F10: Ngưng ghi.
1.2. Kết thúc quá trình ghi
Rất đơn giản, bạn chỉ cần nhấn phím F10 hoặc nhấn vào STOP trên bảng công cụ là xong.
Sau khi bạn nhấn vào Stop thì lúc này sẽ xuất hiện một khung hình để xem lại đoạn video mà bạn vừa ghi. Và xuất hiện 3 lựa chọn cho bạn đó là Lưu lại và biên tập, xuất video, xóa video.
- Save and Edit: Lưu lại file *.trec và tiến hành chỉnh sửa, thêm hiệu ứng video..
- Produce: Tiến hành chỉnh sửa sau đó lưu lại file *.trec.
- Delete: Xóa file vừa ghi nếu bạn muốn ghi lại video khác.
1.3. Xuất ra Video (Render Video)
Bước cuối cùng là bạn có thể chia sẻ trực tiếp lên Youtobe, Google Driver… hoặc nhấn vào Produce and Share..
Chọn chất lượng video xuất ra (480p, 720p….) và nhấn Next để lưu lại trên máy tính bạn.
#2. Quay phim bài giảng PowerPoint
+ Bước 1: Khởi động chương trình Camtasia Studio, sau đó nhấn vào Record the screen và chọn Record PowerPoint... .
Hoặc một cách mở khác đó là mở PowerPoint lên và nhấn vào biểu tượng Record mà trong phần cài đặt bạn đã tích hợp vào.
+ Bước 2: Nhấn vào Click to begin recording để bắt đầu ghi.
+ Bước cuối: Nếu như bạn muốn ngừng quay thì hãy nhấn phím ESC hoặc nhấn tổ hợp phím Ctrl + Shift + F10 và nhấn vào Stop recording => chọn đường dẫn để lưu file vừa ghi là xong.
VII. Lời kết
Như vậy là mình đã hướng dẫn rất chi tiết cho các bạn cách quay video bằng Camtasia Studio, quay phim màn hình máy tính cũng như ghi lại bài giảng PowerPoint để tiện cho việc giảng dạy, hướng dẫn rồi nhé.
Phần mềm Camtasia Studio còn rất nhiều tính năng thú vị khác, mình sẽ hướng dẫn trong các bài viết tiếp theo, nếu quan tâm các bạn có thể bookmark lại blog của mình để tiện theo dõi nhé.
Hi vọng bài viết sẽ hữu ích với bạn. Chúc các bạn thành công!
Đọc tiếp Serie hướng dẫn sử dụng Camtasia Studio toàn tập
Kiên Nguyễn – Blogchiasekienthuc.com
 Blog Chia Sẻ Kiến Thức Máy tính – Công nghệ & Cuộc sống
Blog Chia Sẻ Kiến Thức Máy tính – Công nghệ & Cuộc sống
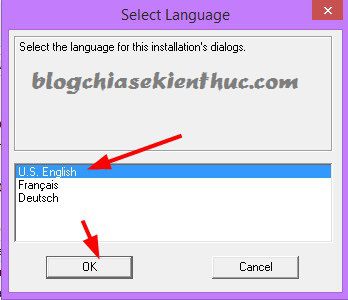

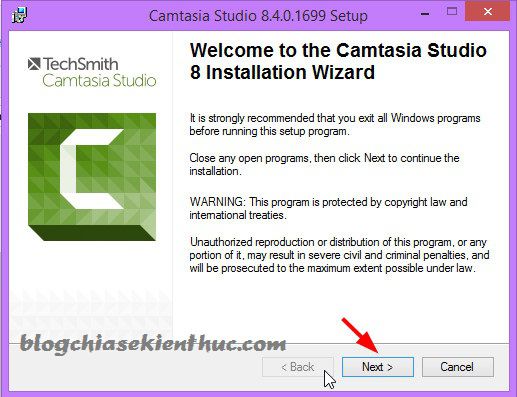

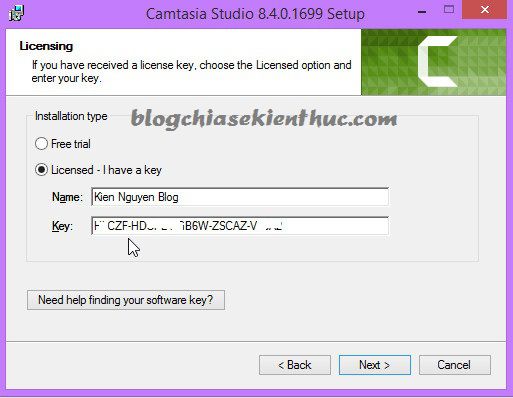
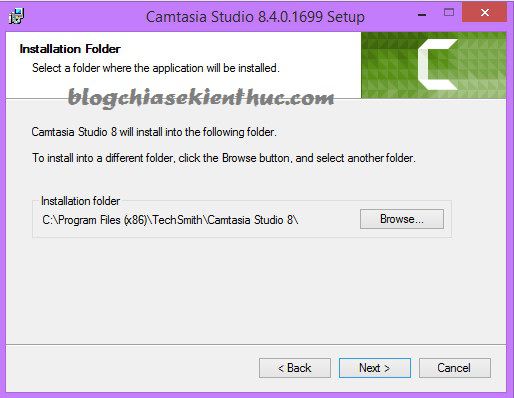
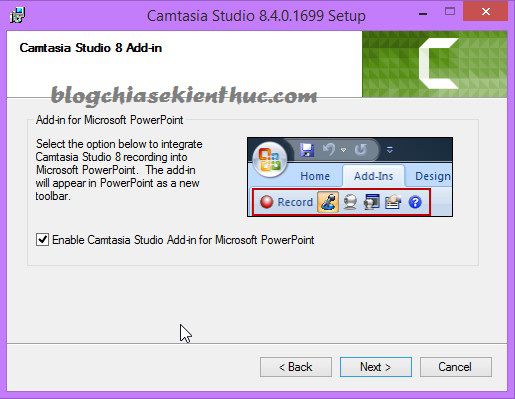
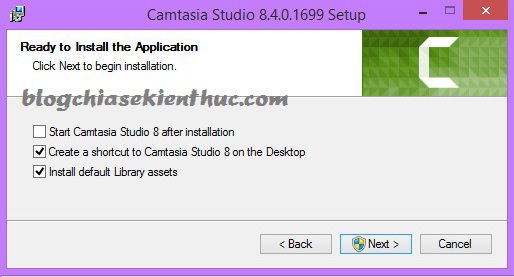
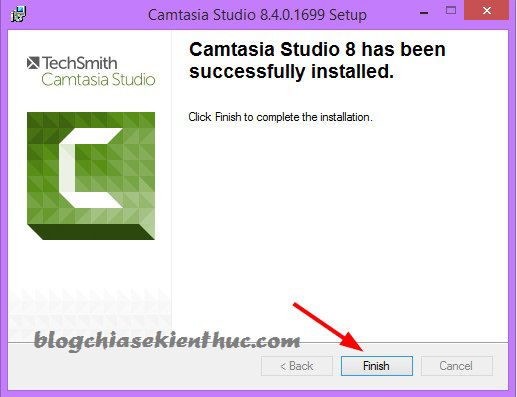

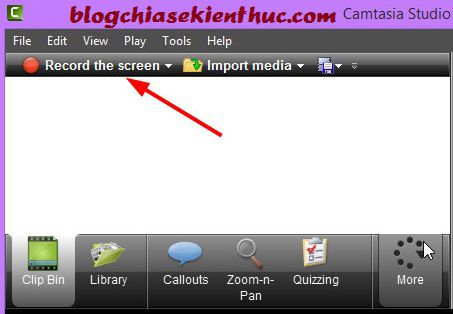

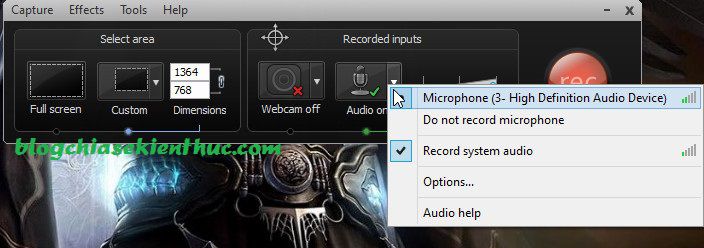

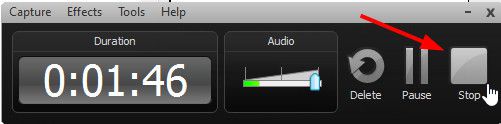
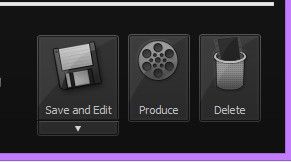
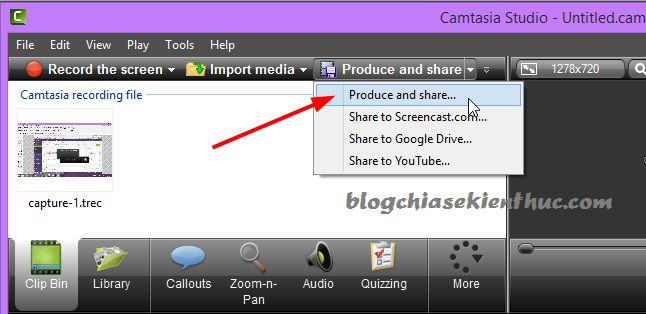
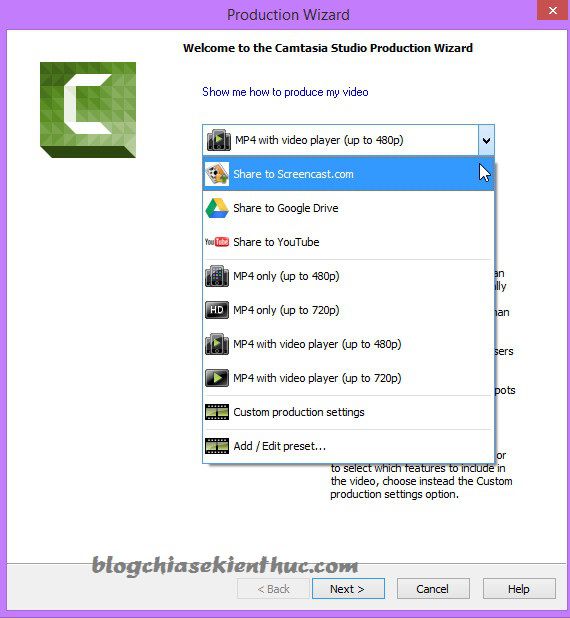
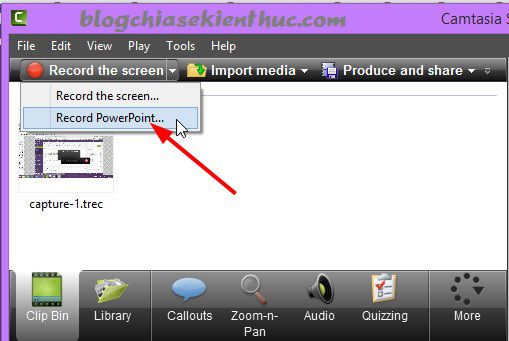
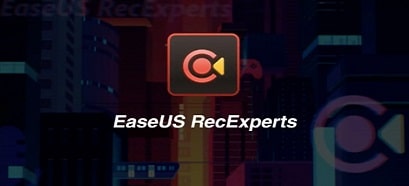






Cám ơn bạn đã chia sẻ.
Gửi cho mình xin 1 bản full với nhé. mình muốn sd phần này mà cài về không có mã key. 🙂 Thanks c nhiều
Mình gửi vào email cho bạn rồi nhé, chữ K viết hoa đúng không nhỉ, nếu không nhận được thì pm mình gửi lại nha.
P/s: Bạn chỉ cần commnet 1 lần là được rồi, không cần commnet nhiều như vậy đâu :D, khi nào online mình sẽ trả lời. Mình đã xóa bớt các commnet trùng nhau rồi nhé!
Ban oi cho minh xin ban ful va key nha. cam on ban nhieu lam nhieu nhieu lam
bạn ơi cho mình xin 1 bản nhé, nhưng cho mình hỏi chút, bản của bạn khi ghi xong video và xuất ra định dạng, rồi mình xem lại thì nó có bị hiện dòng chữ techsmith.com camtasiastudio free không bạn, vì mình down ở trên mạng về và ghi âm thử thì khi mình mở lại xem thì nó cứ hiện dòng chữ đó lên mình rất khó chịu.
Đã gửi cho bạn rồi nhé, sử dụng bản này OK nha, không có dòng chữ nào hết. Có chẳng qua là do bạn chưa kích hoạt thành công thôi. Mình đã làm vài video bằng phần mềm này rồi bạn có thể xem kênh của mình tại đây: https://www.youtube.com/channel/UCoLDrYwNDx8n41z3qhpZ-Fg
OK nha bạn!
Mình bật webcam khi quay màn hình, kết quả cái mặt mình (qua webcam) to đùng chiếm mất phần màn hình cần quay. mình muốn chỉnh nhỏ lại một góc phía dưới video thì phải làm sao? Cám ơn bạn nhiều
bạn ơi cho mình xin bản full với nhé..cụ thể là cho mình xin key phần mềm camtasia này nhé……..thanks
Chào anh Kiên !
Mình bị mất dữ liệu ở ổ E khi reset lại win. Anh có thể giúp mình lấy lại dữ liệu được không ? Anh giúp cho là tốt rồi, bao nhiêu phí mình sẽ gửi anh !
Cấp cứu !!!! Anh cứu giúp dữ liệu cho mình với. Anh liên lạc cho mình theo số ĐT 0986333532 dc ko ?
Có thể cho mình xin một bản bản full crack không ạ. Cảm ơn anh rất nhiều! Bài viết rất bổ ích! ([email protected])
Cảm ơn bạn nhìu mình đã cài được. Tuy nhiên không hiểu sao mình quay mà ra màn hình đen chứ ko có hình ảnh là sao vậy các bạn giúp mình với.
Hình ảnh đen là sao bạn? bạn thử đặt lại độ phân giải xem sao
Cho mình xin với nhé. Cảm ơn bạn nhiều
ban oi, m xuat video toan co chu téchmith hien thi đè trên man hinh thoi, lam sao gio
Đó là do bản đó chưa được kích hoạt bản quyền nền họ đóng dấu bản quyền vào video đó. Bạn mua hoặc tìm bản full nhé,
Chào bạn, bài viết của bạn hay lắm, cho minh xin cái phần mềm camtasia nhen bạn!
Bạn cho mình xin bản full của chương trình này nhé.Cảm ơn bạn admin nhiều.
Ad gửi cho mình xin cái camtasia ko bị khóa sau 30 ngày với. Cho minh hỏi sao mình xuất video từ camtasia thì video xuất ra lại có dòng camtasia studio màu xám hiện lên trong video nhỉ.
bác Kiên cho mình hỏi, sao mình cài mà phần audio nó lại báo là No audio device is being detected nhỉ, tà môn quá
Tắt thì bạn kích hoạt nó lên là được mà: https://blogchiasekienthuc.com/wp-content/uploads/2015/09/cach-su-dung-camtasia-studio-19.jpg
OK bạn.
Anh ơi cho em xin với anh ơi
Chào bạn!
Cám ơn bạn đã chia sẻ.
Nhưng mình không thể lưu lại dc video. Nó đã đến bước chạy % thì không được nữa.
Mong bạn trả lời giúp mình.
Thanks!
Cái này thì mình không rõ, làm tới bước lưu rồi mà không được thì lạ nhỉ. Cấu hình máy tính bạn có tốt không ?
Cái này có thể bạn viết tiếng việt có dấu.nên ko đc đó
HIỆU ỨNG CON TRỎ CHUỘT (CURSO MOUSE) CHƯA THÁY AI ĐỤNG ĐẾN :HÀNG HIẾM …HOT.
Đâu bạn ? hiệu ứng nào cơ ?
…Chào Kiên …Là chấm màu vàng bao quanh mũi tên của con trỏ chuột (xuất hiện trên video ) giống như của Bandicam ấy …
À, ngoài cái đó ra thì còn nhiều hiệu ứng đẹp lắm. Bạn cứ từ từ mà khám phá thêm 😀
Bị bị lỗi khi quay hình, khi xem lại thì cứ qua 30 phút là hình đứng yên, còn tiếng nói thì vẫn chạy được tiếp, em thử làm 2 lần rồi đều bị. Không biết là bị lỗi gì?
Cái này mình sợ liên quan đến phần cứng của bạn, chứ mình quay video thường xuyên và chưa bị hiện tượng này bao giờ cả. Bạn thử tìm trong phần cài đặt xem có bị thiết lập giới hạn sai gì không ?
Chào a ạ.
Em mới cài xong mà chưa có key
Anh cho em xin key crack phần mềm vs ạ.
Em cảm ơn a nhìu
Em chào anh ạ.
Anh cho em hỏi..là sao em không ghi âm được cuộc trò chuyện ạ,tức là em gọi điện qua skye và em muốn ghi âm cuộc nói chuyện đó mà em dùng phần mềm này không ghi lại được
Và em sử dụng quay màn hình (tức là quay lại màn hình buổi học mà k quay được ạ)
Và anh cho em xin key full với ạ
Bạn trò chuyện Skype qua tai nghe hay là loa ngoài, bạn phải thiết lập lại phần audio giống như bài hướng dẫn ở trên đó.
Gửi cho tôi 1 bản, tôi dùng thử ? Thanks !!!