Ở những bài hướng dẫn trước, mình đã giới thiệu với các bạn những phần mềm quay video màn hình cực kỳ hiệu quả ví dụ như Bandicam, OBS Studio, Camtasia Studio hay là VLC Media Player nữa.
Và hôm nay, mình sẽ tiếp tục chia sẻ thêm cho các bạn một phần mềm quay video màn hình máy tính cực kì tốt nữa đó chính là Mirillis Action!
Đặc biệt, nếu như bạn đang tìm cho mình một phần mềm/ ứng dụng để quay video màn hình chơi Game thì đây là một sự lựa chọn tuyệt vời, phần mềm được phát hành bởi hãng Mirillis và hướng đến đối tượng là các Game thủ.

Mục Lục Nội Dung
#1. Tải phần mềm Mirillis Action! mới nhất
Trang chủ: mirillis.com
Link download: Link từ trang chủ
Link dự phòng (phiên bản mình sử dụng để hướng dẫn): Tải về / Link dự phòng
Note: Phần mềm trả phí nên sau khi tải về thì bạn có thể cài đặt để sử dụng thử, sau đó mua key kích hoạt nếu có điều kiện kinh tế hoặc là tìm key kích hoạt ở trên mạng nhé.
#2. Cài đặt phần mềm Mirillis Action!
Sau khi tải về thì bước tiếp theo chúng ta cần phải làm đó là cài đặt nó vào máy tính cái đã. Bạn nháy đúp chuột vào file vừa tải về hoặc nhấn chuột phải và chọn Run as Administrator để chạy với quyền quản trị.
Các bạn chọn ngôn ngữ là Tiếng Việt rồi chọn OK
Các bước sau các bạn cứ nhấn Tiến> liên tục là được nhé, không có gì khó khăn cả. Quá trình cài đặt kết thúc.
Bạn click Hoàn thành để đóng trình cài đặt.
#3. Cách quay Video màn hình máy tính bằng Mirillis Action!
+ Bước 1 : Ngay lần đầu tiên chạy chương trình, sẽ có một bảng hướng dẫn cơ bản xuất hiện, bạn hãy nhớ lấy các phím này nhé !
+ Bước 2 : Đây là giao diện chính của phần mềm và mình đã vẽ ra từng mục rõ ràng rồi. Bạn có thể nhìn hình bên dưới để dễ hình dung hơn.
Các bạn sẽ thấy chữ Active màu đỏ bởi vì đây là một phần mềm trả phí, chúng ta được dùng miễn phí 30 ngày, và các video quay khi chưa trả phí sẽ có một WaterMark (Logo bản quyền của họ) khá là bự trên đỉnh đầu video đấy.
Ngoài ra, khi chúng ta bật phần mềm lên, bên góc phải màn hình sẽ có một cái HUD nhỏ, nơi thông báo cho chúng ta biết các thông tin như FPS, Dung lượng ổ cứng lưu video còn trống hay là chúng ta có đang quay video hay không, v.v…
+ Bước 3 : Trước khi thực hiện, chúng ta nên chỉnh ngôn ngữ về VN cho dễ sử dụng. Bạn nhấn vào icon Settings => Tìm đến phần Language để tùy chỉnh ngôn ngữ nhé => Sau đó khởi động lại phần mềm để thay đổi có hiệu lực.
+ Bước 4 : Đầu tiên là chế độ quay video full màn hình, bạn thiết lập như hình bên dưới:
- Bạn chọn chế độ “Màn hình”.
- Định dạng video các bạn nên để
AVIthay vìMP4sẽ giúp máy mượt hơn trong lúc quay video. - Tick chọn ô
Micronếu muốn ghi giọng nói của bạn.
=> Sau đó bạn nhấn phím F9 hoặc nút REC để bắt đầu ghi hình.
+ Bước 5 : Trong quá trình quay video, để dừng lại thì các bạn ấn phím tắt F9 trên bàn phím hoặc nút STOP tại giao diện chính của chương trình.
+ Bước 6 : Ngoài ra, nếu video của bạn không cần chỉnh sửa gì nữa thì bạn có thể Upload thẳng lên Youtube hoặc Facebook nhờ sự hỗ trợ của Action!
+ Bước 7 : Chuyển qua tab Âm thanh, ta có thể chỉnh sửa vài thiết lập ghi âm thanh trong lúc quay video ở mục này.
Bạn hãy thiết lập theo nhu cầu sử dụng của bạn. Toàn là Tiếng Việt nên cũng rất dễ thiết lập 😛
+ Bước 8 : Ngoài ra, phần mềm Action! Còn hỗ trợ Live Stream nữa đấy ( tab Phát sóng trực tiếp ). Phát được lên tất cả mạng xã hội hỗ trợ Livestream. Cách Live stream thì mình sẽ hướng dẫn ở bài sau nha.
- Update bài viết: Cách Live Stream Facebook, Youtube bằng Action
+ Bước 9 : Cũng như Bandicam, phần mềm Action! hỗ trợ chụp ảnh màn hình máy tính bằng cách nhấn phím tắt F12.
Ngoài ra, bạn có thể tùy chỉnh các thiết lập khác trong mục Ảnh chụp màn hình, ví dụ như chọn định dạng cho hình ảnh, chọn chế độ chụp (toàn màn hình hoặc là chọn một khu vực chụp nhất định)
+ Bước 10 : Quay lại nội dung chính video, để xuất ra file video sau khi quay, các bạn click chuột phải lên video cần xuất => chọn Xuất tập tin đã chọn.
+ Bước 11 : Các bạn có thể chọn định dạng video HD, Ultra HD, … Và bit video thì các bạn nên để mặc định, bit video càng lớn thì dung lượng cũng càng lớn và đương nhiên chất lượng video cũng sẽ tốt hơn => Sau đó nhấn START.
+ Bước 12 : Trong quá trình xuất video, bạn cũng có thể tạm dừng bằng cách ấn STOP.
+ Bước 13: Xuất video thành công, bạn có thể xem luôn video (nhấn vào nút Phát) hoặc xem thư mục chứa video (Mở thư mục), nếu không muốn làm gì khác thì nhấn OK.

Hiện tại mình đã mở cửa Blog Chia Sẻ Kiến Thức Store ! – bán phần mềm trả phí với mức giá siêu rẻ – chỉ từ 180.000đ (bản quyền vĩnh viễn Windows 10/11, Office 365, 2021, 2016… và nhiều phần mềm bản quyền khác). Bảo hành full thời gian sử dụng nhé !
#4. Lời kết
Như vậy là mình vừa hướng dẫn cho các bạn chi tiết cách quay video màn hình chơi Game với Action! và một số tính năng khác.
Mình xin nhắc lại lần nữa, đây là một phần mềm quay video màn hình máy tính cực kỳ chuyên nghiệp, rất thích hợp với những game thủ.
Tuy nhiên để có được bản quyền của nó thì không có cách nào khác ngoài mua bản quyền, key trên mạng không thiếu nhưng nhập vào được vài phút là Key + phần mềm bị Block luôn .
Hi vọng bài viết sẽ hữu ích với bạn. Chúc các bạn thành công !
CTV: Lực Phạm – Blogchiasekienthuc.com
Edit by Kiên Nguyễn
 Blog Chia Sẻ Kiến Thức Máy tính – Công nghệ & Cuộc sống
Blog Chia Sẻ Kiến Thức Máy tính – Công nghệ & Cuộc sống
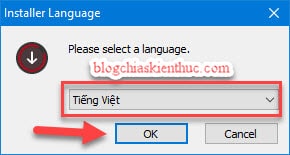
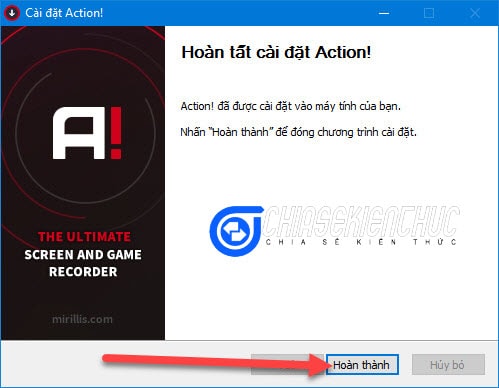
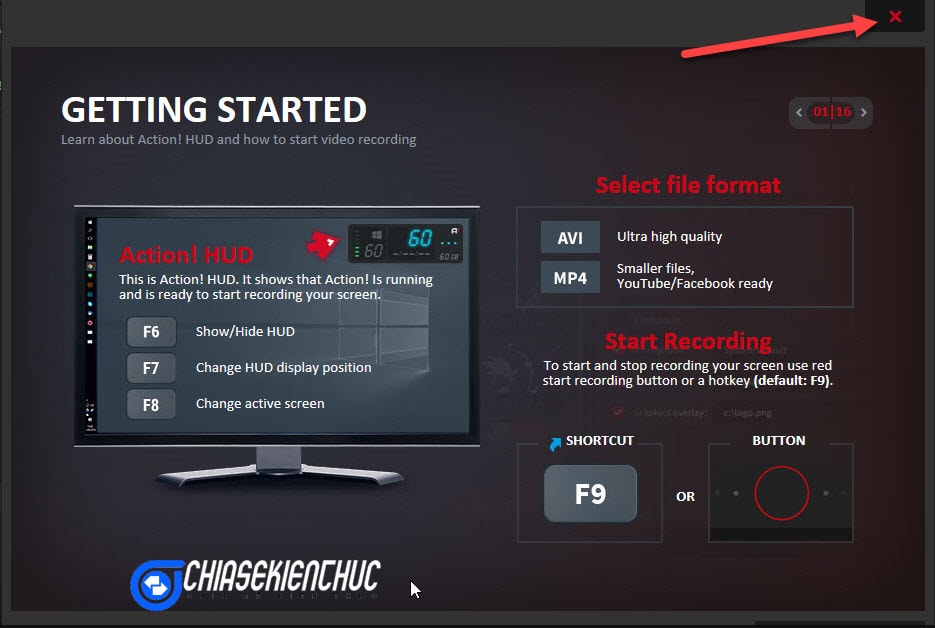
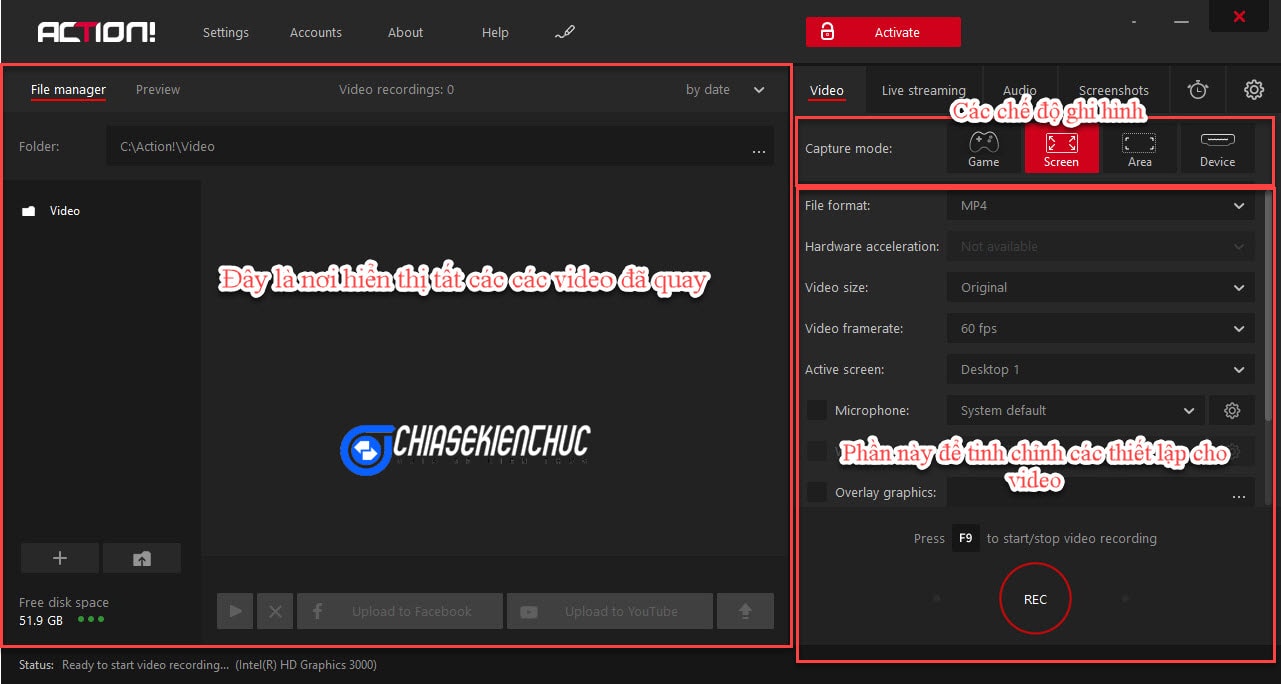
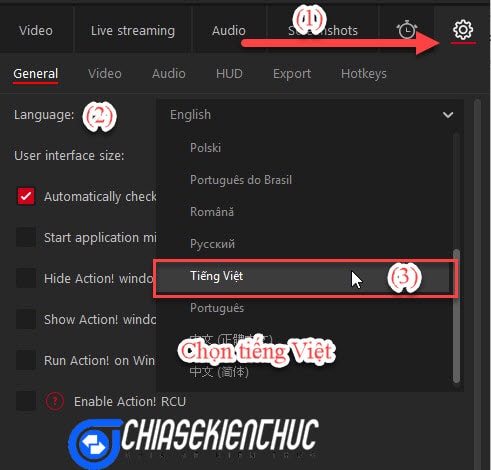
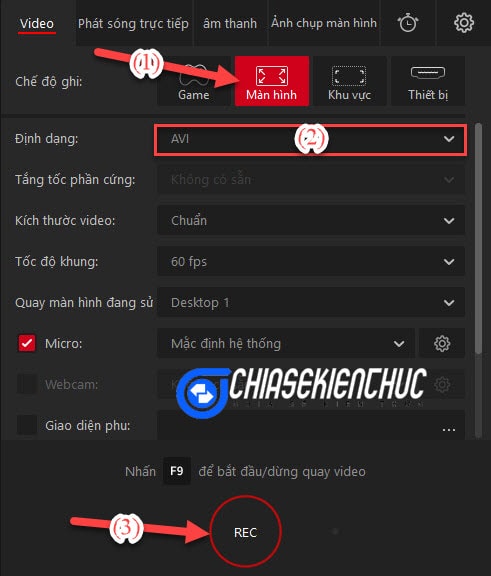
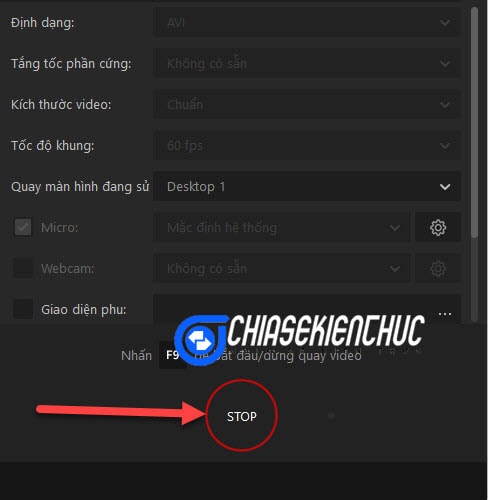
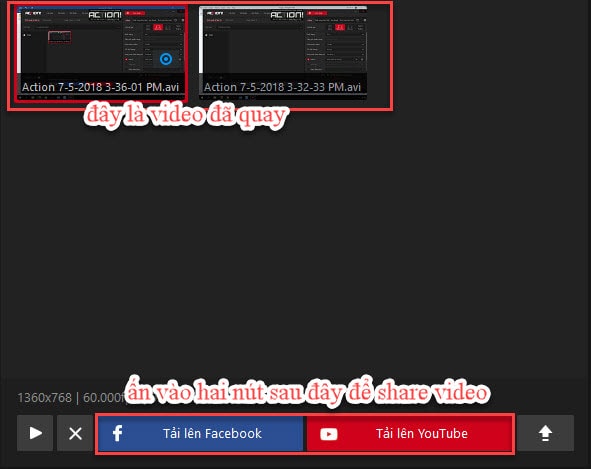
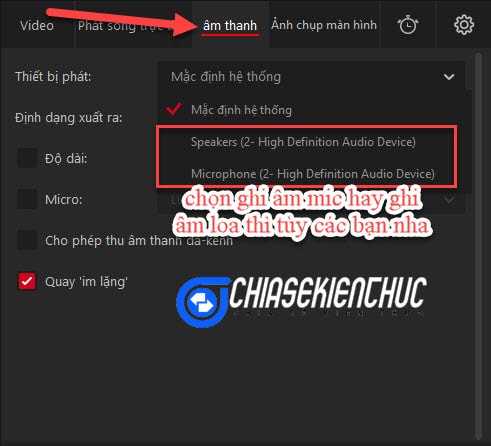
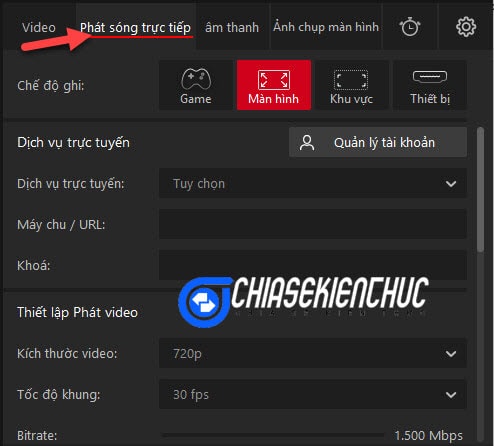
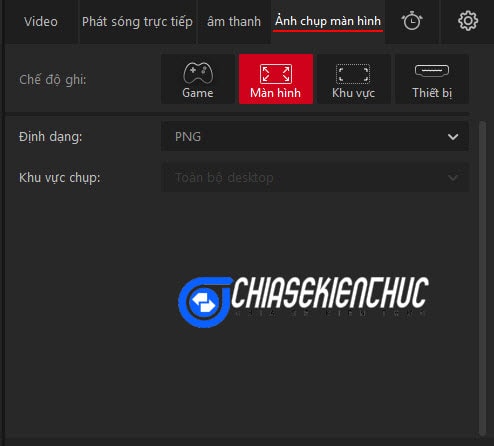
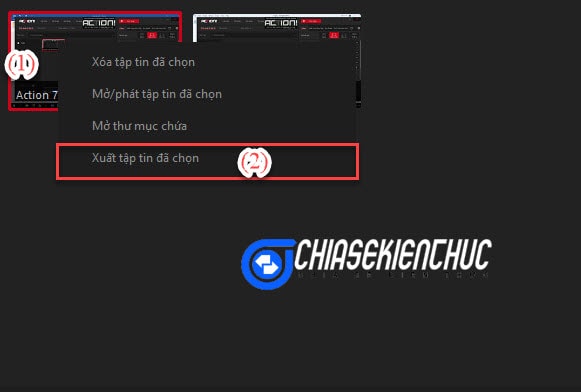
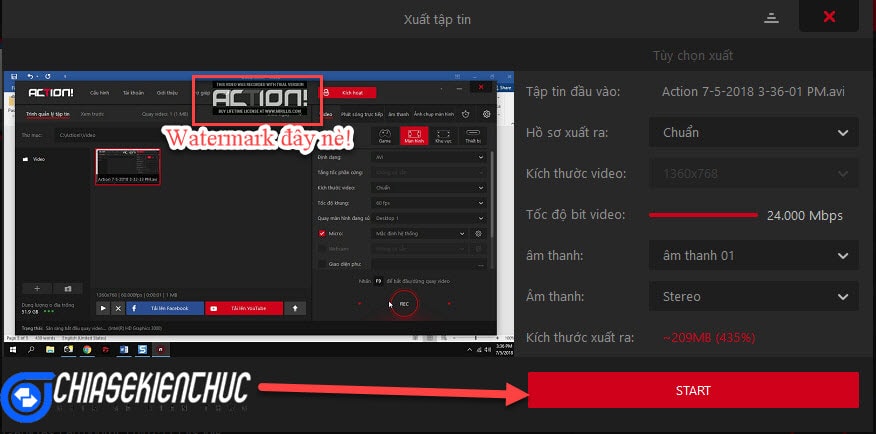

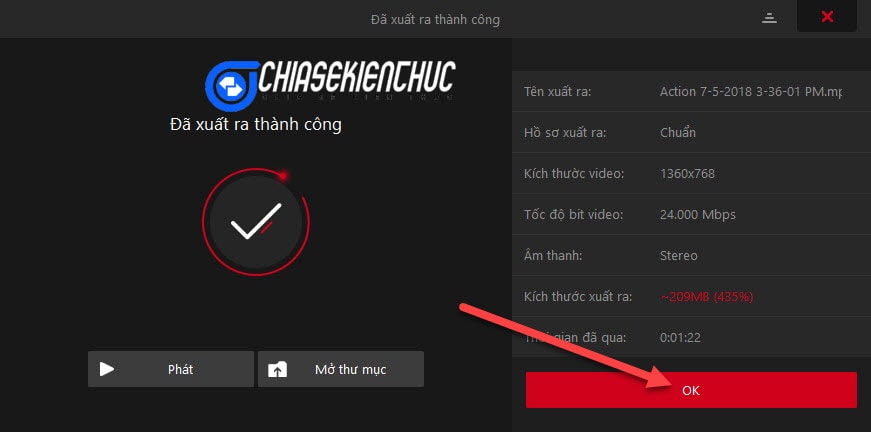
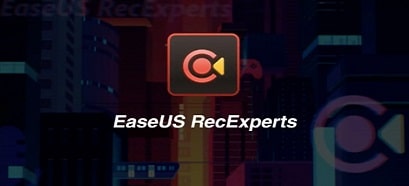


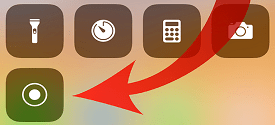
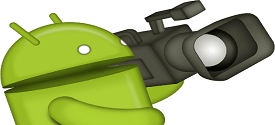


Cho em hỏi mấy ông live stream cài cái donate vào nó đọc người donate là sao nhỉ anh.
Cái này mình cũng không chắc lắm nhưng hình như thông qua trang unghotoi thì phải. Có lẽ giọng đọc là tính năng có sẵn trong ứng dụng đó, giọng đọc của Google ý mà 🙂
Cái này dùng có bằng camtasia không ad?
anh ơi là sao để tạm dừng video khi đang quay ak?
Mình nhớ không nhầm thì là phím F9 thì phải, bạn thử xem sao. Phần mềm hỗ trợ Tiếng Việt nên mò tý là ra hết mà.
AD ơi trong Mirillis Action nếu muốn nói chuyện trong Mirillis Action mà không có micro thì sao nói chuyện ạ