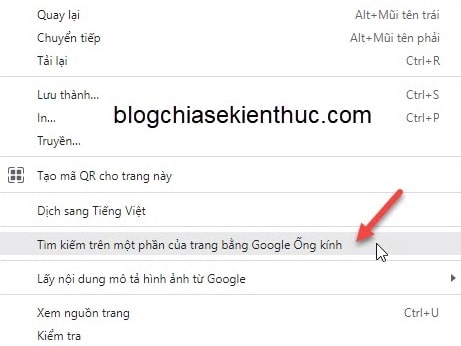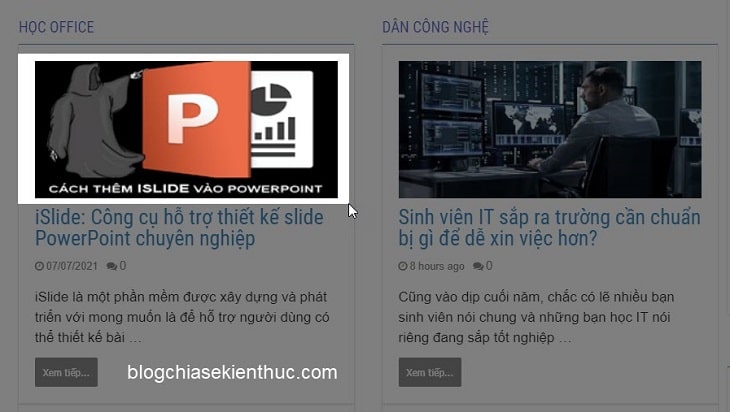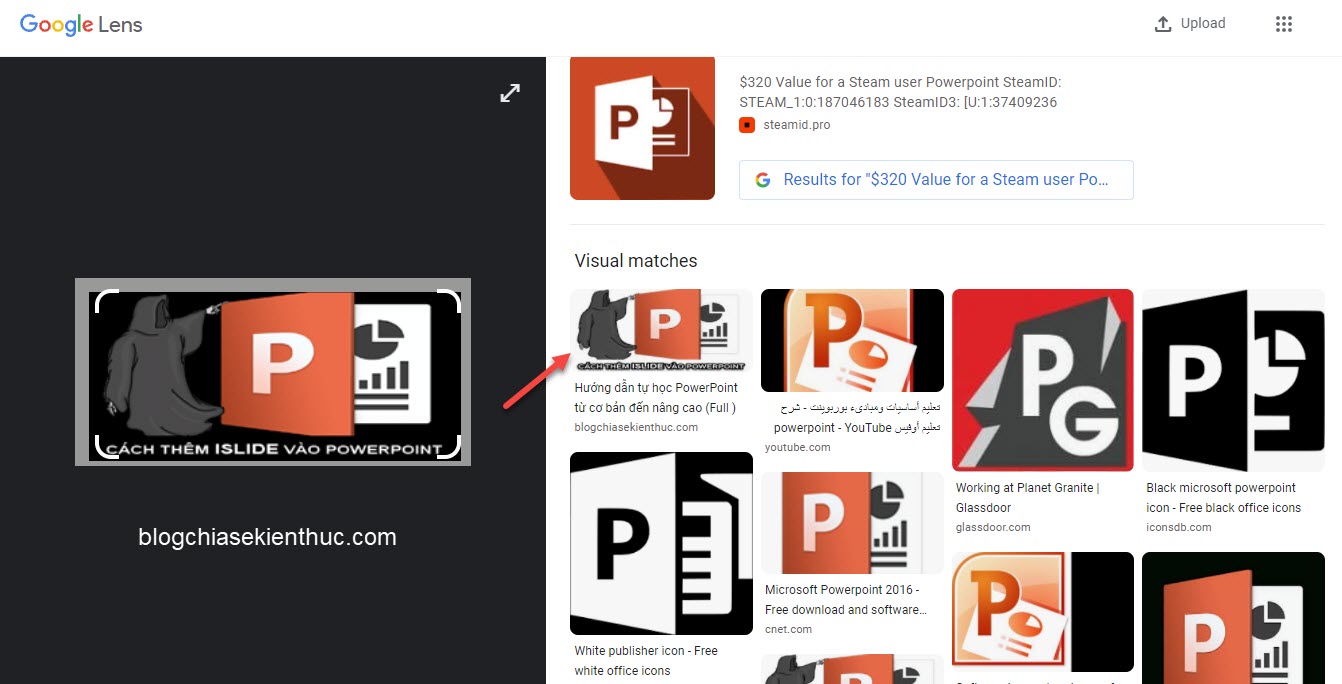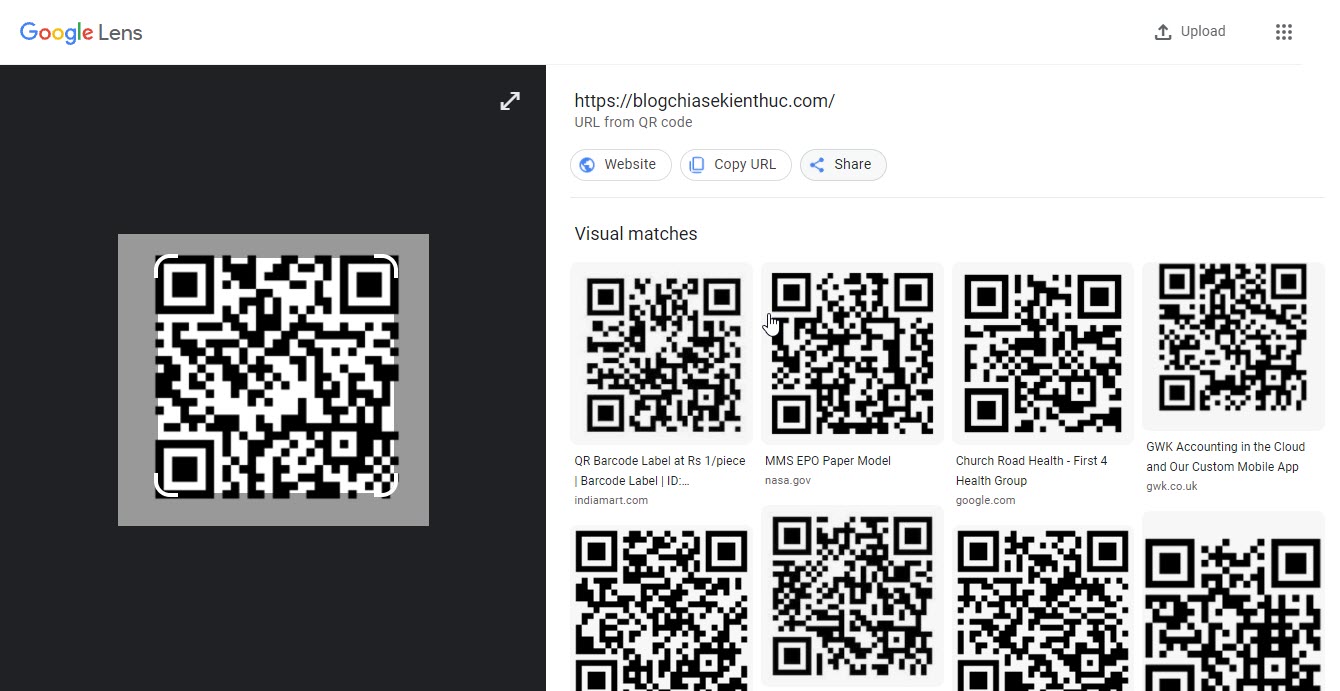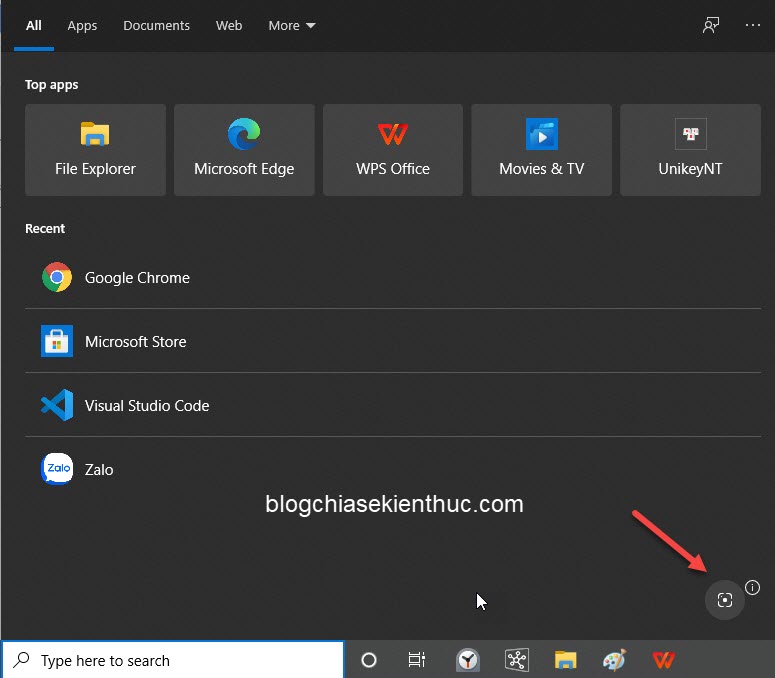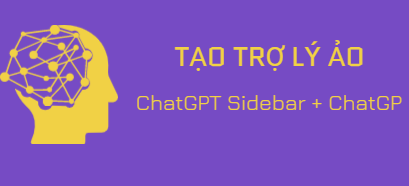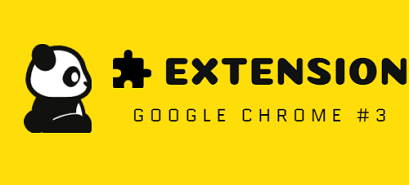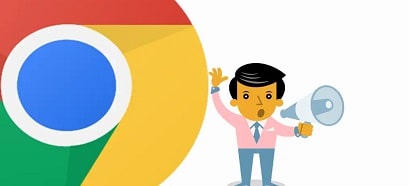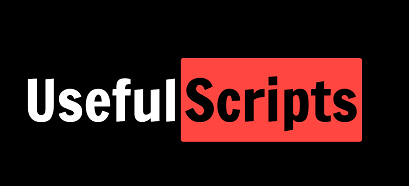Mục Lục Nội Dung
#1. Google Lens là gì?
Google Lens là một công cụ tìm kiếm thông qua hình ảnh được ứng dụng công nghệ và thuật toán AI.
Trước đây thì ứng dụng này chỉ được tích hợp trên dòng điện thoại Pixel của Google, nhưng hiện nay thì người dùng có thể dễ dàng cài đặt trên các điện thoại chạy hệ điều hành Android.
Nói chung thì Google Lens trên điện thoại Android đã không còn xa lạ gì với mọi người nữa rồi, bởi nó đã được giới thiệu từ năm 2017.
Với Google Lens thì bạn có thể làm rất nhiều việc với nó, ví dụ như tìm kiếm nhanh một thứ gì đó bằng hình ảnh, Quét QR, dịch văn bản, nhận dạng ký tự quang học OCR,… và rất nhiều tính năng hay ho khác nữa.
Tuy nhiên, trong bài viết này mình không đào sâu vào tính năng của ứng dụng này, mà mục đích chính của bài viết này là hướng dẫn các bạn cách sử dụng Google Lens trên máy tính.
Có lẽ vì sự tiện lợi của Google Lens nên Google đã quyết định đưa nó lên trình duyệt web Google Chrome để Google Lens có thể phát huy hết tác dụng của mình mà không bị giới hạn trên smartphone nữa.
Lưu ý là Google Lens trên Google Chrome ở thời điểm mình viết bài này vẫn đang trong giai đoạn phát triển, và có rất nhiều thứ đang cần được bổ sung.
Nhưng bạn cứ an tâm là những chức năng cơ bản như tìm kiếm và quét QR thì đã hoạt động rất tốt rồi, nên chúng ta cứ kích hoạt sử dụng và chờ Google cập nhật dần là xong, cùng mình thực hiện nhé.
#2. Kích hoạt Google Lens trên Google Chrome
Do là tính năng đang được phát triển nên nó sẽ được ẩn đi trong flags.
Sau này khi phát triển hoàn thiện rồi thì chúng ta sẽ không cần phải kích hoạt thủ công nữa, mà có thể sử dụng được ngay (có thể là trong menu chuột phải).
Nhưng trước tiên, bạn cần phải nâng cấp Google Chrome lên phiên bản mới nhất trước đã nhé !
NOTE:
Ngoài ra, nếu như trước đây bạn chưa từng sử dụng Google Lens thì có thể tìm hiểu thêm về Google Lens tại đây nhé (có đầy đủ link tải về cho các thiết bị nha các bạn): https://lens.google/intl/vi/
Thêm nữa, trên các phiên bản Google Chrome mới hiện nay thì Google Lens đã được kích hoạt theo mặc định, vậy nên mình đã xóa phần hướng dẫn kích hoạt trước đây !
#3. Hướng dẫn sử dụng Google Lens trên máy tính
Okay, bắt đầu test Google Lens tý nào 🙂
Để sử dụng Google Lens thì rất đơn giản thôi, bạn chỉ cần nhấn chuột phải vào một hình ảnh bất kỳ => sau đó chọn Tìm kiếm trên một phần của trang bằng Google Ống Kính.
Hoặc là Search image with Google (Tìm kiếm ảnh trên Google).
Sau đó, màn hình máy tính dần tối lại, lúc này bạn chỉ cần dùng con trỏ chuột để tạo một vùng tìm kiếm cho Google Lens hoạt động, phần được tìm kiếm sẽ không bị tối nên bạn có thể dễ dàng kiểm soát những gì mà Google Lens tìm kiếm.
Kết quả là như thế này đây, nó tìm khá chính xác đấy chứ ^^
Mình đã thử đọc mã QR Code bằng Google Lens thì nó cũng hoạt động rất tốt các bạn ạ.
Vào thời điểm hiện tại, một vài chức năng liên quan đến nhận dạng ký tự như OCR hay dịch văn bản đều chưa thực hiện được.
Như trong hình bênn dưới, Google Lens không thể tách được văn bản trong phần ảnh tìm kiếm, nên OCR vẫn chưa hoạt động.
Có thể là chức năng này vẫn đang trong quá trình phát triển nên chưa thể sử dụng được, nhưng mình tin chắc là trong tương lai chắc chắn Google sẽ bổ sung, vì tính năng OCR này cực kỳ hữu ích và tiện dụng cho người dùng.
—-//đọc thêm//—-
Có thể bạn chưa biết thì trên Windows 10 cũng có một chức năng tương tự, nhưng Bing sẽ là công cụ tìm kiếm chứ không phải Google 😀
Để thực hiện bạn nhấn Windows + S để mở menu tìm kiếm => sau đó chọn vào biểu tượng camera như trong hình.
Những bước còn lại thì hoạt động tương tự như Google Lens nên bạn có thể tự tìm hiểu thêm nhé.
Điểm mạnh của tính năng này là bạn có thể chụp lại và tìm kiếm với mọi tab trên máy tính, còn với Google Lens thì chỉ cố định trong Tab của Chrome nhưng được cái là tìm kiếm chính xác hơn (づ ̄ 3 ̄)づ
#3. Lời kết
Vâng, như vậy là mình đã giới thiệu và hướng dẫn xong cho các bạn cách sử dụng Google Lens trên máy tính để tìm kiếm thông tin thông qua hình ảnh rồi nhé.
Hi vọng là bài viết này sẽ hữu ích với bạn. Chúc bạn thực hiện thành công nha !
Đọc thêm:
- Hướng dẫn tắt tính năng chạy ngầm của Google Chrome
- Cách truy cập vào tất cả các công cụ ẩn trên Google Chrome
- Sử dụng tiện ích mở rộng khi duyệt web ẩn danh trên Chrome
CTV: Trương Quang Nhật – Blogchiasekienthuc.com
Edit by Kiên Nguyễn
 Blog Chia Sẻ Kiến Thức Máy tính – Công nghệ & Cuộc sống
Blog Chia Sẻ Kiến Thức Máy tính – Công nghệ & Cuộc sống