Hướng dẫn chi tiết cách thay đổi hình nền máy tính trên hệ điều hành Windows 7, Windows 8, 8.1, Windows 10 và Windows 11 một cách nhanh chóng nhất.
Vâng ! Mình biết là việc thay đổi màn hình Desktop là một thao tác quá đơn giản đối với những bạn sử dụng máy tính thường xuyên rồi phải không nào.
Tuy nhiên, mình vẫn viết một bài hướng dẫn chi tiết tại đây, bởi vì với tiêu chí và mục tiêu của Blog ngay từ những ngày đầu thành lập đó là sẽ hướng dẫn và chia sẻ tất cả, từ dễ cho đến khó => để có thể hỗ trợ tốt nhất cho độc giả.
Vậy nên có lẽ bài viết này chỉ phù hợp với những bạn Newber thôi nhé 😀
Mục Lục Nội Dung
I. Sử dụng hình nền mặc định của Windows
Đối với các hệ điều hành như Windows 7, Windows 8, Windows 10 hay là hệ điều hành Windows 11 thì những hình nền mặc định do Microsoft cung cấp cho người dùng là khá đẹp và cá nhân mình thấy nó rất đáng để sử dụng.
Bạn có thể làm theo hướng dẫn sau để sử dụng các hình nền mặc định khác trong Windows:
Thực hiện:
Nhấn chuột phải vào khoảng không ngoài màn hình Desktop và chọn Personalize
Tiếp theo bạn chỉ việc lựa chọn hình nền (Background) – tông màu mà bạn thích thôi 😀
II. Set một hình ảnh bất kỳ làm hình nền
Cái này thì đơn giản nhất rồi, bạn chỉ cần lựa một hình ảnh mà bạn thích => sau đó nhấn chuột phải vào hình ảnh đó => và chọn Set as desktop background
III. Tự động thay đổi hình nền Desktop
Có nghĩa là bạn sẽ sử dụng nhiều hình ảnh để làm hình nền cho máy tính, và sau một khoảng thời gian nào đó (do bạn đặt ra) nó sẽ tự động chuyển qua hình ảnh tiếp theo.
Cách này cũng rất hay, giúp bạn không bị nhàm chán khi phải sử dụng 1 hình ảnh, và mất thời gian thay đổi sau một thời gian sử dụng.
#1. Thay đổi hình nền máy tính trên Windows 7, 8 và 8.1
+ Bước 1: Trước tiên bạn cần tìm một số hình ảnh đẹp mà bạn muốn làm hình nền sau đó cho chúng vào chung 1 thư mục (Folder).
Nếu thích bạn có thể tải một số hình ảnh Full HD tại đây để làm hình nền máy tính.
+ Bước 2: Để sử dụng nhiều hình ảnh làm hình nền Desktop cũng không có gì khó khăn cả.
Bạn cũng nhấn chuột phải vào Desktop => và chọn Personalize như thay đổi hình nền mặc định mình đã hướng dẫn phía trên đó.
Nhưng thay vì lựa chọn các hình nền có sẵn thì bạn nhấp chuột vào Desktop BackGround
+ Bước 3: Ở cửa sổ tiếp theo bạn nhấn vào Browse... và tìm đến Folder chứa ảnh bạn đã chuẩn bị sẵn. Cuối nhấn nhấn OK => chọn Save changes để lưu lại.
+ Bước 4: Nếu thích thì bạn có thể chỉnh lại thời gian để chuyển từ bức ảnh này sang bức ảnh khác, lựa chọn chuyển đến một bức ảnh bất kỳ (random)… để làm được việc này thì tại giao diện như hình bên trên bạn kéo xuống và thiết lập lại nhé.
Trong đó:
- Change picture every: Có nghĩa là thời gian chuyển từ ảnh này sang ảnh khác là ..xx.. phút.
- Shuffle: Chế độ Random, chuyển đến một bức ảnh ngẫu nhiên trong danh sách các bức ảnh bạn đã chọn, không theo một thứ tự nào cả.
- When using battery power, pause the slide show to save power: Tích vào lựa chọn này tức là khi sử dụng năng lượng pin máy tính sẽ tạm dừng trình chiếu ảnh để tiết kiệm điện.
#2. Thay đổi hình nền máy tính trên Windows 10
Thực hiện:
Bạn truy cập nhanh vào phần Background tại đây: Mở Background
=> Sau đó bạn chọn là Slideshow thay vì Picture như mặc định.
Tiếp theo bạn hãy nhấn vào Browse và chọn thư mục chứa các hình ảnh mà bạn muốn đặt làm hình nền.
Tiếp theo, bạn hãy thiết lập thêm các tính năng khác ví dụ như:
- Change picture every: Thời gian chuyển ảnh, bạn chọn thời gian mà bạn muốn.
- Shuffle: Xáo trộn, có nghĩa là hình ảnh sẽ hiển thị kiểm Random (ngẫu nhiên) và không theo một thứ tự nào cả.
- Allow slideshow when on battery power: Cho phép xem hình tự động khi dùng Pin.
- Choose a fit: Chọn kiểu hiển thị hình ảnh.
=> Vậy là xong rồi. Rất đơn giản vậy thôi 😀
#3. Thay đổi hình nền máy tính trên Windows 11
Bước 1. Hoàn toàn tương tự như trên Windows 10, bạn cũng mở phần Background tại đây: Mở Background
Hoặc bạn nhấn tổ hợp phím Win + S để mở Windows Search => rồi tìm kiếm với từ khóa Background image settings => chọn Open để mở.
Hoặc nhấn vào nút Start => chọn Setting (Win + I) => sau đó chọn tab Personalization => chọn Backgrpund.
Bước 2. Trong phần Personalize your background thì bạn có thể chọn:
- Picture: Sử dụng hình ảnh làm hình nền.
- Solid color: Sử dụng màu đồng nhất làm hình nền.
- Slideshow: Sử dụng nhiều hình ảnh làm hình nền.
Ngoài những hình ảnh có sẵn ra thì bạn có thể nhấn vào nút Browse.. để chọn hình ảnh có sẵn trên máy.
Bước 3. Trong phần Choose a fit for your desktop image, bạn có thể thay đổi cách hình ảnh hiển thị.
IV. Cách cài đặt, thay đổi màn hình chờ cho máy tính
#1. Áp dụng trên Windows 7, 8 và 8.1
Có nghĩa là sau một khoảng thời gian không sử dụng đế chuột và bàn phím thì máy tính sẽ tự động kích hoạt màn hình chờ. Thao tác như sau:
Thực hiện:
Nhấp chuột phải vào màn hình Desktop => chọn Personalize như các bước thay đổi hình nền desktop bên trên. Tại đây bạn chọn Screen Saver
Tiếp theo bạn cài đặt theo ý thích của mình:
- Screen saver: Mình chọn là Bubbles (màn hình chờ bong bong rất đẹp mắt), bạn có thể lựa chọn cái khác nếu không thích cái này.
- Settings..: Một số hiệu ứng màn hình chờ sẽ phải vào phần Settings để cài đặt ví dụ như 3D Text, còn ví dụ như hiệu ứng Bubbles mình đã chọn bên trên sẽ không cần phải cài đặt gì.
- Preview: Xem thử trước.
- Wait: Sau một khoảng thời gian bao nhiêu phút không sử dụng chuột và bàn phím thì sẽ xuất hiện màn hình chờ này.
- On resume, display logon screen: Tích vào lựa chọn này có nghĩa là máy tính xuất hiện màn hình chờ đồng thời kích hoạt chế độ Logon.
#2. Áp dụng trên Windows 10
Vâng, có rất nhiều bạn hỏi mình về cách cài đặt màn hình chờ cho Windows 10 thế nào, vì họ không thấy mục Screen Sever ở đâu cả. Vâng, rất đơn giản thôi bạn làm như sau:
+ Cách 1: Bạn có thể sử dụng tính năng tìm kiếm trên Windows với từ khóa screen sever.
+ Cách 2: Nhấp chuột phải vào màn hình Desktop => chọn Personalize => chọn Lock screen => bạn kéo xuống và tìm đến phần Screen Server settings như hình bên dưới.
Okey, bây giờ thì bạn có thể cài đặt, thiết làm hoàn toàn tương tự như đối với Windows 7, 8, 8.1 mà mình vừa hướng dẫn bên trên xong.
#3. Thay đổi màn hình chờ trên Windows 11
Bạn nhấn Win + I để vào Windows Settings => chọn Personalization => chọn Lock screen..
Rồi bạn tìm đến phần Screen Saver để thay đổi theo mong muốn của bạn.
V. Thay đổi hình nền màn hình khóa (Look Screen)
#1. Trên Windows 8 và 8.1
Thực hiện: Đầu tiên bạn hãy nhấn phím Windows + I hoặc dê chuột vào góc phải màn hình máy tính và chọn Settings => tiếp theo chọn Change PC Settings
Tiếp theo chọn Look Screen => nhấp chuột vào hình ảnh hiện tại => chọn Browse... và tìm đến bức ảnh bạn muốn thay thế là xong.
#2. Thay đổi màn hình khóa trên Windows 10
Thực hiện:
Nhấp chuột phải vào màn hình Desktop => chọn Personalize => chọn Lock screen => trong phần Background bạn chọn là Picture (hình ảnh) hoặc Slideshow (nhiều hình ảnh) để hiển thị.
Hoặc truy cập nhanh vào phần Lock screen tại đây: Mở Lock screen
Tiếp theo bạn hãy nhấn vào Browse và chọn hình ảnh (nếu bạn chọn là Picture) hoặc thư mục chứa các hình ảnh (nếu như bạn chọn là Slideshow).
Xong rồi đó 😀
Hiện tại mình đã mở cửa Blog Chia Sẻ Kiến Thức Store ! – bán phần mềm trả phí với mức giá siêu rẻ – chỉ từ 180.000đ (bản quyền vĩnh viễn Windows 10/11, Office 365, 2021, 2016… và nhiều phần mềm bản quyền khác). Bảo hành full thời gian sử dụng nhé !
#3. Cách thay đổi màn hình khóa trên Windows 11
Bạn nhấn Windows + S để mở Windows Search => sau đó tìm kiếm với từ khóa Lock screen settings => chọn Open.
Hoặc truy cập nhanh vào phần Lock screen tại đây: Mở Lock screen
Hoặc bạn nhấn
Win + Iđể vàoWindows Settings=> chọnPersonalization=> chọnLock screen..
Rồi trong phần Personalize your lock screen bạn chọn kiểu hiển thị là xong. Thông thương mình hay để là Windows spotlight.
Trong phần Lock screen status bạn có thể chọn một ứng dụng để hiển trên màn hình, ví dụ ở đây mình đang chọn ứng dụng Lịch.
Nếu bạn muốn màn hình đăng nhập giống với màn hình khóa thì bạn hãy kích hoạt tính năng Show lock screen background picture on the sign-in screen
VI. Tự động lấy hình ảnh trên Bing làm hình nền máy tính mỗi ngày
Vâng, mình mới update thêm một công cụ rất hay khác nữa, hỗ trợ các bạn tự động thay đổi hình nền máy tính theo Bing.
Mà như các bạn đã biết thì Bing là một công cụ tìm kiếm của Microsoft với hàng trăm ngàn bức ảnh đẹp.
Máy tính của bạn sẽ trở nên mới mẻ mỗi ngày với những hình ảnh hiển thị ngẫu nhiên này.
Chi tiết thế nào thì bạn có thể xem kỹ hơn ở trong bài viết này nha: Công cụ giúp tự động thay đổi hình nền máy tính theo Bing
Note:
Đây là một công cụ do chính Microsoft phát triển nên bạn hoàn toàn có thể yên tâm về độ ổn định, tính bảo mật… cũng như tính tương thích với hệ điều hành Windows nha. Vì cùng một mẹ mà 🙂
VII. Lời kết
Hi vọng với cách thay đổi hình nền máy tính, hình nền màn hình khóa và cách thay đổi màn hình chờ Screen Saver này sẽ hữu ích với các bạn Newber đang tìm hiểu về máy tính. Hi vọng bài viết sẽ hữu ích với bạn. Chúc các bạn thành công!
Đọc thêm:
- 4 cách sử dụng Video làm màn hình nền máy tính Windows
- Cách thay đổi màn hình đăng nhập trên Windows 7, rất độc đáo !
- Tự động thay đổi hình nền và màn hình khóa cùng lúc trên Windows
Kiên Nguyễn – Blogchiasekienthuc.com
 Blog Chia Sẻ Kiến Thức Máy tính – Công nghệ & Cuộc sống
Blog Chia Sẻ Kiến Thức Máy tính – Công nghệ & Cuộc sống

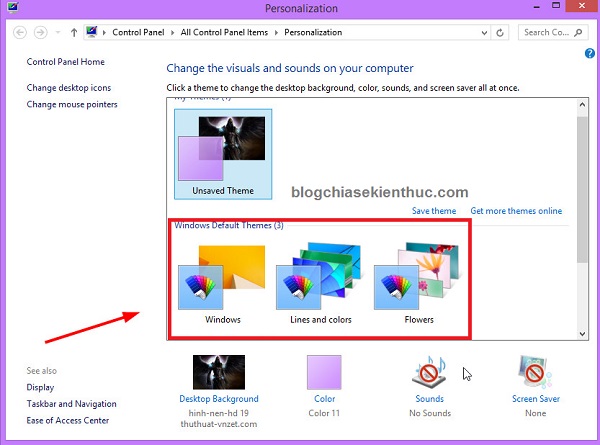
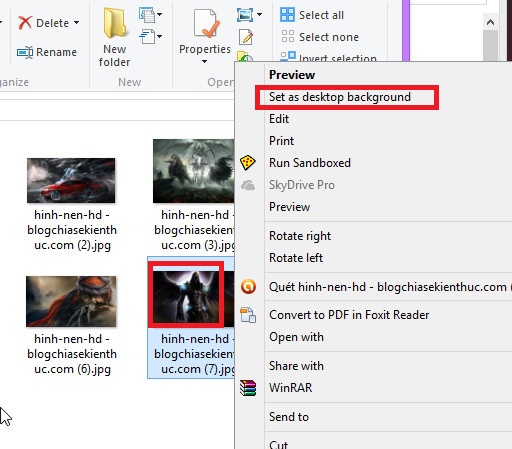
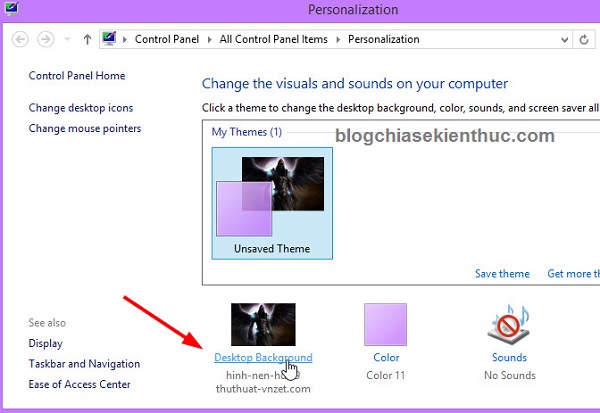
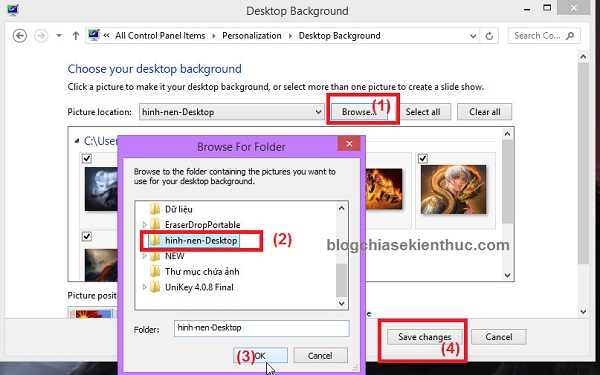
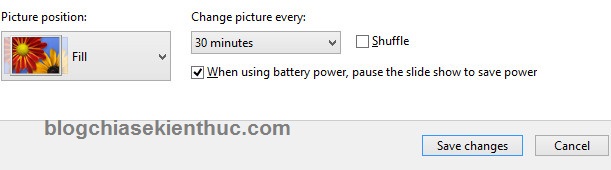
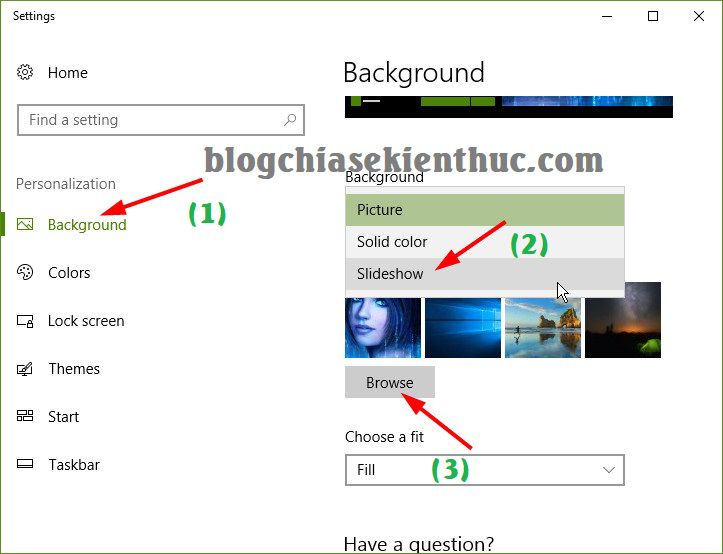
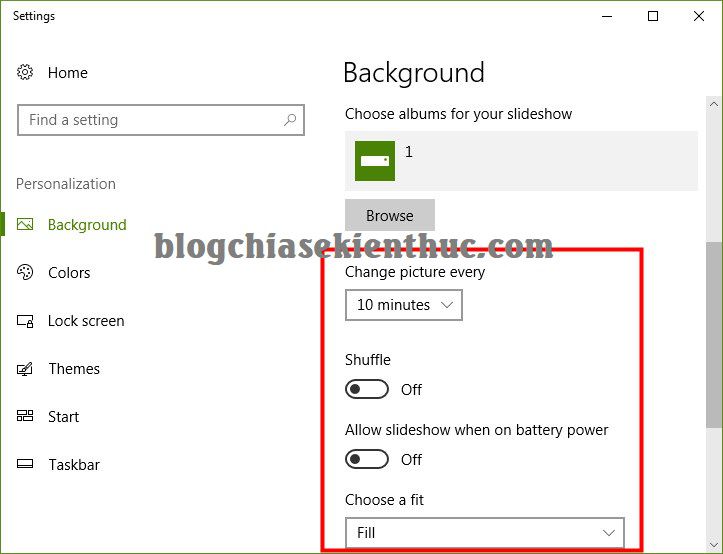
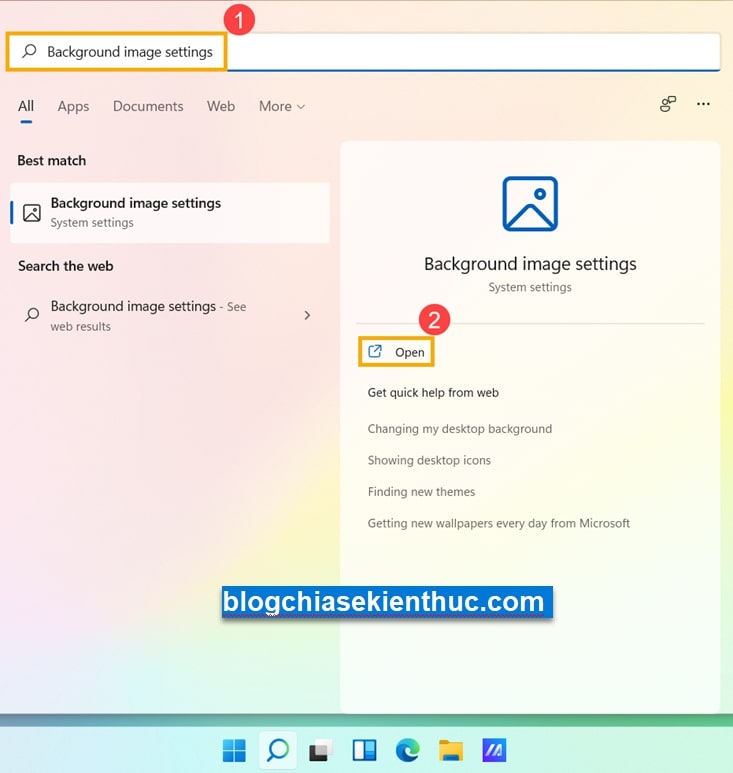
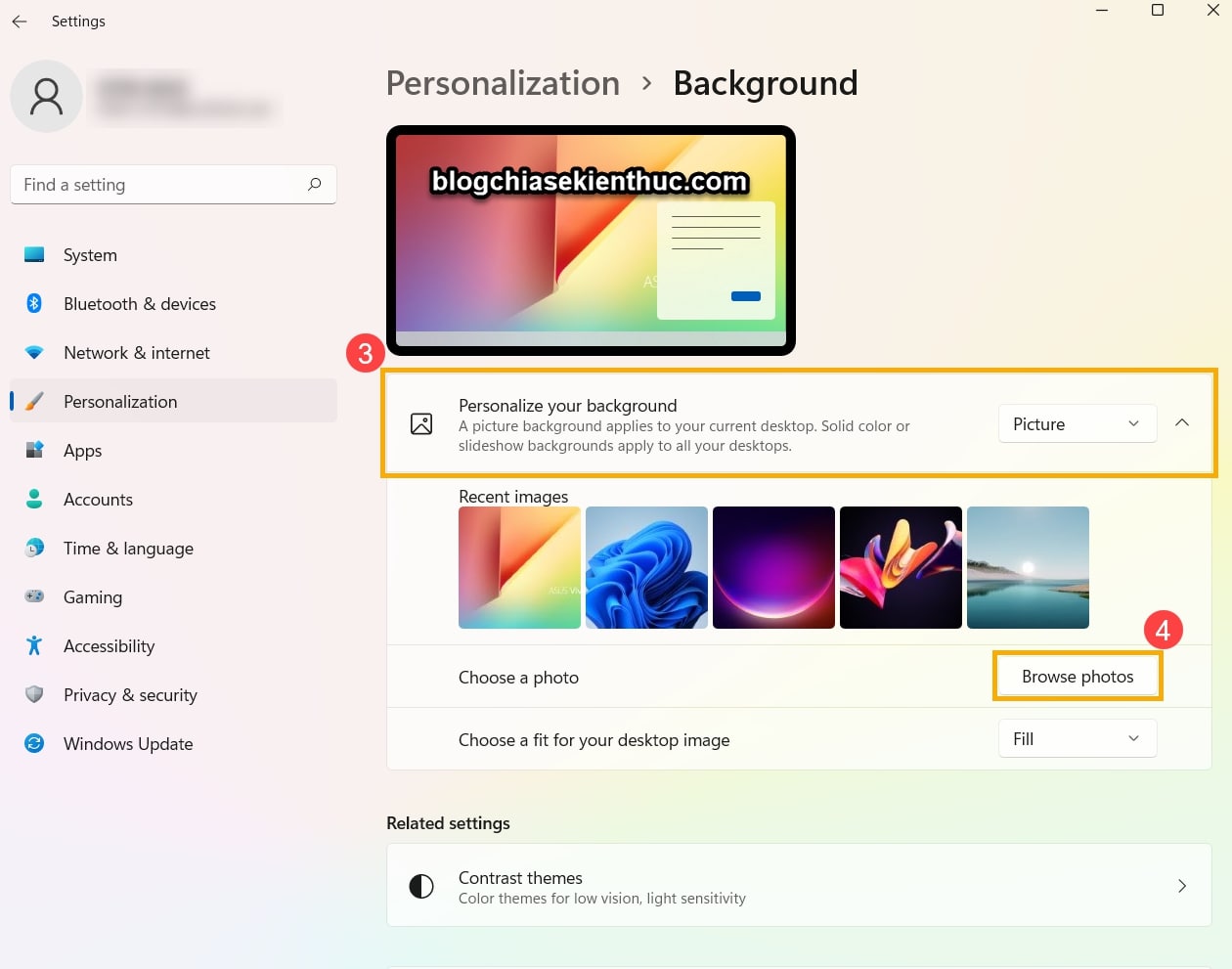
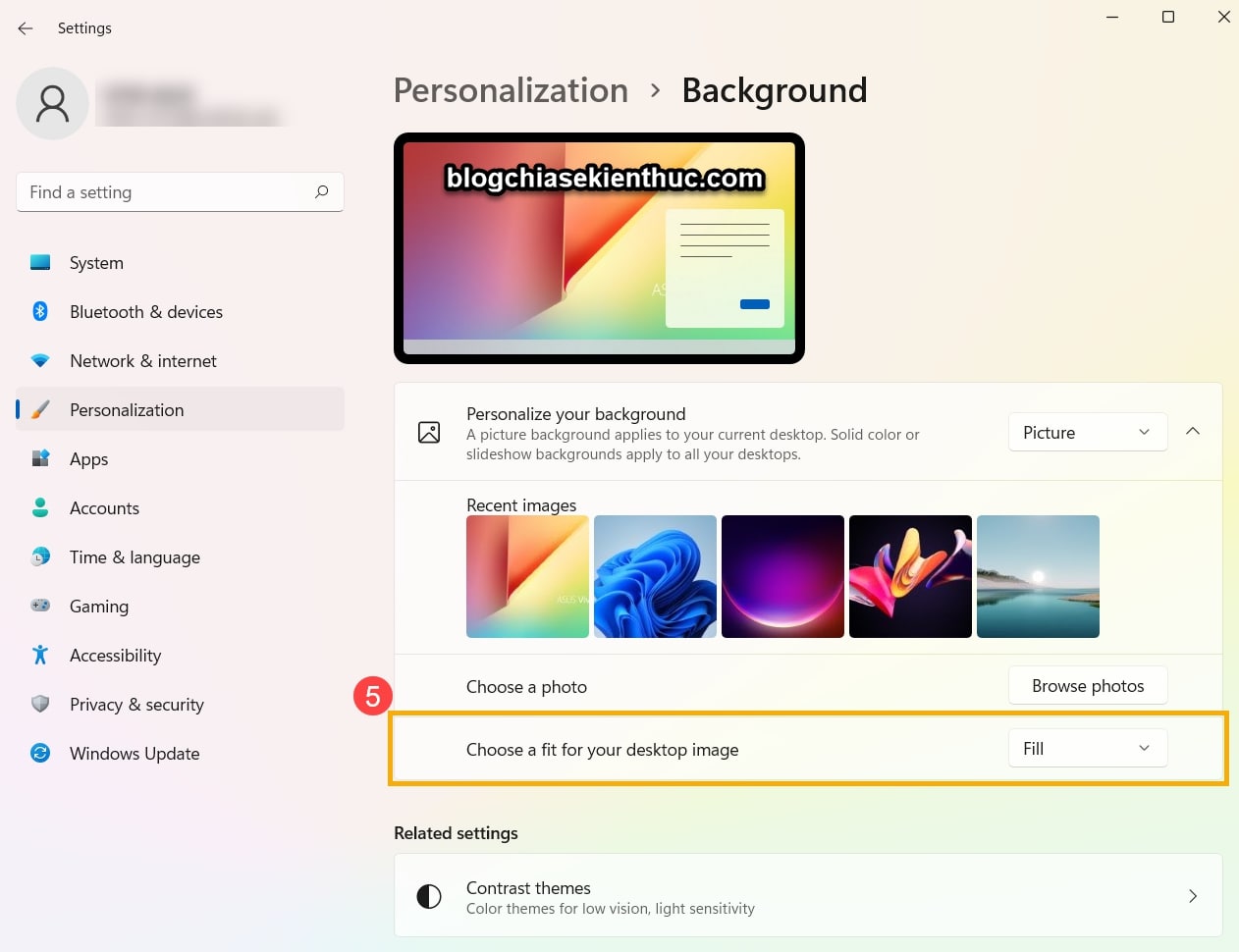
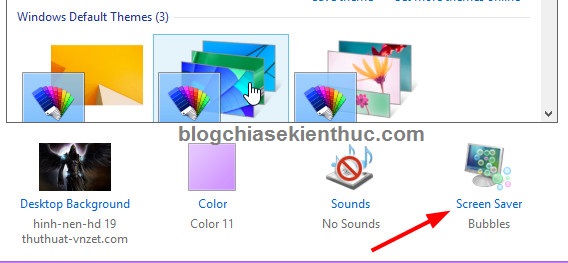
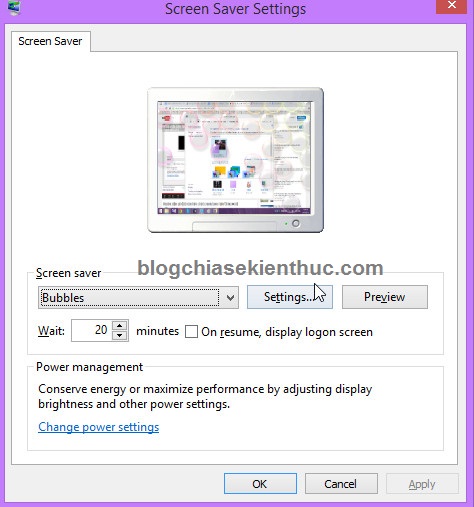

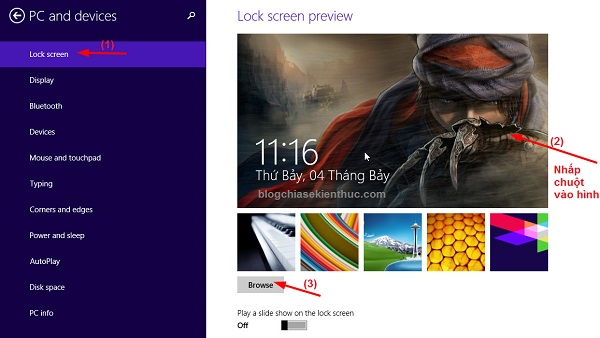


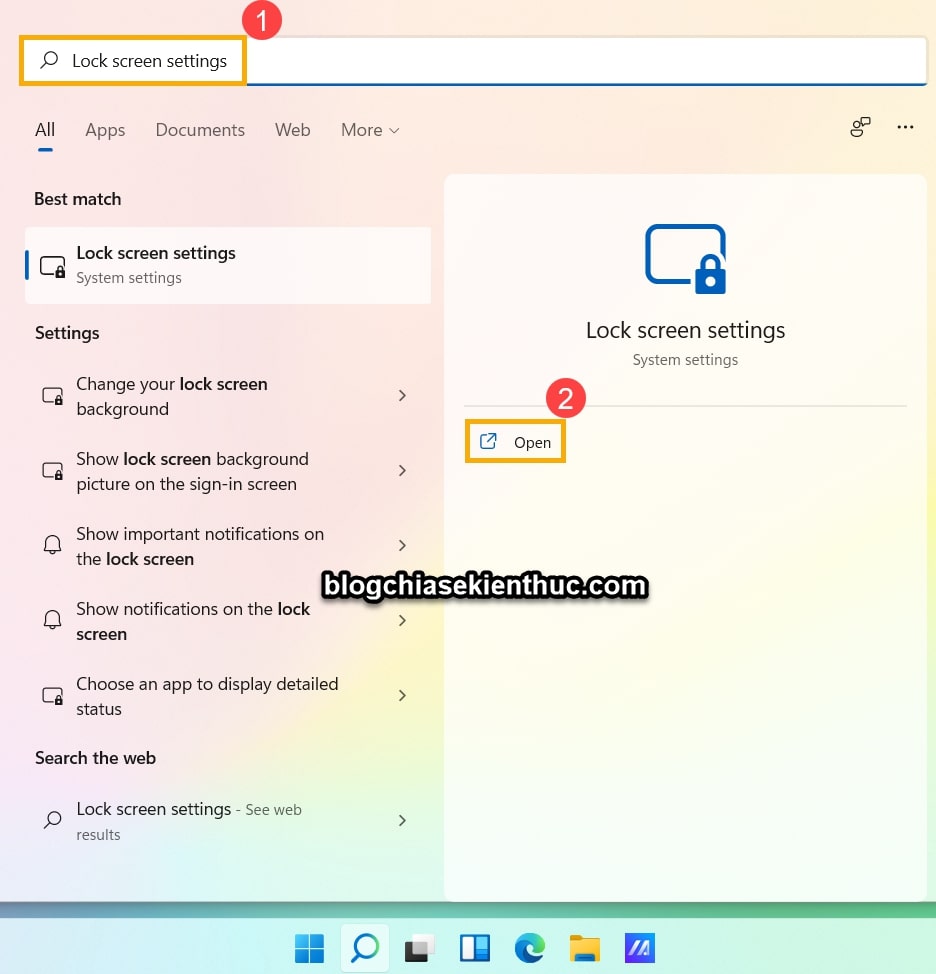
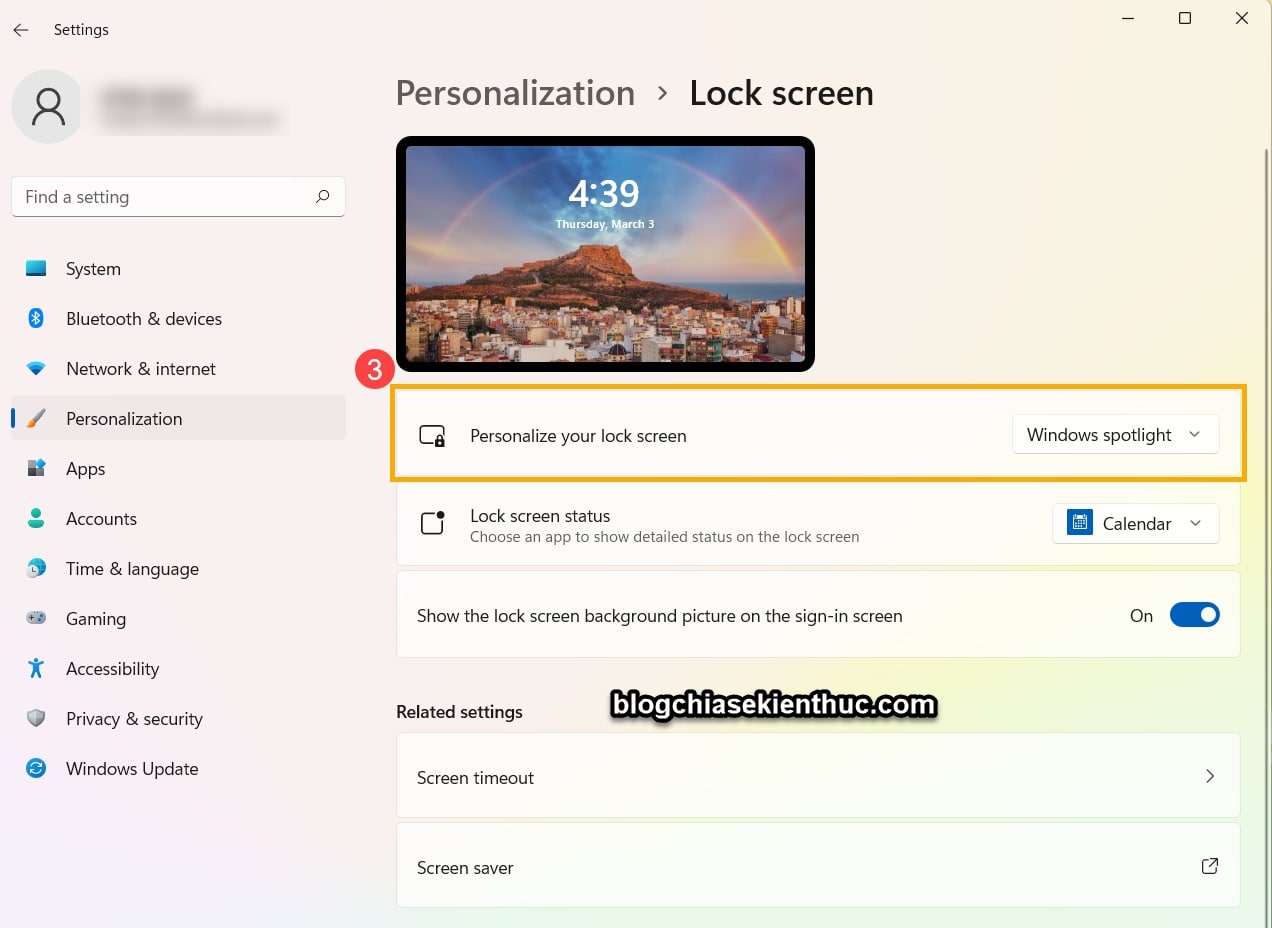
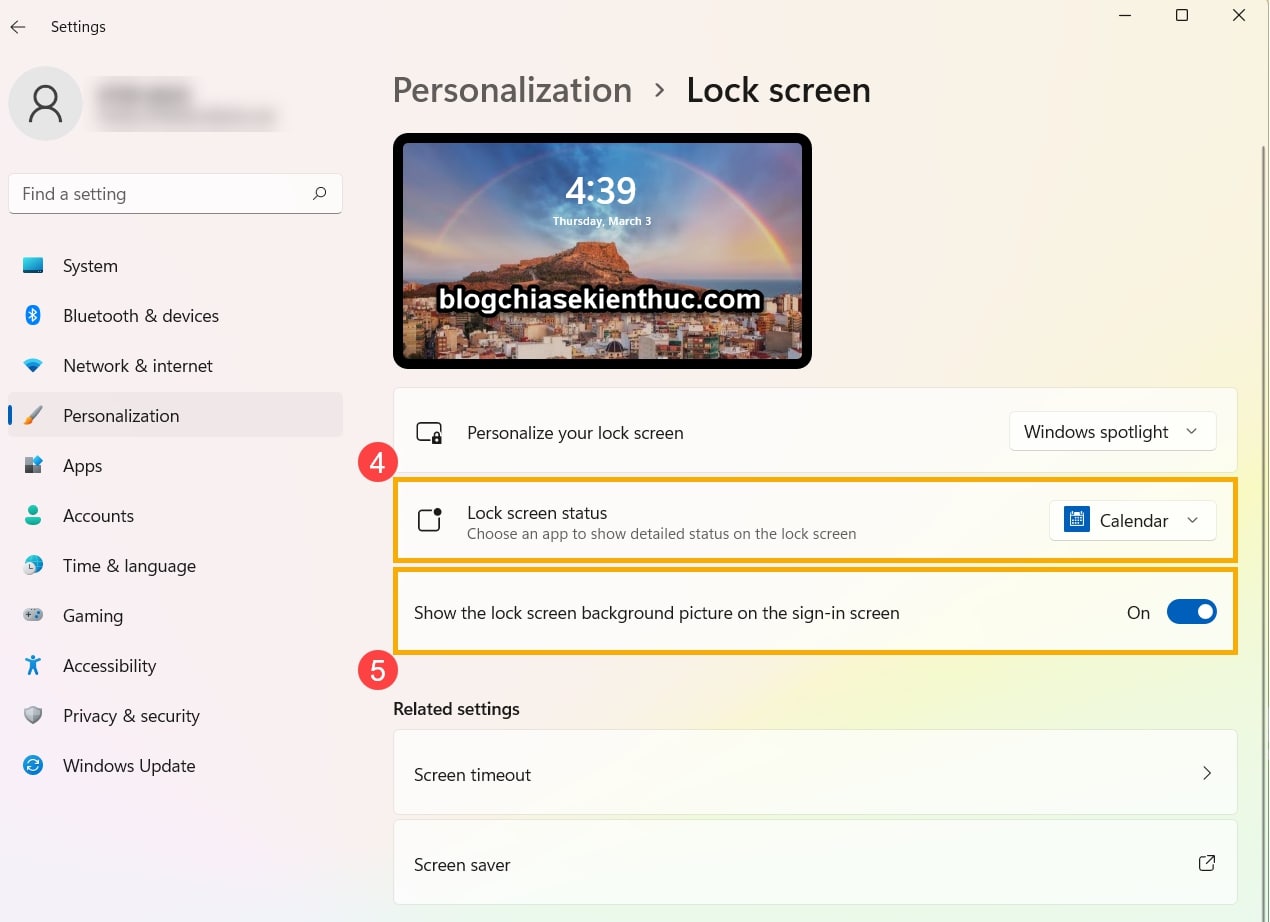







HÌNH ẢNH BỊ LỖI RỒI AD
Anh Kiên cho em hỏi ạ, em vừa muốn cài màn hình chờ ( screensaver) và màn hình khóa ( lock screen ) mà không được. Khi em để lock screen ở mục Slideshow thì ở phần cài đặt Screensaver nó tự động chuyển về None. Tương tự, khi em thiết lập hiệu ứng mình mong muốn cho phần screen saver, thì mục lock screen lại chuyển về trạng thái Picture chứ không còn là Slideshow nữa. Hiện em đang dùng Win10 bản Home. Em mong anh giải đáp ạ, em cảm ơn anh !
Ad ơi em muốn để ảnh dọc mà nó cứ phóng to ko để dọc làm sao v ad?
Bạn sử dụng Win nào để mình hướng dẫn thêm? Win 7 hay Win 10?
Rất chi tiết. Cảm ơn bạn
E sài hãng Dell, cài đc màn hình nền r khi tắt đi lại trở về mặc định,phải làm sao ad
Bạn kiểm tra xem máy tính có dùng phần mềm đóng băng ổ cứng nào không ?
chỗ change picture every của mình nhỏ nhất là 1 phút, mình muốn thành 10 giây thì có được không ad.
Microsoft mặc định thấp nhất là 1 phút nhé bạn.
vâng. đúng rồi a ah. lại trở về màn hinh đen
Thế là do máy tính bạn bị nhả key kích hoạt rồi. Bạn lên mạng tìm kiếm cách kích hoạt lại bản quyền windows nhé.
sao em cài hình nền được rồi sử dụng được 1 lúc tắt máy khởi động lại.hình nền lại mất là do nguyên nhân tại sao hả AD ơi.chỉ dúp dùm em với ạ
Có thể do máy tính bạn bị nhả active nên mới vậy. Nó bị chuyển về hình nền đen đúng không bạn ?
Ad ơi em muốn cái Wait thành giay phải làm sao?????
Là sao bạn ?
ad cho mình hỏi mình ko thay đổi đc hình nền màn hình khóa.mình sử dụng win 10.ko thể nhấp vào ảnh hình nền màn hình khóa để thay đổi hình ảnh khác đc
Windows của bạn đã được kích hoạt chưa vậy ? Bạn thử áp dụng hướng dẫn này xem: https://blogchiasekienthuc.com/thu-thuat-may-tinh/su-dung-nhieu-hinh-anh-trong-man-hinh-lock-screen.html
làm thế nào để thay đổi nút start trên win 7 vậy
Bạn search google có nhiều hướng dẫn mà, mà nút start windows 7 đẹp mà bạn lại muốn đổi à 😀
cài hình nền thay đổi liên tuc làm chậm máy k a
Không ảnh hưởng gì đâu bạn, cứ chiến thỏa mái nhé.
mình nhấp chuột phải rồi nhưng k có cái personalization đấy
Bạn sử dụng windows nào vậy? XP, Windows 7 hay các phiên bản cao hơn ?
Nếu hình Lớn quá không thấy mặt thì phải làm sao ạ ?
BẠn có thể thu nhỏ hình ảnh lại bằng cách nhấn chuột phải vào hình ảnh và chọn
Edit> cửa sổ mspaint hiện ra > chọnResize> tích vào lựa chọnPicelxvà nhập lại kích thước hình ảnh mà bạn muốn. Sau đó lưu lại là xong.em muốn để chế độ chuyển màn hình nhưng trong máy em chỉ có thể để được trong lúc sạc máy. mong a hướng dẫn giúp e với, e cảm ơn
Mình hướng dẫn trong bài viết trên là áp dụng trong mọi trường hợp mà bạn, đâu có liên quan đến lúc sạc máy hay ngưng sặc đâu nhỉ
không đc ad ơi
Có gì đâu mà không được bạn, tính năng này đơn giản mà bạn 😀
sao em cài hình nền được rồi sử dụng được 1 lúc tắt máy khởi động lại.hình nền lại mất là do nguyên nhân tại sao hả AD ơi.chỉ dúp dùm em với ạ
Lại chuyển về màn hình màu đen thui đúng không bạn? hay là chuyển về hình nền mặc định ?
đổi hình nền được rồi nhưng khi tắt máy khởi động lại thi nó chuyển thành đen thui thì làm s ạ
Vậy thì máy tính bạn chưa kích hoạt bản quyền rồi, bản trail nó mới bị như vậy
máy tính của tớ cũng bị tật như vậy, vậy tự sửa có được không hay phải mang tới NET sử lí í?
Tự sửa đơn giản mà, bạn sử dụng Windows nào vậy ? XP/ 7 8/ 8.1 hay Windows 10 ?
thế còn HomeBasic thì sao
. Không Hiểu Dì Hết Á AD Ơi ?!?
Không hiểu á 😀
hay quá ad dễ quá
Xin bạn hướng dẫn Cách thay đổi hình nền Desktop liên tục và màn hình chờ cho Windows XP vì máy tính của tôi cấu hình thấp. Xin cám ơn!
Lâu lắm rồi mình không sử dụng Windows XP nên không nhớ chính xác các bước nữa.