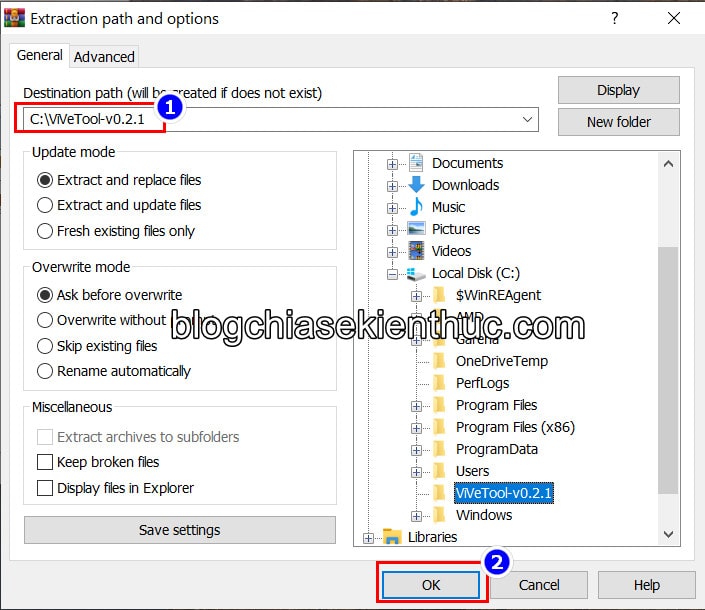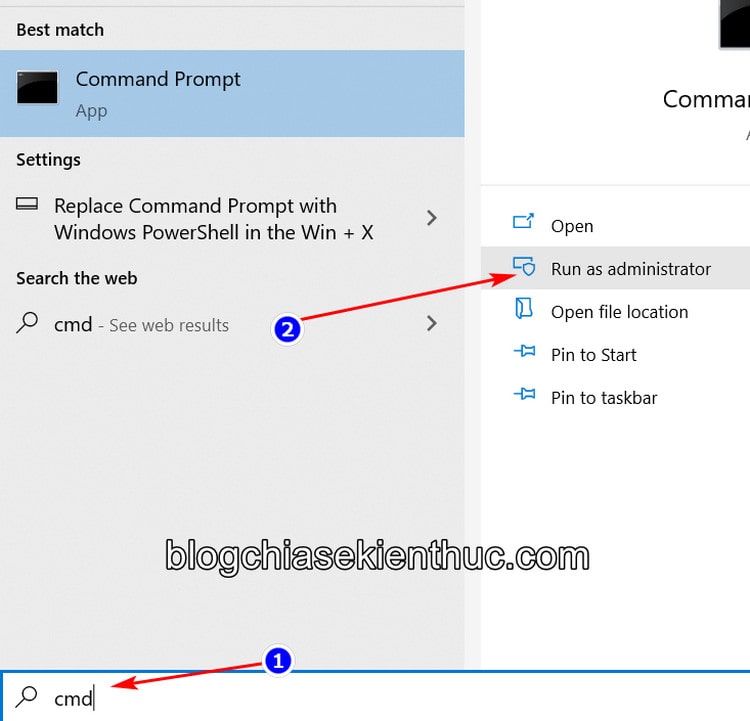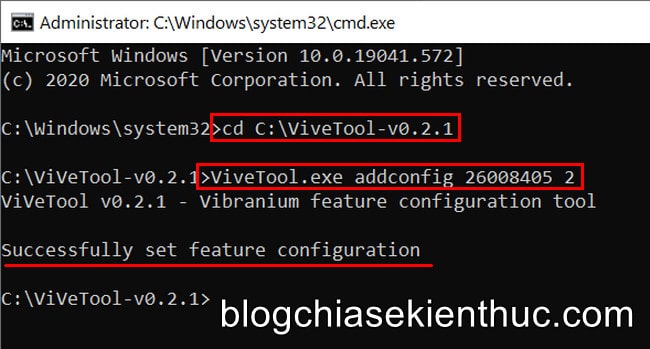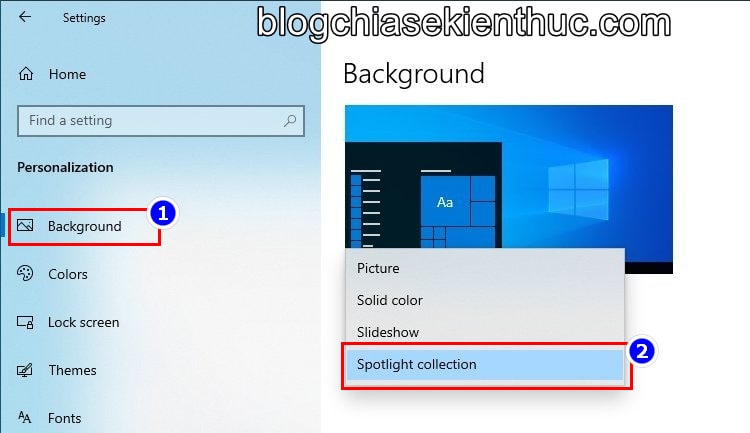Màn hình khóa và hình nền là hai thứ mà bạn sẽ nhìn thấy đầu tiên khi mở máy tính lên, dù đó là Windows 10, Windows 11, macOS hay là Linux thì cũng đều như vậy cả.
Chắc hẳn ai cũng muốn có cho mình một cái hình nền máy tính thật đẹp, thật ưng ý vì nó phần nào thể hiện được cá tính của bản thân, đồng thời tạo nguồn cảm hứng để sáng tạo, học tập, làm việc.
Chính vì thế mà lên tới phiên bản Windows 10, Microsoft liên tục tung ra những bản cập nhật về giao diện, bên cạnh đó họ còn thêm vào nhiều tùy chọn giúp người dùng dễ dàng tùy biến hệ điều hành của mình hơn.
Và sắp tới đây, Microsoft sẽ cho phép chúng ta sử dụng Windows Spotlight để làm hình nền nhưng họ vẫn chưa có công bố chính thức về cập nhật này.
Chính vì thế, trong bài viết ngày hôm nay mình sẽ hướng dẫn cho các bạn cách để dùng trước tính năng đặt Windows Spotlight làm hình nền trên Windows 10, Windows 11 nhé (mình sẽ thực hiện trên con Surface Pro 9) !
Mục Lục Nội Dung
#1. Windows Spotlight là gì?
Cái tên Windows Spotlight nghe khá quen thuộc với bạn đúng không?
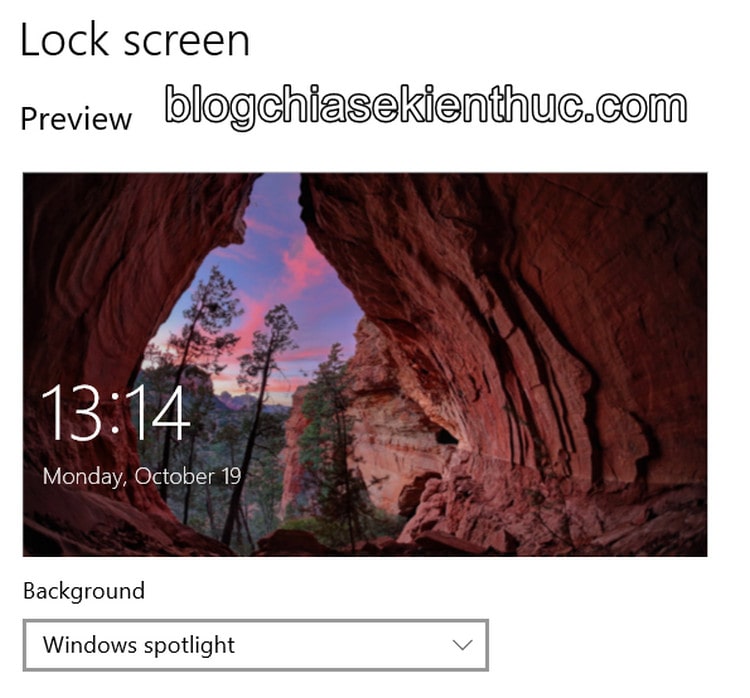
Nếu bạn tìm hiểu một chút thì sẽ thấy, đây chính là tên của một tính năng cho phép hiển thị những hình ảnh đẹp trên màn hình khóa của Windows 10, 11. Những hình ảnh này được tổng hợp bởi một công cụ khác của nhà Microsoft – đó là công cụ tìm kiếm Bing.
Windows Spotlight thú vị ở chỗ là mỗi ngày, khi bạn mở máy tính lên, bạn sẽ thấy Lock Screen (màn hình khóa) có một hình nền mới mới thay vì chỉ hiển thị hình ảnh đã cài sẵn.
Những hình ảnh được Windows Spotlight hiển thị lên Lock Screen thực sự rất đẹp, hình ảnh 4k sắc nét.. vì chúng đều đã qua chọn lọc và bạn cũng sẽ ít gặp hiện tượng lặp ảnh.
Chính vì lý do này mà rất nhiều bạn muốn sử dụng hình ảnh của Windows Spotlight để làm hình nền cho máy tính bằng cách tải về những hình ảnh có trên Windows Spotlight.
Nhưng kho ảnh của Windows Spotlight thì vô cùng lớn, mỗi ngày một ảnh khác nhau thì làm sao bạn có tải hết được đúng không ^^ hơn nữa làm như vậy cũng hơi bất tiện.
Hiểu được điều đó, Microsoft đã phát triển một tính năng cho phép bạn sử dụng Windows Spotlight để làm hình nền trên Windows 10, Windows 11 mà không cần phải tải ảnh thủ công hay gì nữa.
Thực tế Microsoft vẫn chưa có thông báo chính thức về tính năng này nhưng những “manh mối” về nó thì đã được phát hiện bởi tài khoản Twitter có tên Albacore…
Và cũng chính anh này đã tìm ra cách kích hoạt tính năng sử dụng Windows Spotlight làm hình nền trên bản build mới nhất của Windows 10, Windows 11.
#2. Tự động lấy ảnh Windows Spotlight làm hình nền Windows
Bước 1. Cách làm rất đơn giản, đầu tiên bạn cần phải có công cụ ViveTool trên máy tính đã.
Link bản mới nhất tại đây !
Phiên bản mình dùng để hướng dẫn trong bài viết này là ViveTool v0.2.1. Bởi thời điểm mình viết bài này thì nó là bản mới nhất.

Ví dụ như mình giải nén nó trực tiếp vào ổ C:\ thì đường dẫn của nó rất dễ gõ : C:\ViveTool-v0.2.1 (tức là các file cần thiết sẽ nằm trong thư mục có tên là ViveTool-v0.2.1)
Bước 3. Tiếp theo, bạn nhập từ khóa cmd vào ô tìm kiếm trên thanh Taskbar (bạn có thể nhấn Win + S để mở Windows Search) => rồi chọn Run as Administrator ở khung bên phải để mở Command Prompt với quyền Admin.
Bước 4.Giờ chúng ta sẽ sử dụng lệnh bên dưới để truy cập vào thư mục ViveTool-v0.2.1 trong ổ C => rồi Enter để chạy lệnh.
cd C:\ViveTool-v0.2.1
Lệnh rất ngắn và dễ gõ, đây là lý do tại sao mình khuyên các bạn nên giải nén vào thư mục nào đó mà đường dẫn nó ngắn.
Cũng trong cửa sổ này, bạn chạy lệnh sau để cho phép người dùng sử dụng Windows Spotlight làm hình nền trên Windows:
ViveTool.exe addconfig 26008405 2
Nếu thấy xuất hiện dòng thông báo Successfully set feature configuration nghĩa là tính năng này đã được kích hoạt thành công, giờ bạn hãy khởi động lại máy tính để những thay đổi vừa thực hiện có hiệu lực.
Bước 5. Cuối cùng, sau khi khởi động lại xong bạn hãy click chuột phải lên màn hình Desktop => rồi chọn Personalize để mở phần tùy chỉnh giao diện trên Windows 10/11.
Tại đây, ở phần cài đặt Background, khi bạn click vào menu trong mục Background sẽ xuất hiện một lựa chọn mới tên Spotlight collection
=> Đây chính là bộ sưu tập ảnh spotlight được tự động tải xuống từ Bing, bấm chọn vào dòng này để bắt đầu sử dụng Windows Spotlight làm màn hình nền của bạn.
Từ giờ trở đi, mỗi ngày màn hình nền sẽ là mỗi bức ảnh khác nhau, tương tự như màn hình Lock Screen vậy.

Hiện tại mình đã mở cửa Blog Chia Sẻ Kiến Thức Store ! – bán phần mềm trả phí với mức giá siêu rẻ – chỉ từ 180.000đ (bản quyền vĩnh viễn Windows 10/11, Office 365, 2021, 2016… và nhiều phần mềm bản quyền khác). Bảo hành full thời gian sử dụng nhé !
#3. Lời kết
Như vậy là mình đã vừa hướng dẫn xong cho các bạn cách sử dụng Windows Spotlight làm hình nền trên máy tính Windows 10/11 rồi.
Nhìn chung đây là một tính năng rất thú vị và dự là nó sẽ được người dùng đón nhận rất tích cực khi ra mắt chính thức. Hy vọng bài viết này sẽ có thể giúp ích cho các bạn. Chúc các bạn thành công !
Có thể bạn sẽ thích:
- Công cụ giúp tự động thay đổi hình nền máy tính theo Bing
- Đem tính năng Dynamic Desktop của MacOS lên Win 10/11
- Tự động thay đổi hình nền và màn hình khóa cùng lúc trên Windows
CTV: Nguyễn Thanh Tùng – Blogchiasekienthuc.com
Edit by Kiên Nguyễn
 Blog Chia Sẻ Kiến Thức Máy tính – Công nghệ & Cuộc sống
Blog Chia Sẻ Kiến Thức Máy tính – Công nghệ & Cuộc sống