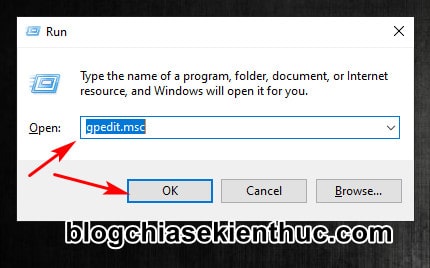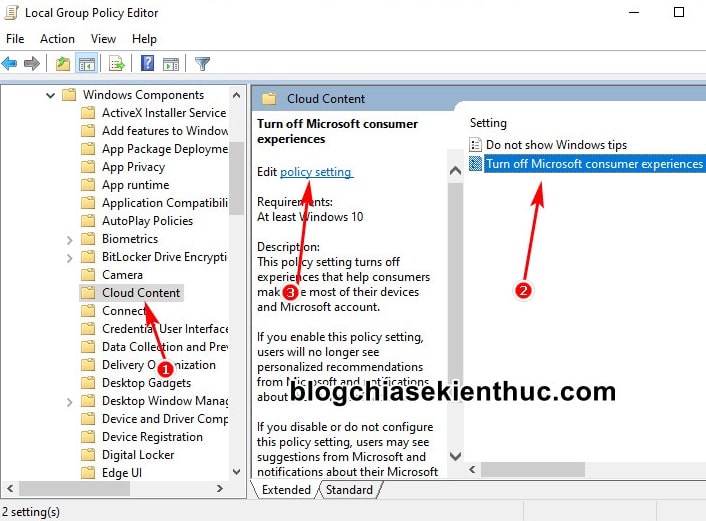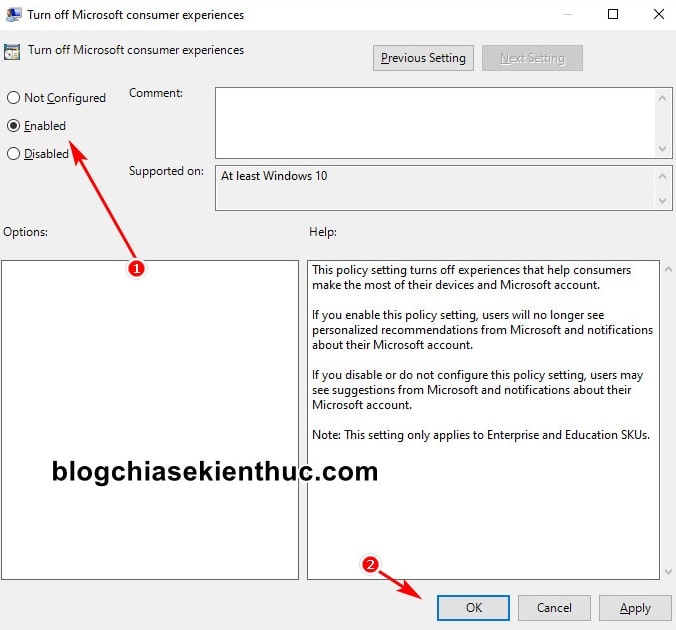Ứng dụng/ phần mềm là một thứ không thể thiếu trên mọi hệ điều hành mà chúng ta vẫn đang sử dụng, còn game thì cũng rất hữu ích khi nó có thể giúp chúng ta giải trí sau những giờ học tập và làm việc căng thẳng.
Nhưng cái gì nhiều quá thì cũng không tốt, việc cài quá nhiều ứng dụng và game trên máy tính mà không sử dụng cũng gây ảnh hưởng không nhỏ đến hiệu năng của hệ thống Windows.
Và trong bài viết này mình sẽ hướng dẫn cho các bạn thủ thuật tắt tính năng tự động tải game và ứng dụng trên Windows 10 một cách triệt để nhất, giúp tăng hiệu năng của hệ thống máy tính và tránh làm rác máy hơn.

Đọc thêm;
- [Tuts] Cách gỡ bỏ phần mềm tận gốc trên Windows 10/ 8/ 7
- Tăng tốc máy tính – 12 bước để có một máy tính luôn như mới
Mục Lục Nội Dung
#1. Gỡ bỏ những ứng dụng và game được cài mặc định trên Windows 10
Như các bạn có thể thấy, khi mở menu Start của Windows 10 lên thì sẽ có rất nhiều phần mềm cũng như là game, ứng dụng được tự động tải và cài đặt từ Microsoft Store.
Một loạt những ứng dụng mà chúng ta chẳng bao giờ dùng đến, ví dụ như là Paint3D, Mixed Reality Portal và những game như Candy Crush Saga, Microsoft Solitaire Collection…
Đơn giản vì chúng ta có nhiều lựa chọn bên ngoài hay hơn thế !
Nên những ứng dụng này thường tỏ ra khá là vô dụng, và việc chúng ta có giữ lại, để đó thì cũng chỉ tốn thêm dung lượng lưu trữ trên máy mà thôi, chứ chẳng giải quyết được việc gì. Vậy nên việc đầu tiên mà chúng ta nên làm là hãy gỡ nó đi trước cho đỡ ngứa mắt.
Thực hiện:
Bạn mở Windows Settings bằng cách sử dụng tổ hợp phím Windows + I => chọn Apps => trong phần App & Features, bạn hãy tìm đến các ứng dụng hoặc game không dùng thì gỡ bỏ nó đi.
Note: Nhấn chuột phải vào ứng dụng mà bạn muốn gỡ => sau đó thì chọn Uninstall là xong !
#2. Cách tắt tính năng tự động tải game và ứng dụng trên Win 10
Okay, bây giờ chúng ta sẽ thực hiện tắt tính năng tự động tải những game và ứng dụng tương tự như thế này đi nhé.
Thực hiện:
+ Bước 1: Bạn hãy mở hộp thoại Run lên (Windows + R) => và nhập lệnh gpedit.msc => rồi ENTER để mở công cụ Group Policy Editor.
+ Bước 2: Trong cửa sổ Group Policy Editor mới hiện ra, bạn hãy điều hướng đến thư mục Cloud Content thông qua đường dẫn bằng cây thư mục ở bên trái cửa sổ:
Computer Configuration \ Administrative Templates \ Windows Components \ Cloud Content
+ Bước 3: Tiếp theo click chọn mục Turn off Microsoft consumer experiences => và bấm vào Edit policy settings để bắt đầu thiết lập.
+ Bước 4: Bạn chọn Enabled để kích hoạt tính năng này => sau đó bạn nhấn vào nút OK là được, bây giờ thì bạn có thể đóng cửa sổ Group Policy Editor này đi được rồi.
+ Bước 5: Cuối cùng bạn hãy khởi động lại Windows 10 để thiết bắt đầu có hiệu lực.
Còn một cách nữa mà mình nghĩ là có thể chặn được tính năng tự động tải game và ứng dụng trên Windows 10 đó là tắt Windows Updates.
Bởi những ứng dụng này đều được tải về từ Microsoft Store, nên khi chúng ta tắt Windows Update thì không thể download gì từ đây được nữa. Đó là suy đoán của mình thôi, vì mình cũng chưa thử nên không chắc là sẽ được, các bạn có thể thử rồi để lại bình luận ở dưới nhé !
Nhưng hãy cân nhắc việc có nên tắt Update hay không nhé, bạn có thể đọc qua bài viết này: Có nên tắt tính năng Update Windows 10 không ? Thảo luận ngay…
Hiện tại mình đã mở cửa Blog Chia Sẻ Kiến Thức Store ! – bán phần mềm trả phí với mức giá siêu rẻ – chỉ từ 180.000đ (bản quyền vĩnh viễn Windows 10/11, Office 365, 2021, 2016… và nhiều phần mềm bản quyền khác). Bảo hành full thời gian sử dụng nhé !
#3. Lời kết
Như vậy là mình đã hướng dẫn xong cho các bạn cách tắt tính năng tự động tải game và ứng dụng trên Windows 10 rồi.
Đây là một thủ thuật nhỏ nhưng mình nghĩ là nó khá là hữu ích đối với những bạn đang sở hữu một chiếc máy tính có cấu hình không thực sự mạnh, hoặc những máy tính có ổ cứng với dung lượng khiên tốn (vì mình biết là nhiều bạn sử dụng ổ SSD dung lượng chỉ 120GB để làm hệ điều hành thôi)….
Nếu bạn thấy thủ thuật này hay thì đừng quên chia sẻ bài viết cho mọi người nữa nhé. Chúc các bạn thành công !
CTV: Nguyễn Thanh Tùng – Blogchiasekienthuc.com
 Blog Chia Sẻ Kiến Thức Máy tính – Công nghệ & Cuộc sống
Blog Chia Sẻ Kiến Thức Máy tính – Công nghệ & Cuộc sống