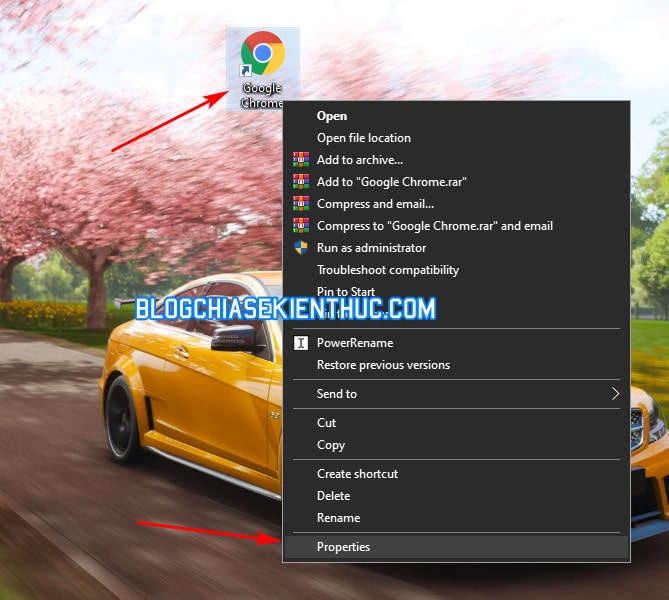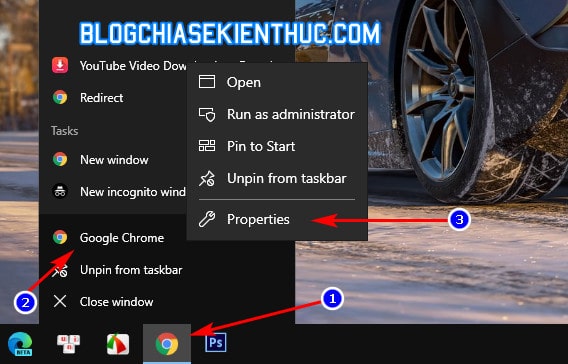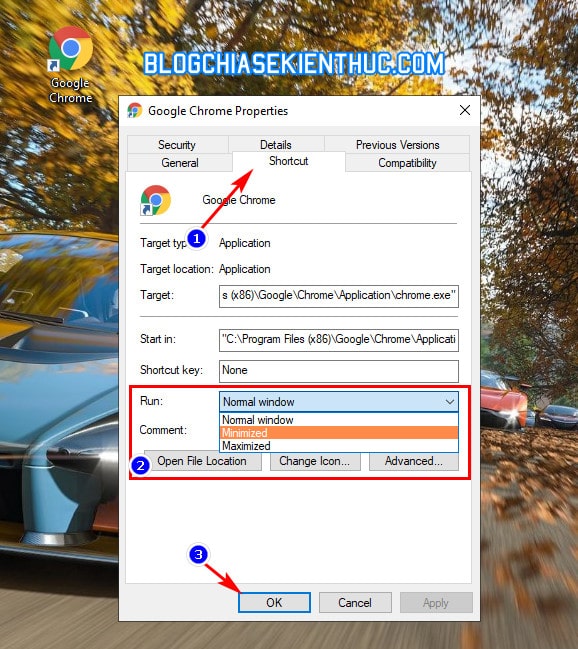Trên tất cả các hệ điều hành, khi cửa sổ của một phần mềm, hoặc chương trình bất kỳ đang mở thì bạn có thể dễ dàng phóng to hoặc thu nhỏ kích thước của cửa sổ đó bằng cách co kéo cho phù hợp.
Nhưng nếu bạn chỉnh nhỏ (vì một lý do nào đó) thì ở lần làm việc sau, cửa sổ mở lên sẽ có kích thước nhỏ đúng bằng với lần cuối cùng mà bạn đã mở. Mình nói như vậy có lẽ bạn cũng đã hình dung ra được rồi đúng không.
Vậy làm thế nào để một chương trình, hoặc một phần mềm luôn chạy với một kích thước cài đặt sẵn? Okay, nếu bạn cũng đang đi tìm câu trả lời thì bài viết này sẽ là lời giải dành cho bạn !
Cách thiết lập kích thước cửa sổ mặc định trên Windows
Vâng, ở bên trên thì mình có nói là các bạn có thể điều chỉnh kích thước của cửa sổ bằng phím tắt đúng không. Thì đây, một số tổ hợp phím tắt giúp bạn thay đổi kích thước cửa sổ làm việc trên máy tính Windows.
- Windows + Phím mũi tên (↓) : Bấm 1 lần – thu nhỏ cửa sổ, bấm 2 lần – thu nhỏ cửa sổ xuống thanh Taskbar. Đối với những cửa sổ nào không thu nhỏ được nữa thì bấm 1 lần cũng xuống thanh Taskbar luôn.
- Windows + Phím mũi tên (↑) : Bấm 1 lần – Phóng to cửa sổ từ thanh Taskbar, Bấm 2 lần – Phóng to toàn màn hình cửa sổ đó.
- Windows + Phím mũi tên (→) : Thu nhỏ cửa sổ sang 1 nửa màn hình sang bên phải. Rất tiện nếu bạn sử dụng màn hình lớn mà muốn chia đôi màn hình làm việc.
- Windows + Phím mũi tên (←) : Thu nhỏ cửa sổ bằng một nửa màn hình sang bên trái
Đó là những tổ hợp phím tắt cơ bản mà bạn nên biết khi sử dụng Windows ha, còn bây giờ hãy quay trở lại với nội dung bài viết của chúng ta nhé !
Tính năng đặt kích thước cửa sổ này chỉ hoạt động được với những phần mềm có shortcut ngoài màn hình Desktop hoặc ở trên thanh Taskbar mà thôi, còn trong menu Start không áp dụng được nha các bạn.
Thế nên, bạn cần tạo shortcut cho phần mềm mà bạn muốn cài ra màn hình đã nhé ! Và tất nhiên, nó chỉ áp dụng riêng biệt cho phần mềm bạn cài mà thôi, những phần mềm khác không liên quan.
Thực hiện:
+ Bước 1: Đầu tiên bạn click chuột phải lên shortut của phần mềm mà bạn muốn thiết lập ở ngoài màn hình Desktop => sau đó chọn Properties để mở cài đặt của lối tắt này.
Đây là cách dành cho phần mềm có biểu tượng Desktop, không có thì bạn có thể mở Menu Start lên, bấm và giữ tên của phần mềm bạn muốn và kéo nó ra màn hình Desktop là được.
Ở đây mình lấy ví dụ là trình duyệt Chrome nha, bởi đây là trình duyệt web mình sử dụng làm việc hằng ngày.
Nếu ứng dụng đó có shortcut ở thanh Taskbar, bạn cũng làm tương tự nhé. Đó là click chuột phải lên shortuct của nó. Một menu mới hiện lên, nhưng vẫn chưa có chữ dòng Properties, bạn tiếp tục click chuột phải vào tên của ứng dụng đó, ở đây mình đang ví dụ là Google Chrome.
Một menu con xuất hiện => lúc này chỉ cần bấm vào Properties là được. Nghe có vẻ dài dòng nhưng cũng chỉ hơn cách bên trên 1 cú click chuột mà thôi 😀
+ Bước 2: Ở cửa sổ Shortcut Properties, bạn chuyển sang tab Shortcut, tìm dòng Run.
Đây sẽ là nơi bạn thiết lập kích thước cửa sổ của phần mềm, mặc định là Normal Windows – Cửa sổ bình thường, không toàn màn hình cũng không nhỏ. Bạn bấm vào menu xổ xuống sẽ có thêm 2 tùy chọn :
- Maximized : Cửa sổ mở lên sẽ luôn luôn phóng to toàn màn hình.
- Minimized : Cửa sổ mở lên sẽ được thu nhỏ xuống thanh taskbar
Mình thì thường xuyên dùng Chrome và do màn hình Laptop mình cũng nhỏ – 14.5 inch – nên luôn phải để toàn màn hình để có không gian làm việc rộng rãi. Bạn hãy chọn kích thước bạn muốn => rồi bấm OK để hoàn tất việc thiết lập.
Như vậy là xong rồi đó, từ bây giờ trở đi khi bạn mở Google Chrome lên thì sẽ mặt định Full màn hình hoặc theo thiết lập mà bạn đã cài đặt.

Hiện tại mình đã mở cửa Blog Chia Sẻ Kiến Thức Store ! – bán phần mềm trả phí với mức giá siêu rẻ – chỉ từ 180.000đ (bản quyền vĩnh viễn Windows 10/11, Office 365, 2021, 2016… và nhiều phần mềm bản quyền khác). Bảo hành full thời gian sử dụng nhé !
Lời kết
Như các bạn có thể thấy, việc cài đặt, thiết lập kích thước cửa sổ mặc định khi mở một phần mềm bất kỳ trên Windows là rất đơn giản đúng không.
Đây cũng là một tips khá hay cho những bạn sử dụng hệ điều hành Windows, rất tiện lợi cho quá trình sử dụng. Bạn không cần phải thiết lập tất cả, chỉ thiết lập cho những phần mềm bạn thường xuyên sử dụng thôi.
Ví dụ như trình duyệt web, ứng dụng Word, Excel… thông thường chúng ta sẽ để Maximized, như vậy sẽ tiện hơn trong quá trình sử dụng.
Hy vọng là thủ thuật này sẽ có ích cho các bạn. Đừng quên chia sẻ thủ thuật này đến cho nhiều người khác nữa nhé. Chúc các bạn thành công !
Đọc thêm:
- Tạo Shortcut trình duyệt web ẩn danh cho Chrome/ FireFox
- Tạo nút shortcut shutdown, hibernate, restart…trên Windows
- Cách thêm Google Drive được chia sẻ vào Google Drive của bạn
- Tạo Shortcut truy cập nhanh vào Google Docs trên màn hình Desktop
CTV: Nguyễn Thanh Tùng – Blogchiasekienthuc.com
 Blog Chia Sẻ Kiến Thức Máy tính – Công nghệ & Cuộc sống
Blog Chia Sẻ Kiến Thức Máy tính – Công nghệ & Cuộc sống