Áp dụng cho Windows 7, 8, 8.1 và Windows 10
Trong bài viết này mình sẽ hướng dẫn chi tiết cho các bạn cách tự động tắt Wifi khi bạn cắm mạng dây vào máy tính.
Bạn đang thắc mắc là tại sao phải làm như vậy đúng không?
Vâng ! Đơn giản lắm, như các bạn đã biết thì đối với Laptop, việc sử dụng WiFi là một điều hiển nhiên và mình cũng nghĩ là đa số người dùng sẽ sử dụng mạng Wifi thay vì sử dụng cáp Ethernet bởi vì nó tiện lợi, không phải đi dây loằng ngoằng.
Tuy nhiên, có thể bạn không để ý đó là mạng Wifi không thể ổn định và nhanh như mạng dây được. Chính vì vậy, trong trường hợp ở nhà mình vẫn thường sử dụng mạng dây thay vì sử dụng mạng Wifi.
Nhất là khi làm việc, mình cần một đường truyền ổn định nhất, đơn giản vì tính chất công việc của mình nó phải thế 🙂
Hoặc là bạn thường xuyên mang Laptop đến cơ quan để làm việc, bạn phải sử dụng mạng dây để kết nối với các máy tính, máy in khác trong cùng mạng Lan.
Nói chung là có rất nhiều lý do khiến bạn phải thực hiện thiếp lập này, nếu như bạn cũng đang quan tâm đến vấn đề này thì có lẽ bài viết này sẽ rất hữu ích với bạn đó.
Đọc thêm:
- Làm thế nào để biết ai đang dùng trộm Wifi nhà bạn ?
- Phát WiFi trên Windows 10 Anniversary thực sự quá dễ dàng
- Xem mật khẩu Wifi đã kết nối với máy tính bằng lệnh cmd

Hiện tại mình đã mở cửa Blog Chia Sẻ Kiến Thức Store ! – bán phần mềm trả phí với mức giá siêu rẻ – chỉ từ 180.000đ (bản quyền vĩnh viễn Windows 10/11, Office 365, 2021, 2016… và nhiều phần mềm bản quyền khác). Bảo hành full thời gian sử dụng nhé !
Hướng dẫn tự động tắt Wifi khi sử dụng mạng dây
Note: Trong bài viết này mình sẽ lấy ví dụ đó là máy tính đang sử dụng mạng Wifi và đang sử dụng hệ điều hành Windows 10 nhé, mình sẽ tiến hành cấu hình như sau:
Thực hiện:
+ Bước 1: Nhấn chuột phải vào biểu tượng mạng Wifi của bạn => chọn Open Network and Sharing Center như hình bên dưới.
Tiếp theo bạn hãy nhấn vào mạng Wifi như hình bên dưới để mở cửa sổ Wi-Fi Status.
Tips: Hoặc bạn có thể mở nhanh cửa sổ Wi-Fi Status bằng cách mở hộp thoại Run (Windows + R) => nhập lệnh ncpa.cpl => nhấn Enter => nhấn chuột phải vào mạng Wifi mà bạn đang sử dụng và chọn Status hoặc Properties.
+ Bước 2: Tại tab Networking => bạn nhấn chọn Configure...
+ Bước 3: Bạn chuyển qua tab Advanced => tìm đến tính năng Disable Upon Wired Connect (Vô hiệu hóa khi kết nối có dây) => tại phần Value bạn hãy để là Enable để kích hoạt tính năng này.
Cuối cùng nhấn OK để đồng ý việc thiết lập.
Okey, xong rồi đó. Việc thiết lập rất đơn giản như vậy thôi 😛 Từ giờ trở đi, khi bạn đang sử dụng mạng Wifi mà cắm dây mạng vào thì nó sẽ tự động chuyển qua sử dụng mạng dây luôn mà không cần phải thực hiện vô hiệu hóa mạng Wifi.
Note: Nếu như đến Bước 3 mà bạn không thấy dòng Disable Upon Wired Connect thì có thể là do Card mạng của bạn không hỗ trợ tính năng này rồi.
Và lúc này thì bạn có thể tham khảo phần mềm BridgeChecker để nó thực hiện việc này. Tuy nhiên đây là một phần mềm trả phí, bạn chỉ có thể sử dụng thử trong vòng 30 ngày thôi nhé.
Lời kết
Vâng, như vậy là mình đã hướng dẫn rất chi tiết cho các bạn cách thiết lập để tự động tắt mạng Wifi khi sử dụng mạng dây rồi đó.
Mình nghĩ đây là một thủ thuật khá hay và hữu ích cho rất nhiều trường hợp, nó giúp bạn tiết kiệm rất nhiều thời gian khi chuyển đổi sử dụng mạng dây và mạng Wifi.
Hi vọng bài viết sẽ hữu ích với bạn, chúc các bạn thành công !
Kiên Nguyễn – Blogchiasekienthuc.com
 Blog Chia Sẻ Kiến Thức Máy tính – Công nghệ & Cuộc sống
Blog Chia Sẻ Kiến Thức Máy tính – Công nghệ & Cuộc sống
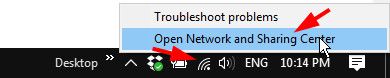
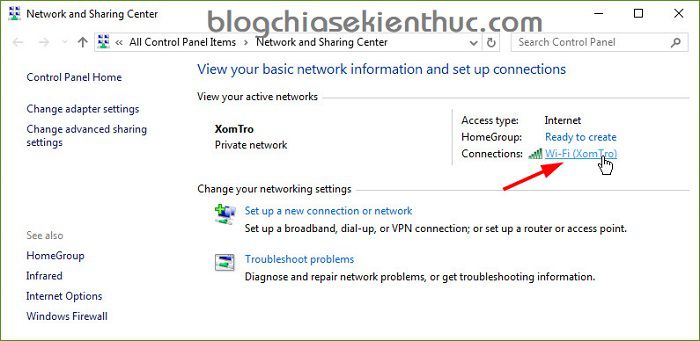
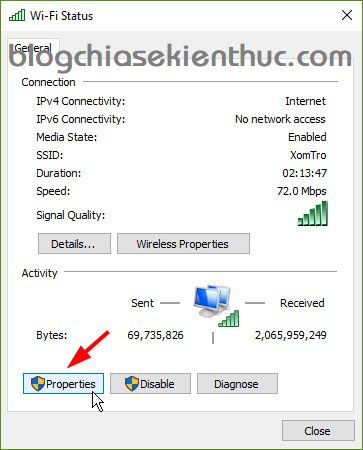
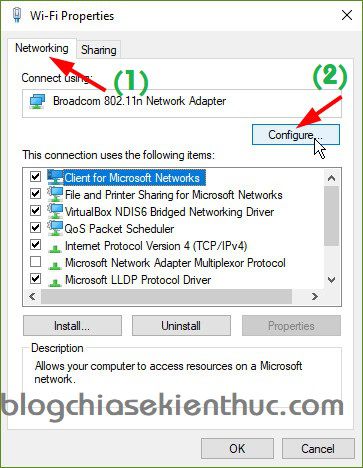
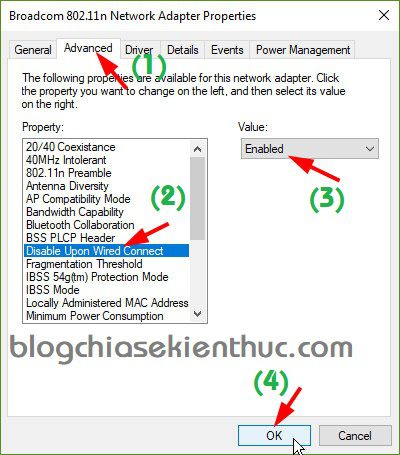


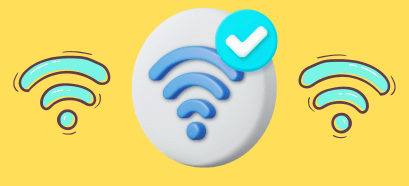




cách đó mình làm rồi nhưng không được. mình khởi động lại máy.
còn sky bị lỗi không gõ ddc tiếng việt mình tải lại sky cho win 10 rồi cài lại. ok
các anh chị em cho mình hỏi xí:
1- cái unikey mình đang sử dụng ngon lành tự nhiên hôm nay không gõ được tiếng việt mặc dù đang ở trạng thái V. mình khởi động lại thì đc.
2- gõ tiếng việt trong sky win10 32 bít không được. ra chữ tiếng anh. mình đã tải lại unikey nhưng vẫn không được
Bạn thử chuột phải lên Unikey => chọn Kết thúc sau đó click chuột phải lên biểu tượng của Unikey rồi chọn Run as Administrator là khắc phục được cả 2 lỗi trên nhé !
Chào KIÊN NGUYỄN. Mình đã làm y chang như những gì bạn hướng dẫn, tuy nhiên khi đến gần bước cuối cùng thì có 1 sự khác biệt trong máy của mình so với hình ảnh bạn hướng dẫn nên cuối cùng mình vẫn chưa chuyển đổi được từ WIFI sang mạng LAN.
Cụ thể khi chon Advanced thì trong máy của mình ở cửa sổ Property trong máy của mình không có dòng Disable Upon Wired Connect. Thay vào đó nó chỉ có 4 lựa chọn:
DO PacketCoalescing
Network Address
Preferred Band
Roaming aggressiveness
Wireless Mode.
Trong trường hợp này mình phải làm sao? Xin cảm ơn
Tiếc là máy mình không có dòng chọn ở bước cuối cùng bạn à. Không hiểu tại sao vậy. Mình đang dùng máy bàn có cả lan và wifi, HĐH win 10 x64 pro. Buồn là cứ phải vào cho wifi “nghỉ” mỗi khi bật máy. Bạn xem có cách khác không, hỗ trợ mình với.
(Bước cuối mình ra thế này: https://plus.google.com/photos/photo/107042430406976031025/6440800327328684082?icm=false)
Như mình đã nói ở trên đó bạn, một số card mạng không hỗ trợ tính năng này. Bạn có thể sử dụng phần mềm mình giới thiệu ở bên trên để thử xem sao.
Cám ơn Admin Kiên Nguyễn đã đầu tư công sức viết bài rất tận tình chi tiết như vậy
Cho đi để nhận lại mà bạn, cùng nhau xây dựng, cùng nhau chia sẻ thì mới nhanh tiến bộ được bạn ạ 😛
Vào blog thường xuyên nha bạn 😀
Hay. Em mới thử xong. Ok luôn. Cảm ơn bác ^^
win 10 không làm được cái này, mình vừa kiểm tra không thấy
Bạn đang dùng bản windows 10 nào vậy, mình đang dùng bản win 10 mới nhất để hướng dẫn đó.
uhm, do mình nhầm. Thật ra lí do chính là cái card wifi nó có hỗ trợ hay ko thôi. Nhưng mình để ý mấy con card của tp link hay dell nó ko hỗ trợ tắt như nàyl.
Mình đang sử dụng máy tính DELL nè, vẫn hỗ trợ nhé bạn, có thể là một số dòng máy đời cũ sẽ không hỗ trợ.
Em hồi sáng vừa rút cái card tp link ra khỏi cây, Bây giờ cắm lại để kết nối lại hok được,, nó tự nhận kết nối WF. Học theo của a nhưng e nó lại ko hiển thị cái chức năng vô hiệu hóa khi kết nối không dây. Anh giúp em với ạ. Em làm Cty nên cần cài cùng mạng để lv
Con của mình Vostro 5470, sử dụng card Intel(R) Wireless-N 7260
nó không có phần này: Disable Upon Wired Connect
Vậy rất có thể là nó không hỗ trợ rồi, hoặc bạn thử kiểm tra lại xem máy tính đã có đầy đủ drvier mạng chưa ?
lạ nhỉ, con acer em cắm ethernet là nó tự disable wifi à
Những máy tính nào mà không nhận thì làm theo cách bên trên thôi 😀
Có thể một số dòng máy nó sẽ tự nhận, nhưng một số thì không.