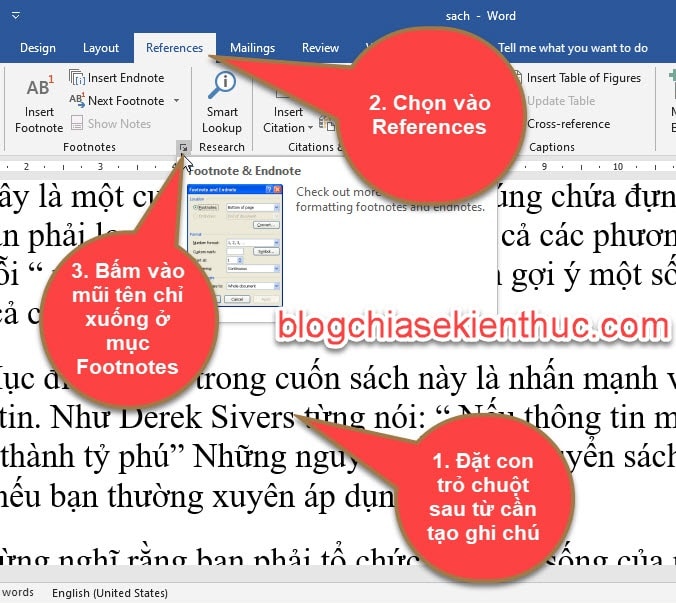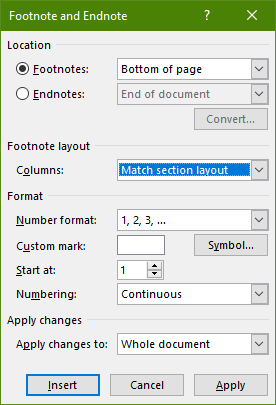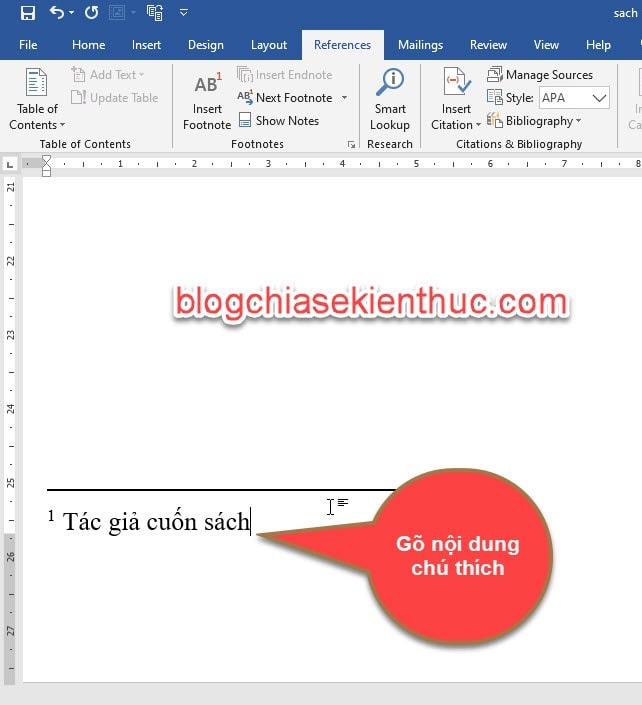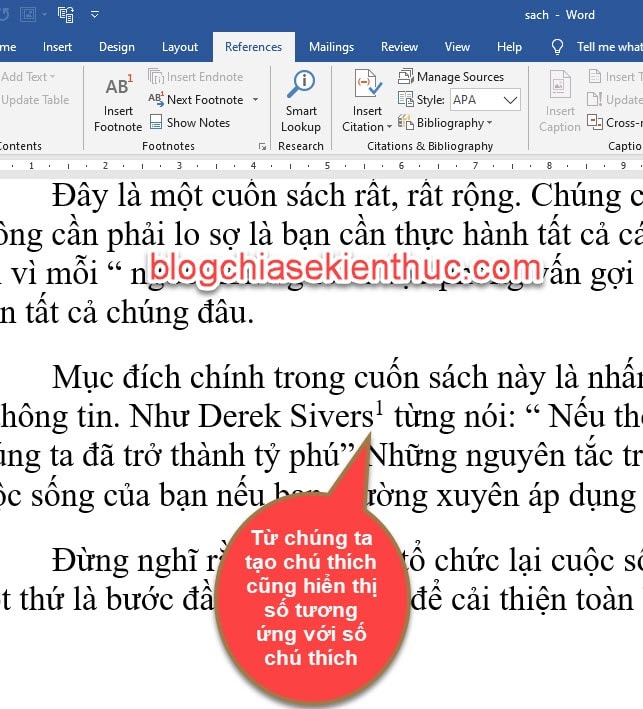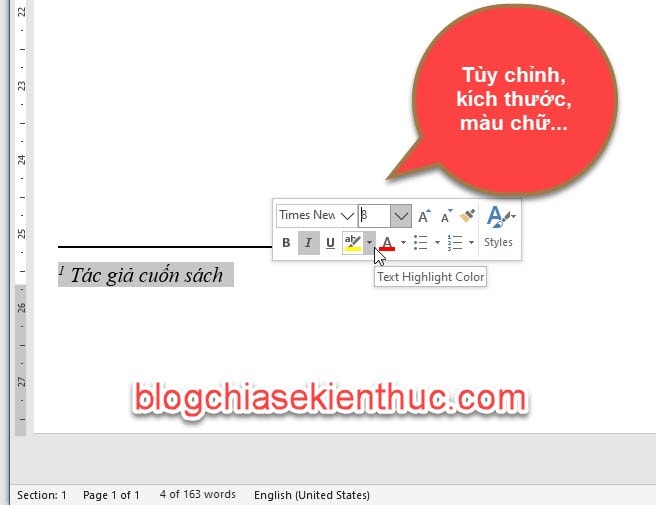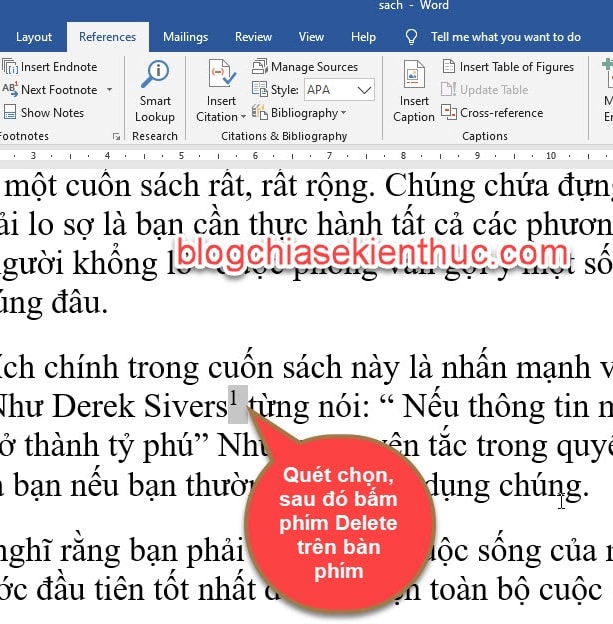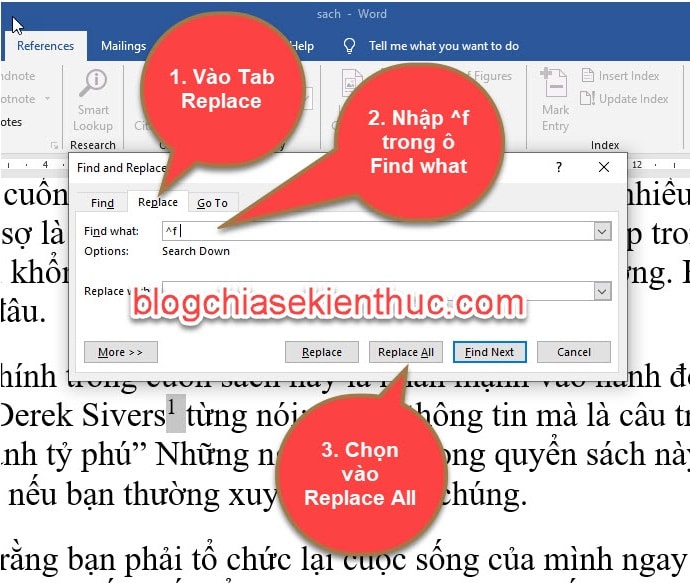Trong quá trình soạn thảo văn bản, đối với các loại tài liệu như: sách hướng dẫn, luận văn, khóa luận, đồ án…đôi khi trong tài liệu có những từ hoặc cụm từ mà người đọc sẽ khó hiểu, mà một khi họ đọc không hiểu thì sẽ làm giảm chất lượng nội dung của bạn.
Chính vì vậy chúng ta phải diễn giải ý nghĩa nội dung của từ hay cụm từ mà chúng ta cho rằng độc giả sẽ khó hiểu, để họ có thể hiểu rõ hơn về những gì chúng ta đang muốn truyền đạt.
Tuy nhiên, nếu giải thích ở ngay trong phần nội dung bài viết thì nó sẽ hơi bị loãng, và thực sự là không cần thiết, hơn nữa làm như vậy nội dung sẽ khá là dài dòng. Chính vì thế, có một cách đơn giản hơn là chúng ta sẽ tạo chú thích cho từ hay cụm từ đó, như trong các cuốn sách mà bạn vẫn hay đọc đó.
Chúng ta sẽ thực hiện đánh dấu từ đó và chú thích nó ở phía dưới chân trang !
Vâng, và trong bài viết này mình sẽ hướng dẫn các bạn thực hiện chèn chú thích trong Word một các vô cùng đơn giản.
Đọc thêm:
- Hướng dẫn 3 cách xóa Header và Footer trong Word, rất dễ !
- Làm thế nào để xóa hình ảnh hàng loạt có trong file Word?
- Xóa toàn bộ số trang trong Word, xóa số trang đầu tiên trong Word
Mục Lục Nội Dung
#1. Làm thế nào để chèn chú thích trong Word?
+ Bước 1: Mở văn bản cần chèn chú thích lên => sau đó bạn đặt con trỏ chuột ngay sau từ cần chú thích.
Ví dụ ở đây mình sẽ chú thích từ Derek Sivers. Thì mình sẽ đặt con trỏ chuột sau chữ s cuối cùng của chữ Derek Sivers đấy.
Sau đó, bạn vào tab References => và nhấn vào nút mở rộng trong phàn Footnotes như hình bên dưới.
+ Bước 2: Lúc này, hộp thoại Footnote and Endnote sẽ xuất hiện. Trong đó sẽ có những thiết lập như sau:
- Location: Vị trí đặt chú thích có 2 vị trí đặt Footnote và Endnotes:
- Footnote: Chú thích sẽ hiển thị sát lề dưới của trang giấy. Hay nói cách khác là chú thích sẽ hiển thị ở chân trang đó các bạn.
- Endnotes: Chú thích sẽ xuất hiện ở phía dưới cùng của file văn bản.
- Format: Định dạng.
- Number format: Lựa chọn này sẽ định dạng kiểu đánh số thứ tự cho ghi chú, như (1, 2, 3…; a, b, c…; i, iii, iii,…)
- Custom mark: Thiết lập ký tự ghi chú theo ý muốn của bạn.
- Start at: Bắt đầu đánh số thứ tự cho phần chú thích.
- Nút Symbol…: Đề chèn ký tự đặc biệt làm ký tự đánh ghi chú.
- Numbering:
- Continuous: Chú thích từ đầu tới cuối trang
- Restart each section: Chú thích liên tục từ đầu đến cuối phần văn bản chọn và bắt đầu lại từ đầu khi chọn phần văn bản khác.
- Apply changes: Whole document chú thích toàn bộ trong nội dung văn bản.
Các bạn chọn như sau rồi nhấn Insert.
+ Bước 3: Lúc này con trỏ chuột sẽ được di chuyển xuống cuối trang, bây giờ bạn hãy gõ nội dung chú thích cho từ đó vào là xong.
Và bây giờ, từ mà bạn chú thích sẽ hiển thị số 1 trên đầu, tương ứng với số trong chú thích phía cuối trang. Các bạn rê chuột vào đó nó sẽ hiển thị chú thích.
+ Bước 4: Các bạn có thể định dạng lại kích cỡ chữ, fonts chữ…. cho chú thích, tùy theo từng nhu cầu trình bày của mỗi người.
#2. Cách xóa chú thích trong Word
Để xóa chú thích trong Word thì cũng rất đơn giản thôi, các bạn thực hiện theo các bước sau đây:
Thực hiện:
Quét chọn/bôi đen ký tự chú thích trong văn bản => sau đó nhấn nút Delete trên bàn phím để xóa đi ghi chú đó là xong.
Tuy nhiên, nếu trong văn bản của bạn có nhiều chú thích thì việc bạn xóa thủ công thì sẽ rất mất thời gian, nên mình sẽ hướng dẫn cho các bạn cách xóa nhanh các chú thích này.
Thực hiện: Bạn nhấn tổ hợp phím Ctrl + H để mở giao diện cửa sổ Find and Replace => chuyển qua Tab Replace => Trong khung Find what bạn nhập ký tự ^f => và nhấn Replace All là xong !
#3. Kết luận
Như vậy là mình đã hướng dẫn rất chi tiết với các bạn cách chèn chú thích trong Word và xóa chú thích trong Word một cách vô cùng đơn giản rồi nhé.
Đây là những kiến thức rất căn bản, nhưng nó thực sự cần thiết cho bạn trong quá trình soạn thảo văn bản đấy. Nên bạn hãy chú ý những kỹ năng này nhé.
Hy vọng kiến thức này sẽ hữu ích đối với các bạn. Chúc các bạn thành công !
CTV: Ngọc Cường – Blogchiasekienthuc.com
 Blog Chia Sẻ Kiến Thức Máy tính – Công nghệ & Cuộc sống
Blog Chia Sẻ Kiến Thức Máy tính – Công nghệ & Cuộc sống