Đối với các bạn làm văn phòng, Marketing… việc copy các dữ liệu từ website về file Word là chuyện khá thường xuyên. Và khi chúng ta Copy như vậy thì vô tình ta copy luôn cả định dạng văn bản, cùng hình ảnh minh hoạ, hình ảnh quảng cáo có trên website đó.
Điều này khiến việc chỉnh sửa lại văn bản, định dạng lại nội dung sẽ mất nhiều thời gian và công thức hơn. Chính vì thế mà trong bài viết ngày hôm nay mình sẽ chia sẻ tới các bạn một vài mẹo nhỏ trong việc lọc, xóa bỏ hàng loạt hình ảnh có trên file Word một cách dễ dàng và nhanh chóng.
Đọc thêm:
- Các kỹ năng Copy và Paste trên Excel mà bạn nên biết
- 2 cách xoá hình ảnh hàng loạt trên file Excel (cực nhanh)
- Cách sao chép bảng tính từ Word sang Excel không mất định dạng
Mục Lục Nội Dung
#1. Xoá hình ảnh hoàng loạt trên file Word bằng Replace
+ Bước 1: Đầu tiên bạn mở file Word mà bạn cần xử lý lên.
+ Bước 2: Tại tab Home => bạn click Replace ở mục Editing.
+ Bước 3: Hộp thoại Find and Replace xuất hiện. Tại đây bạn click chọn Move.
Hoặc đơn giản bạn nhấn tổ hợp phím CTRL + H để mở cửa sổ này.
+ Bước 4: Mở rộng hộp thoại. Rồi click vào Special => và chọn Graphic.
+ Bước 5: Sau đó bạn nhấn Replace All để áp dụng xoá hình ảnh hàng loạt.
+ Bước 6: Bạn nhấn xác nhấn tại hộp thoại Microsoft Word bằng cách chọn Yes .
Nhấn OK để đóng hộp thoại Find and Replace.
+ Bước 7: Cuối cùng ta có được kết quả như hình bên dưới.
#2. Xoá hình ảnh hàng loạt trên Word bằng code VBA
+ Bước 1: Để xoá hình ảnh hàng loạt bằng mã code VBA bạn cần mở văn bản Word của mình lên => Sau đó nhấn tổ hợp phím Alt + F11 để mở hộp thoại Microsoft Visual Basic for Application.
+ Bước 2: Tại đây bạn click menu Insert => và chọn Module.
+ Bước 3: Sau đó Copy đoạn mã code sau:
Sub DitchPictures()
Dim objPic As InlineShape
For Each objPic In ActiveDocument.InlineShapes
objPic.Delete
Next objPic
End Sub
=> Và Paste vào hộp thoại Module => sau đó nhấn F5 để thực thi lệnh xóa hình ảnh hàng loạt.
Và đây là kết quả mà mình vừa thực hiện xong.
#3. Lời kết
Okay vậy là xong. Mình vừa hướng dẫn các bạn cách xoá hình ảnh hàng loạt trên Word để hỗ trợ việc thiết lập, định dạng các file văn bản của bạn được nhanh chóng và tiện lợi hơn rồi nhé.
Đến đây thì bài hướng dẫn cách xoá hình ảnh hàng loạt trên file Word của mình cũng xin được kết thúc. Hi vọng mẹo nhỏ này sẽ hữu ích với các bạn.
Chúc các bạn thành công !
CTV: Lương Trung – Blogchiasekienthuc.com
 Blog Chia Sẻ Kiến Thức Máy tính – Công nghệ & Cuộc sống
Blog Chia Sẻ Kiến Thức Máy tính – Công nghệ & Cuộc sống
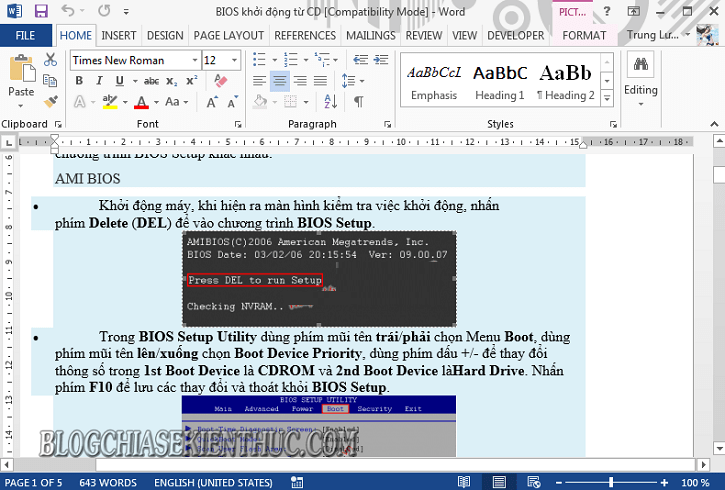
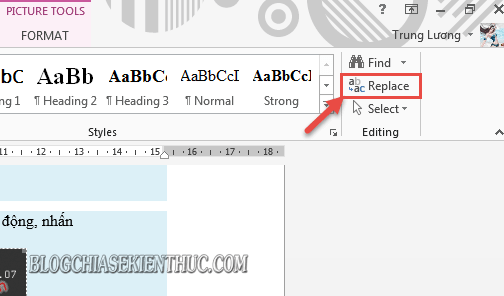
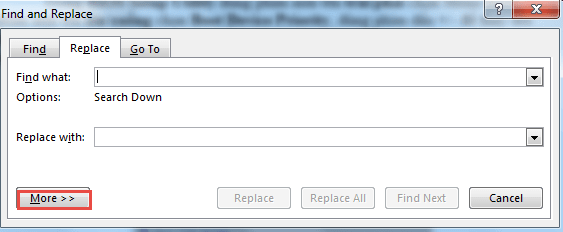
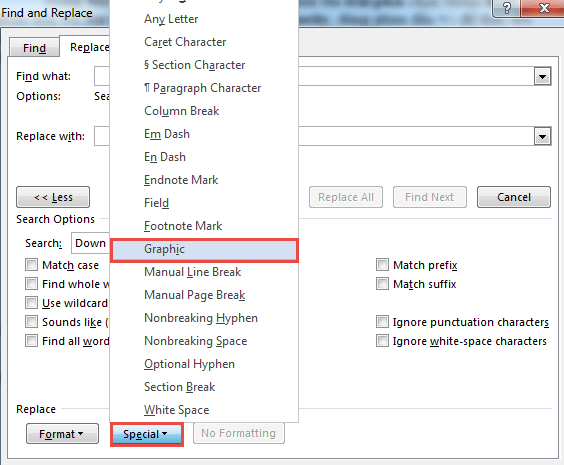

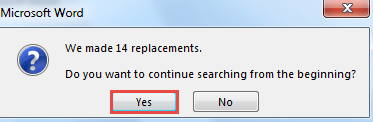
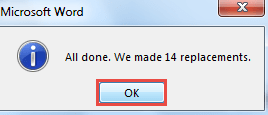
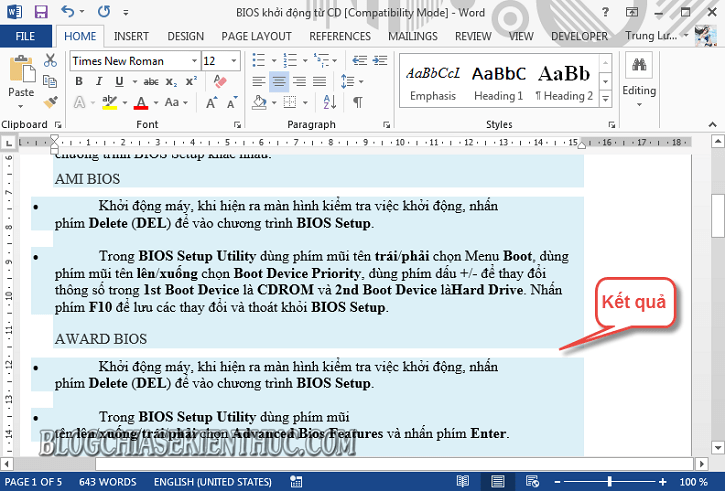
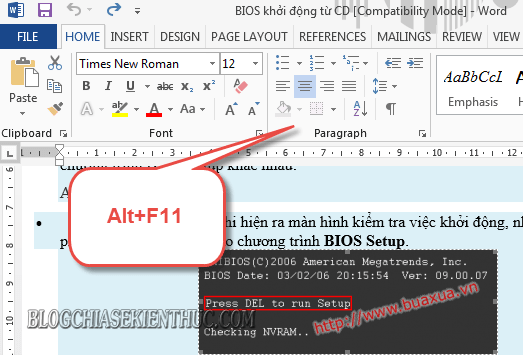
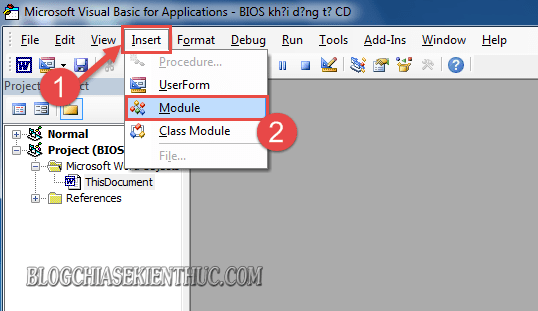
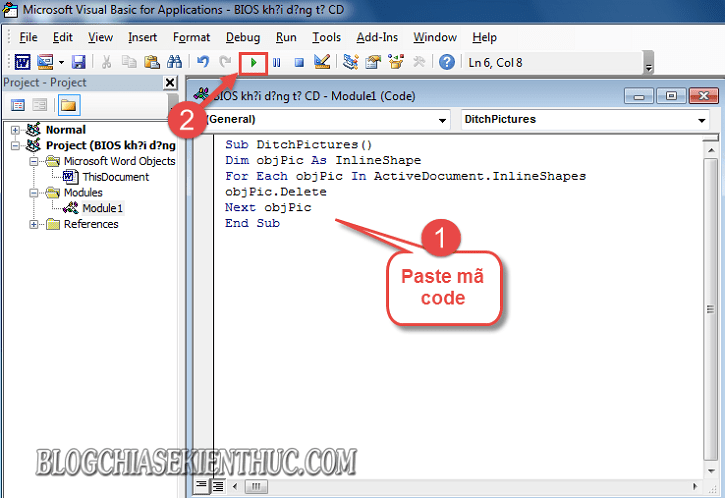
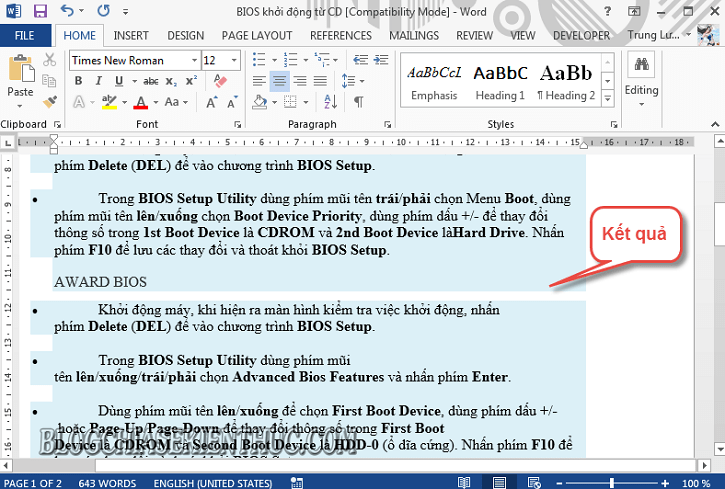







Thầy cho mình hỏi. Cách copy ảnh trong word sang powerpoint băng vba word