Vâng, chắc bạn không còn lạ lẫm gì với việc mở nhiều tab trên trên các trình duyệt web rồi phải không nào, đây là một tính năng rất hay, giúp cho người dùng xử lý công việc một cách nhanh và tiện dụng hơn.
Nhưng thật đáng tiếc là Microsft không đưa tính năng mở nhiều tab cho bộ ứng dụng văn phòng Microsoft Office của mình. Nên những lúc khi bạn cần phải làm việc với nhiều file Word hoặc Excel thì sẽ rất lộn xộn và khó kiểm soát, bởi vì có quá nhiều cửa sổ trên màn hình Desktop.
Vậy giải pháp của chúng ta là gì? làm thế nào để chúng ta mở các ứng dụng Word, Excel… bằng các tab, giống như khi bạn sử dụng trình duyệt web?
Okay, nếu như bạn đang muốn sử dụng tính năng này thì đây là bài viết dành cho bạn đấy. Trong bài viết này mình sẽ sử dụng một tiện ích mang tên Office Tab để mở bộ ứng dụng văn phòng này bằng nhiều tab trên một cửa sổ, thay vì mở mỗi file một cửa sổ như mặc định.
Đọc thêm:
- Cần thiết lập những gì sau khi cài đặt xong Microsoft Office ?
- [Tips] Hướng dẫn cách cài đặt OFFICE 2019 (ở chế độ tùy chọn)
- Cách kiểm tra bộ cài đặt Windows/ Office có phải nguyên gốc không ?
Mục Lục Nội Dung
#1. Tải và cài đặt công cụ Tab Office
+ Bước 1: Bạn truy cập vào trang chủ của Add-in này tại đây và tải về một trong 2 công cụ có tên là Tab Office hoặc là Tab Office Enterprise
// Note: Đây là các tiện ích trả phí, và bạn có thể sử dụng miễn phí với đầy đủ tính năng trong vòng 45 ngày trước khi quyết định mua. Tab Office là bạn rút gọn của bản Tab Office Enterprise, có nghĩa là bạn chỉ có thể áp dụng cho 3 ứng dụng phổ biến là Word, Excel và PowerPoint. Nhưng mình nghĩ thế là đã đủ rồi, vì các ứng dụng khác như Access, Publisher… chúng ta cũng rất ít khi dùng đến.
Sau khi bạn dùng hết 45 ngày thì bạn nên mua để sử dụng cho sướng (đặt mua tại đây). Hoặc nếu không có điều kiện thì có thể tìm các bản Full được chia sẻ ở trên mạng, nhưng mình nghĩ là không nên vì rủi ro dính virus là rất cao.
+ Bước 2: Sau khi tải về rồi => các bạn hãy click vào file *.exe => và chọn OK để bắt đầu cài đặt, ngôn ngữ mặc định là English.
Rồi chọn Next để tiếp tục.
+ Bước 3: Bạn click chọn I accept the agreement => nhấn Next để đồng ý với điều khoản của nhà nhát triển.
Sau đó tích chọn phiên bản Office của mình => rồi click Next.
Chọn Next…
+ Bước 4: Sau đó bạn có thể lược bớt các ứng dụng được được hổ trợ Tab Office Enterprise, hoặc giữ nguyên => và nhấn Next để tiếp tục.
Tiếp tục chọn Next => và nhấn Install để cài đặt.
+ Bước 5: Khi cài đặt xong, bạn tích vào nút Edit Setting => rồi chọn Finish để hoàn tất và khởi động giao diện Tab Office.
+ Bước 6: Tại đây, bạn nhấn Register và nhập Key bản quyền mà bạn đã đăng ký mua từ trang chủ. Hoặc nhấn OK để dùng thử.
Bây giờ bạn có thể thấy trên ứng dụng Word, Excel… sẽ có thêm một tab có tên là OFFICE TAB. Đây chính là tab mà tiện ích TAB OFFICE đã thêm vào đó.
#2. Sử dụng Tab Office trên ứng dụng Word, Excel…
Sau khi kích hoạt ứng dụng xong, bạn mở ứng dụng MS Word của mình lên => tại đây bạn click vào icon ô vuông trên thanh Ruler để thêm Tab (file mới).
Hoặc click vào dấu (x) để tắt Tab đó đi, đơn giản và dể dàng như ở trình duyệt Web vậy.
Tương tự như ở Word mọi ứng dụng của Microsoft Office như Excel, PowerPoint đều được hỗ trợ tính năng đặc biệt này.
Đây là hình ảnh Demo khi chúng ta sử dụng tiện ích Tab Office. Bạn click vào hình để xem nhé !
Ngoài ra, Tab Office còn hỗ trợ rất nhiều các tính năng nâng cao khác như:
- Đóng các tab khác.
- Đóng hoặc Lưu tất cả các Tab với một cú nhấp chuột.
- Mở thư mục, có nghĩa là mở nhiều file cùng lúc.
- Mở file trong cửa sổ mới.
- Hỗ trợ đổi tên nhanh chóng.
- Chức năng khóa tài liệu, khóa file.
- Tùy chỉnh chiều dài của tab.
- Tùy chỉnh xuất hiện Tab.
- Tính năng nhóm.
- Mở, đóng hoặc lưu một nhóm tài liệu.
#3. Lời kết
Okay, đến đây thì bài hướng dẫn về cách mở nhiều file cùng một lúc bằng Tab Office của mình cũng xin được tạm dừng.
Hi vọng với tiện ích Tab Office mình đã giới thiệu ngày hôm nay sẽ hữu ích, và đem lại hiệu quả thiết thực trong công việc của các bạn.
Chúc các bạn thành công !
CTV: Lương Trung – Blogchiasekienthuc.com
 Blog Chia Sẻ Kiến Thức Máy tính – Công nghệ & Cuộc sống
Blog Chia Sẻ Kiến Thức Máy tính – Công nghệ & Cuộc sống
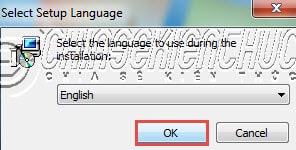
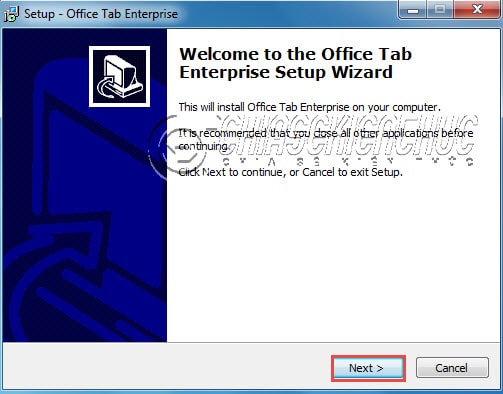
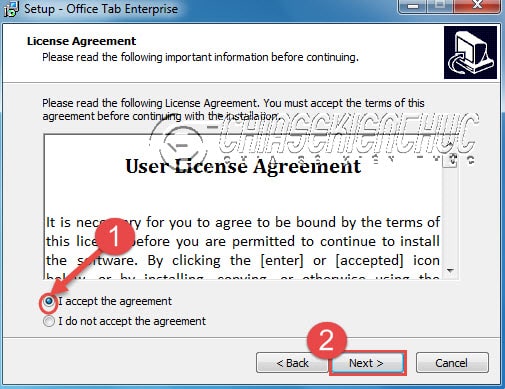

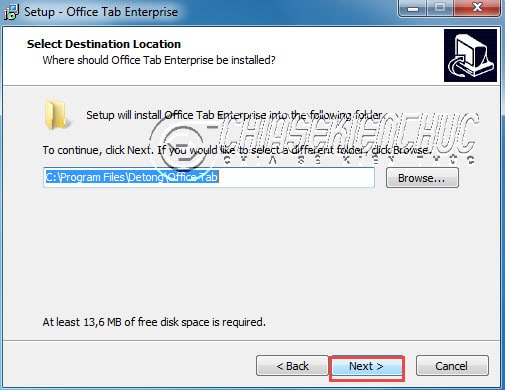
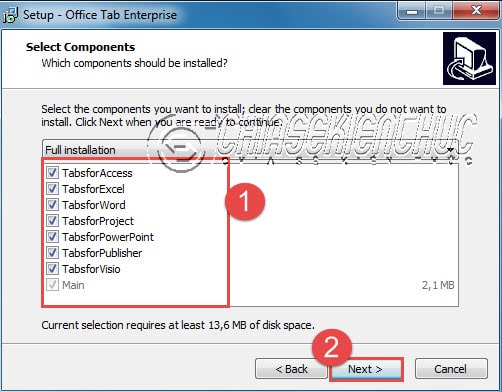
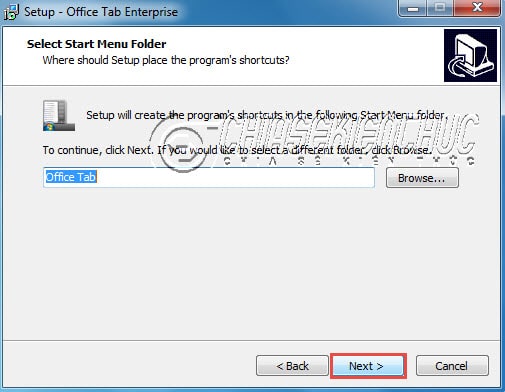
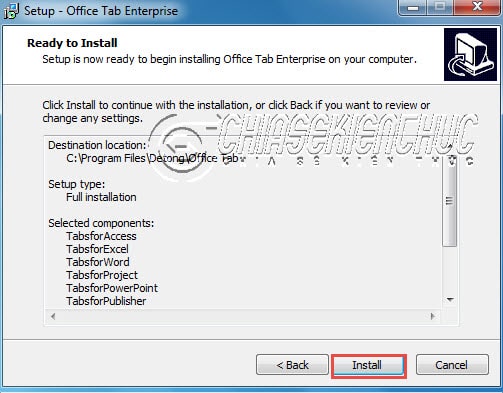
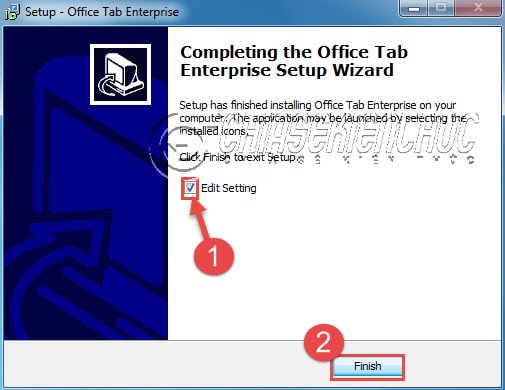
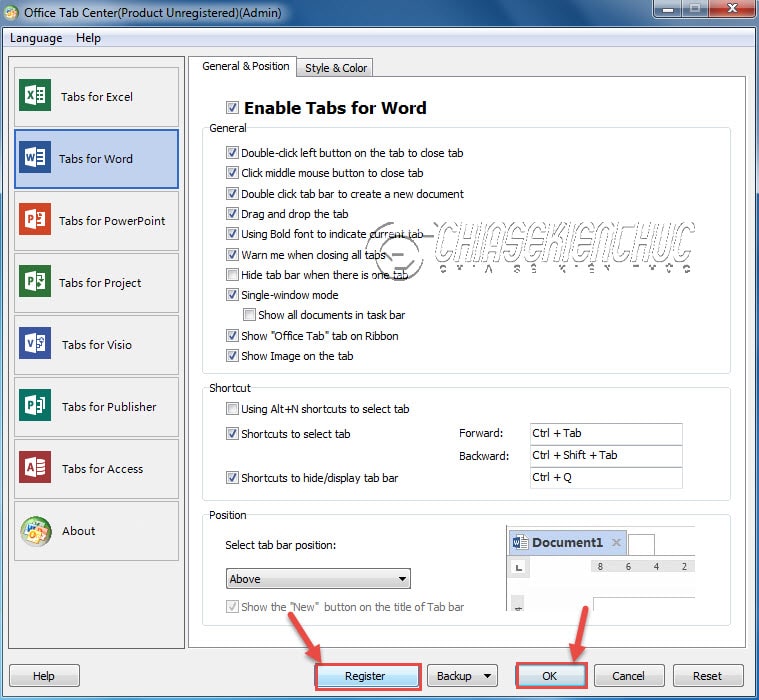
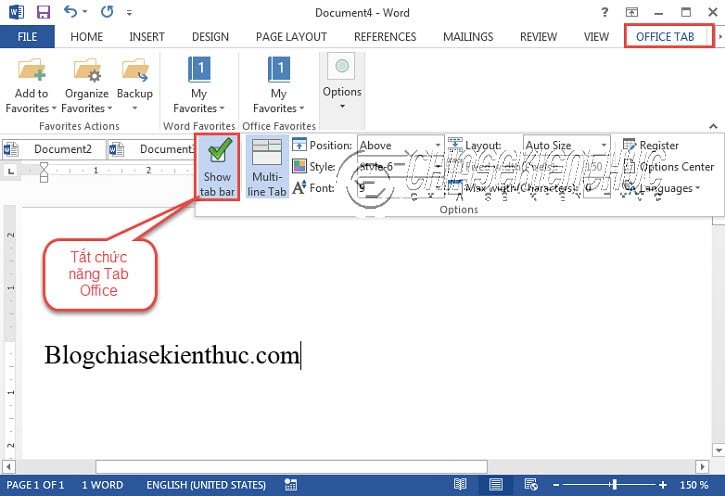
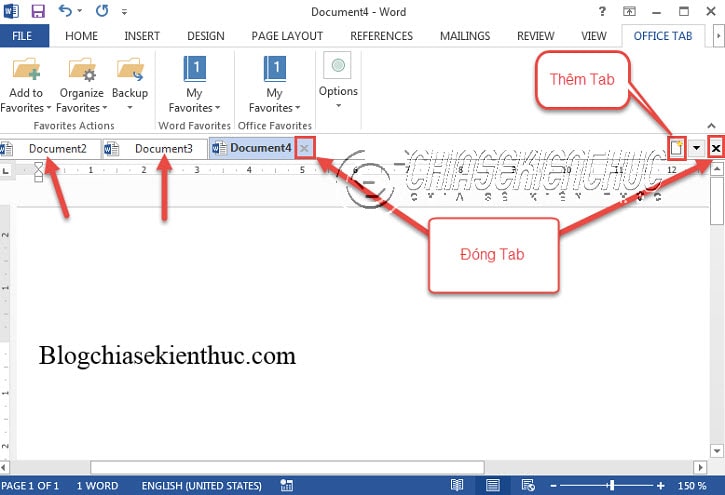

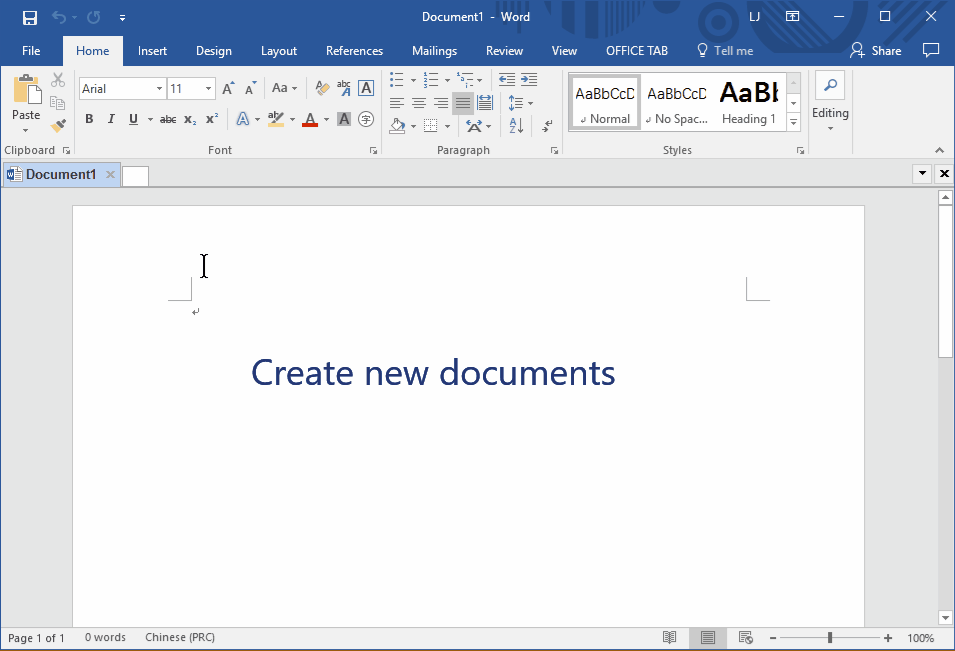






Em cám ơn ad rất nhiều ạ, tiện ích trên Excel này khá là hay, em sẽ dùng thử xem sao. Thank a nhiều nhé