Vâng ! Nếu bạn là một nhân viên văn phòng hay nhân viên kế toán thì việc tổng kết, dự toán hay thống kê số liệu trong file Excel là một trong những công việc rất quan trọng, và đòi hỏi độ mức chính xác cũng như bảo mật thông tin cực kỳ cao.
Đa phần các tình huống như vậy các bạn hay sử dụng đến công cụ bảo vệ dữ liệu Protect Sheet để không ai có thể chỉnh sửa các nội dung của bảng tính, khi bạn chưa cho phép.
Hay nói cách khác dễ hiểu hơn, đó là bạn thường đặt mật khẩu cho file Excel của bạn đúng không ?!
Tuy nhiên, vì một lý do chết tiệt nào đó khiến bạn quên mất mật khẩu của file Excel. Vậy phải làm thế nào để chỉnh sửa, hoặc sao lưu toàn bộ dữ liệu trong bảng tính Excel để làm việc bây giờ đây?
Vâng, nếu bạn đang gặp rắc rối đó thì đây chính là bài viết dành cho bạn.
Trong bài viết này blogchiasekienthuc.com sẽ chia sẻ với các bạn 2 cách phá mật khẩu file Excel, bẻ khoá Password Protect Sheet hiệu quả nhất hiện nay mà mình biết đến. Giúp bạn có thể mở file Excel để làm việc như bình thường.
Đây là hình ảnh sau khi Sheet đã bị khóa, tức là khi bạn click vào ô bất kỳ trong file Excel sẽ nhận được thông báo yêu cầu mở khoá Unprotect Sheet như hình bên dưới.
Sử dụng mã độc quyền BLOGCHIASEKIENTHUCUNICA để giảm giá 50% tất cả các khóa học trên UNICA
👉VÀO HỌC THỬ👈
Okay, bây giờ mình sẽ đi vào nội dung chính của bài viết luôn nhé.
Mục Lục Nội Dung
#1. Phá mật khẩu Sheet trong Excel bằng cách đổi thành file .Zip
Mình khuyên dùng cách này nhé, vì tỷ lệ thành công 100%
+ Bước 1: Để bẻ khoá Protect Sheet (mật khẩu của Sheet) thì trước tiên bạn cần mở chế độ hiển thị đuôi file lên trước. Bạn có thể xem bài hướng dẫn này (có hướng dẫn đầy đủ cho Windows Xp, 7, 8 và 10 luôn).
Hoặc nếu bạn dùng Windows 7 thì có thể xem luôn hướng dẫn sau đây: Bạn click chuột vào menu Start => và chọn Control Panel như hình.
+ Bước 2: Tại hộp thoại Control Panel => bạn click vào User Acounts and Family Safety.
Rồi chọn Appearance and Personalization => sau đó click vào Folder Options.
+ Bước 3: Ở hộp thoại Folder Options, bạn chọn tab View và bỏ dấu tích tại ô Hide extensions for known file types đi.
Và click vào nút Apply để áp dụng việc hiện đuôi file trên Windows. Sau đó bạn click vào dấu (x) để thoát.
+ Bước 4: Okay, bước chuẩn bị vậy là đã xong rồi. Bây giờ chúng ta sẽ tiến thành xóa mật khẩu cho sheet Excel.
À… Nhưng trước tiên bạn phải chắc chắn rằng máy tính của bạn đã cài đặt phần mềm nén và giải nén file WinRAR rồi nhé (nếu chưa có thì vào đây để tải phần mềm WinRAR nhé). Mình nghĩ là máy tính nào cũng có sẵn phần mền này rồi.
Sau khi hiển thị đuôi file trên Folder thành công. Bạn click chuột phải vào file Excel bị khoá Sheet => và chọn Rename. Hoặc bạn cũng có thể chọn file Excel => sau đó nhấn phím F2 cũng được.
Note: Bạn nên copy file gốc sang một thư mục khác để phòng trường hợp bạn thao tác sai thì vẫn không bị ảnh hưởng đến file gốc của bạn.
+ Bước 5: Bây giờ bạn hãy đổi từ đuôi *.xlsx thành *.zip => và nhấn Yes để xác nhận.
Tiếp theo bạn click mở file *.zip lên => và mở tiếp file xl trong file nén đó.
Tiếp tục click mở thư mục Worksheet.
+ Bước 6: Sau đó bạn copy Sheet bị khoá (hoặc Sheet mà bạn muốn phá khóa) ra bên ngoài bằng cách nắm giữ chuột và kéo ra.
+ Bước 7: Rồi click chuột phải vào Sheet mà bạn vừa copy ra bên ngoài => chọn Open with => chọn Notepad để mở file dưới định dạng Text.
+ Bước 8: Sau khi file đã mở ra => bạn click chọn Edit => chọn Find. Hoặc là bạn nhấn tổ hợp phím Ctrl + F để mở hộp thoại tìm kiếm.
+ Bước 9: Tại hộp thoại Find bạn gõ từ khóa protect vào ô Find What => và click Find Next để tìm từ khóa protect có trong file.
Okay, anh em chú ý chỗ này này….
Bây giờ chúng ta bôi đên cái đoạn code <sheetProtection………………… > đó đi.
Như nội dung mình vừa xóa là: <Tất nhiên là mỗi file mỗi khác, nhưng mình copy lên đây để bạn dễ hình dung ra hơn.>
<sheetProtection algorithmName=”SHA-512″ hashValue=”pH2G+QkKsh3EYYdyP1ipBE8/hYbi2PFiSwOj3yiNwDnt6IOGyPw2ziVLIeQ4yHH7kEqCWUPTRiQEAVZS8/tLNA==” saltValue=”ExcuIRf9Cdlu1SsXgr2AZA==” spinCount=”100000″ sheet=”1″ objects=”1″ scenarios=”1″/>
Vâng, nếu như các bạn cảm thấy khó khăn để bôi đen khi dùng chuột thì có thể sử dụng phím Shift + phím mũi tên sang phải (hoặc sang trái) để bôi đen nội dung cần xóa sẽ dễ hơn.
+ Bước 10: Sau đó bạn chọn File => Save để lưu lại.
+ Bước 11: Sau đó bạn kéo thả file vừa chỉnh sửa trở lại file nén Winrar.
Và nhấn OK tại hộp thoại tiếp theo để xác nhận việc copy đè lên file cũ.
+ Bước 12: Lúc này gần như mọi việc đã hoàn tất, bạn chỉ việc thay đổi đuôi của file *.zip thành *.xlsx như ban đầu để hiển thị file Excel của mình là xong.
+ Bước 13: OK, đã xong.
Bây giờ bạn có thể mở file Excel ra để kiểm tra. Bạn click vào tab REVIEW, tại đây bạn có thể thấy mục Protect Sheet của chúng ta đã được mở. Bây giờ bạn đã có thể chỉnh sửa các dữ liệu trong Sheet Excel của mình rồi.
#2. Sử dụng code VBA để xóa mật khẩu Sheet trong Excel
Thú thực thì cách này mình làm lúc được lúc không, tỷ lệ thành công không cao như cách 1 bên trên. Có máy mình làm phát ăn luôn, nhưng có máy chạy là bị treo luôn máy.
Nhưng mình cứ trình bày ra đây, vì cách làm này dễ hơn cách bên trên.
+ Bước 1: Bạn nhấn chuột phải vào Sheet mà bạn muốn phá Password => sau đó chọn View Code.
+ Bước 2: Cửa sổ Microsoft Visual Basic for Applications xuất hiện. Tại đây bạn nhấn vào nút Insert => và chọn Module như hình dưới.
+ Bước 3: Và copy đoạn code sau vào khung Module đó: (click vào đây để lấy code) !
Sau đó chọn Run => và chọn Run Sub/UserFrom hoặc nhấn phím F5 để chạy code.
+ Bước 4: Bạn bấm Yes và đợi trong giây lát để chương trình bắt đầu quá trình pass. Và nếu thành công thì sẽ xuất hiện một thông báo hiện ra, còn ngược lại thì nó cứ quay hoài vậy thôi 😀
#3. Lời kết
Okay, như vậy là mình vừa hướng dẫn rất chi tiết cho các bạn 2 cách phá mật khẩu của Sheet trong Excel mà không cần sử dụng phần mềm rồi nhé.
Và mình vẫn khuyên các bạn nên sử dụng theo cách thứ 1, bởi nếu đã làm được một lần rồi thì lần sau sẽ rất dễ dàng. Bạn cũng chả cần phải chuẩn bị gì nhiều, chả cần phải có công cụ hay đoạn code nào cả, chỉ cần nhớ cách làm là được rồi…
Hi vọng bài viết sẽ hữu ích với bạn. Chúc các bạn thành công nhé !
Đọc thêm:
- Cách khoá Sheet hoặc một vùng nội dung của Sheet trong Excel
- 4 phần mềm khóa thư mục miễn phí trên Windows XP/7/8/10
- Phần mềm mã hóa file, thư mục miễn phí AxCrypt [ Full hướng dẫn ]
CTV: Lương Trung – Blogchiasekienthuc.com
Edit by Kiên Nguyễn
 Blog Chia Sẻ Kiến Thức Máy tính – Công nghệ & Cuộc sống
Blog Chia Sẻ Kiến Thức Máy tính – Công nghệ & Cuộc sống

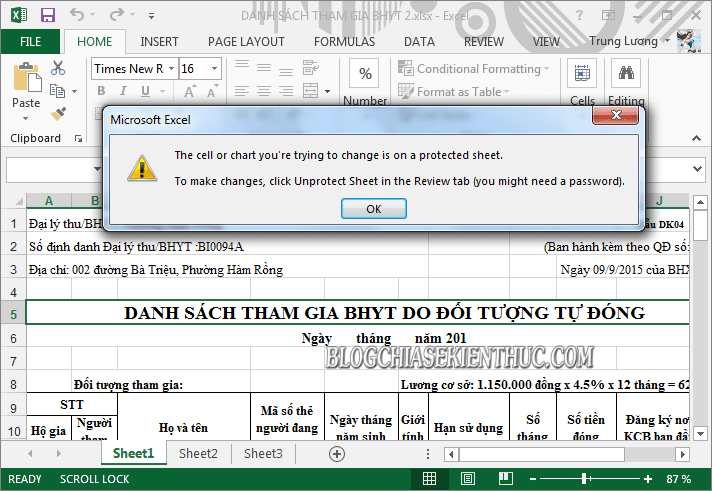

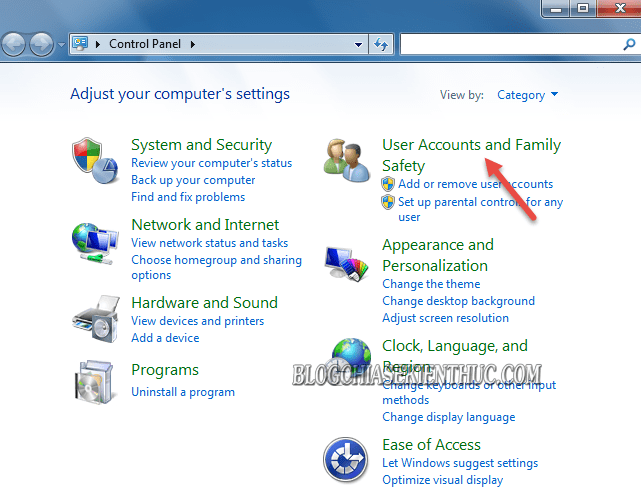
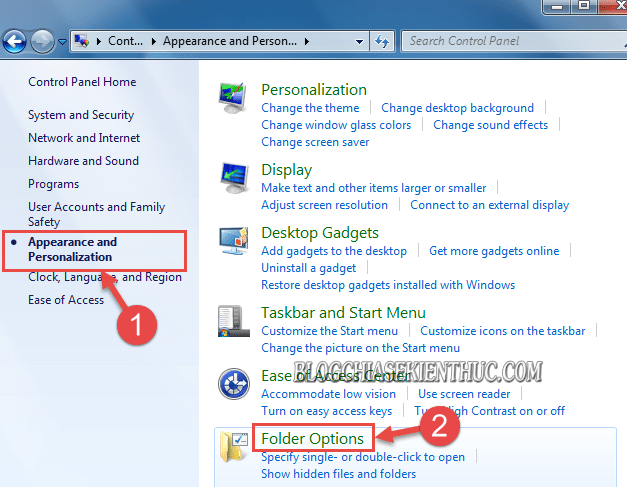
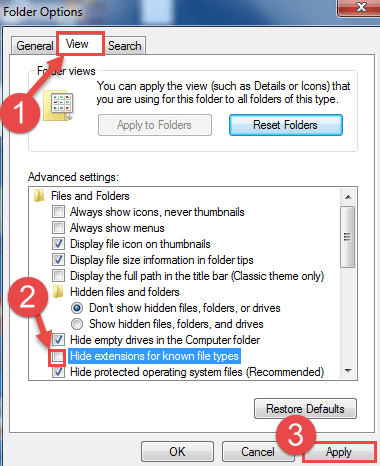
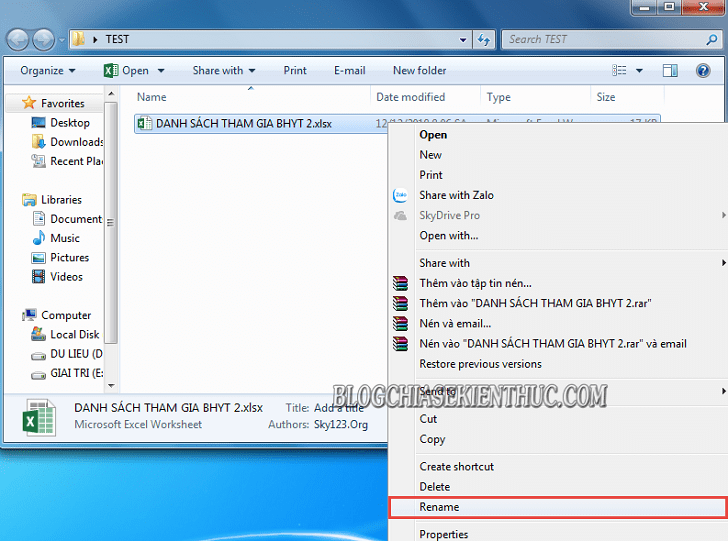
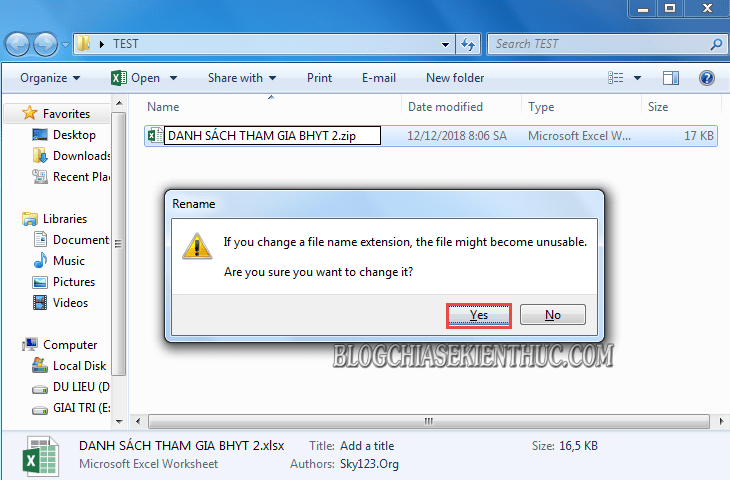
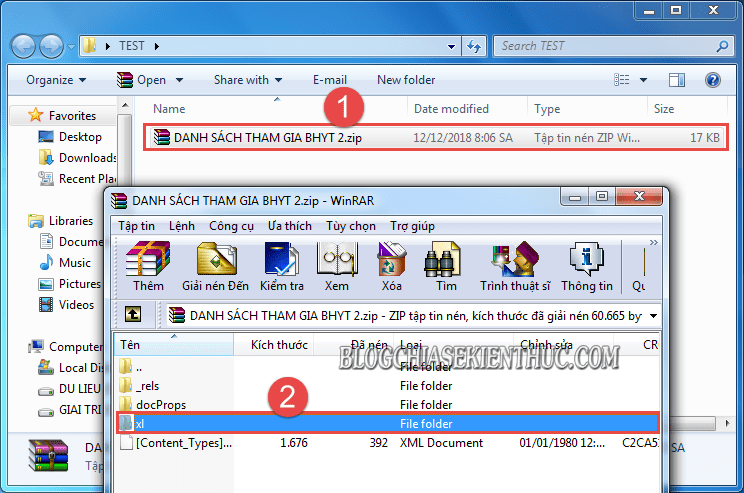
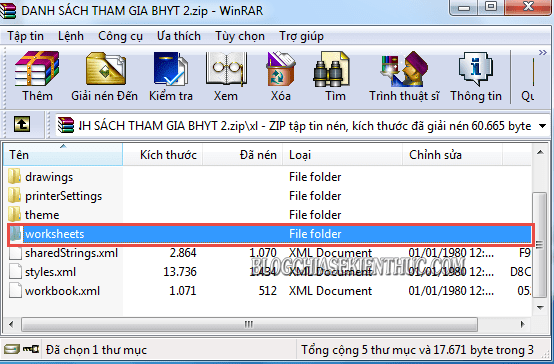

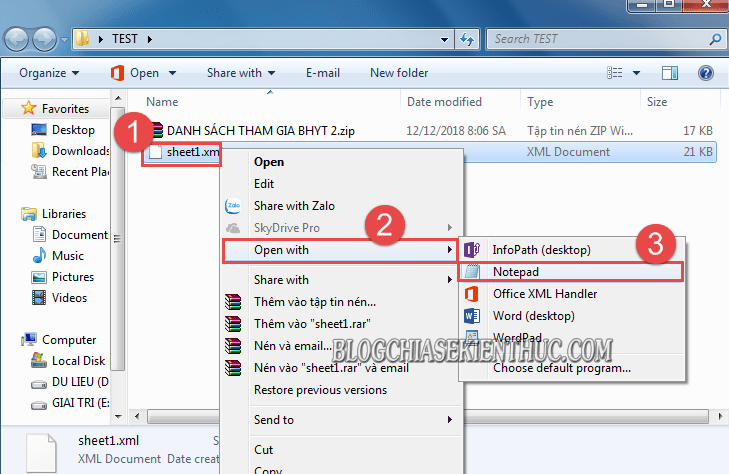

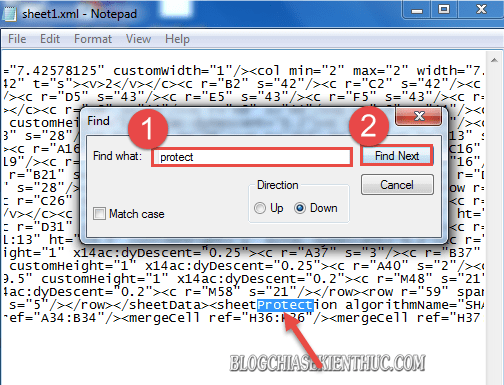
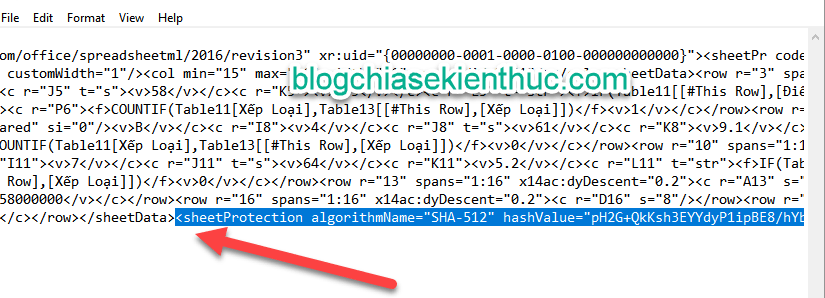
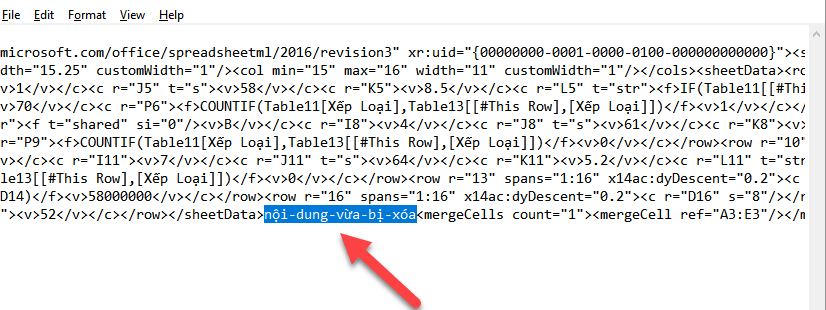
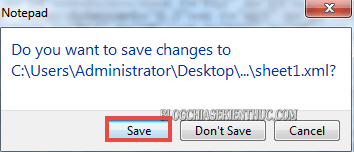

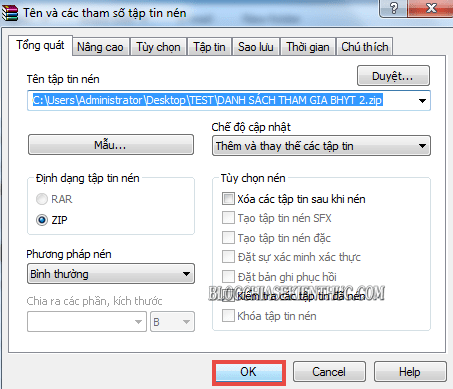
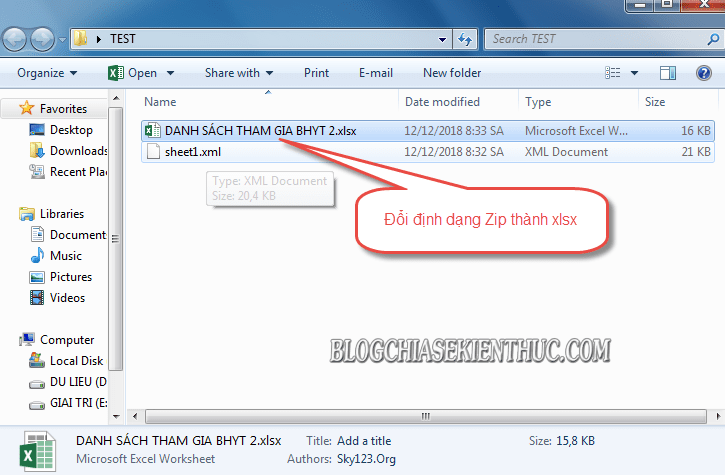
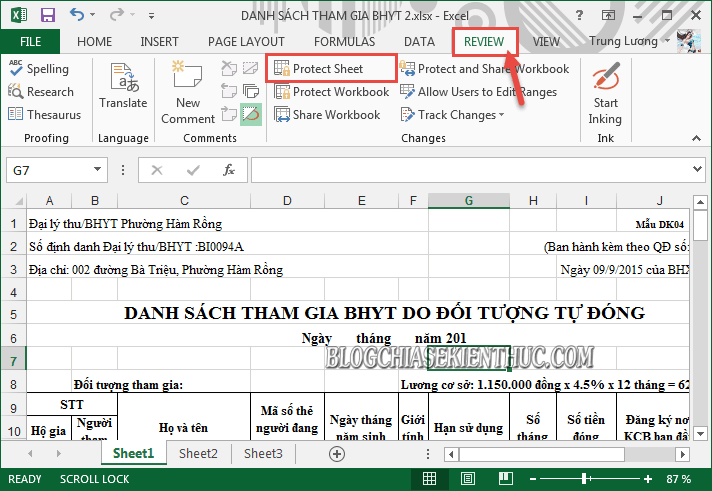
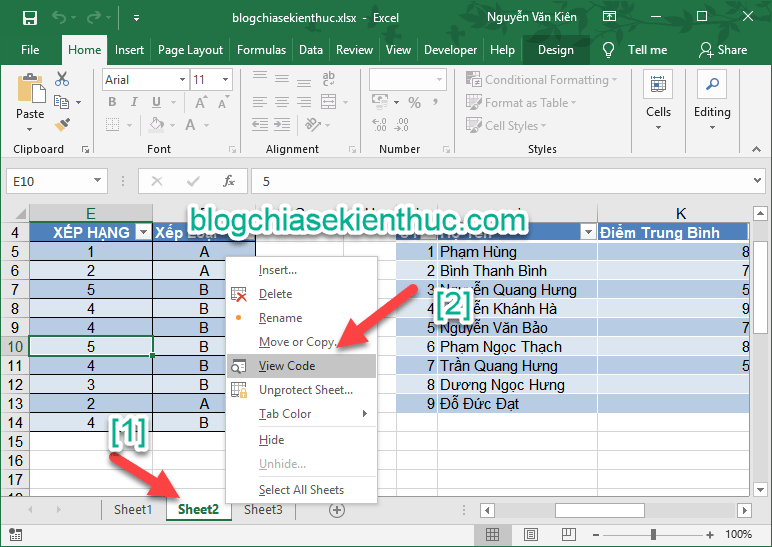
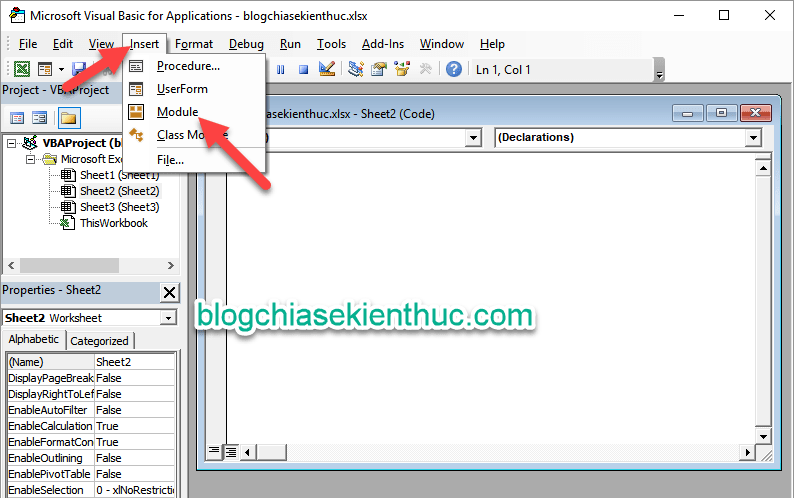
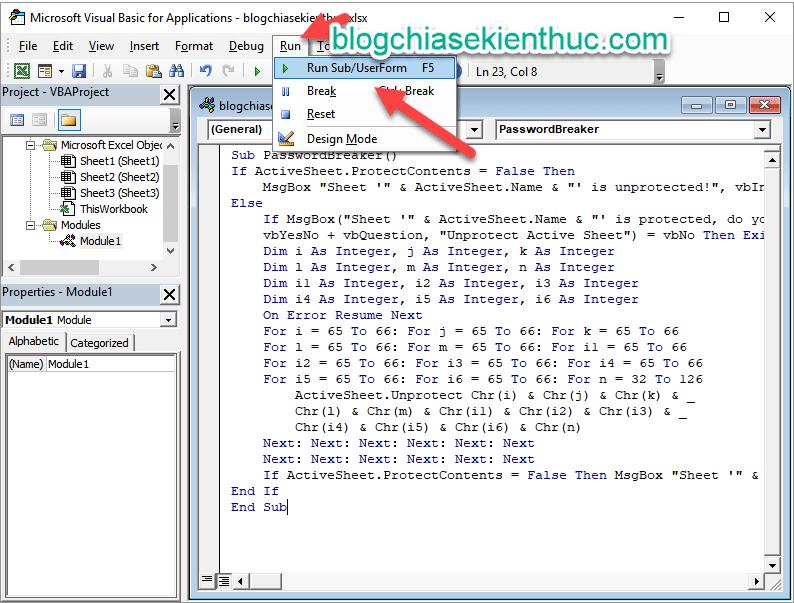







rất cảm ơn admin, mình đã làm thành công!!!
cho mình hỏi nếu đuôi là .xlsm thì làm có được không vậy bạn
Cám ơn nhiều
cũng làm được bình thường, sau nhớ phải đổi về đuôi ban đầu nhé
Cảm ơn admin. Thật là hữu dụng quá!
Tại sao mình vô insert thì bị ẩn hết không có được Module?
Mình đã thử cách 1 , nhưng nó báo file zip lỗi không thể mở được. Còn cách 2 thì ẩn hết không thể kích chạy được.
Bạn có thể cho minh thông tin mình liên hệ nhờ bạn giúp được ko ?
Cảm ơn bạn !
bạn cần unlock file đó trước bạn ạ. Phím chuột phải vào file đó, chọn properties, chọn unlock rồi ok.
Thank so much. very useful for me
Mình làm cách 1 nhưng không tìm được chỗ nào ghi protection. Cách 2 bị treo máy luôn. Bạn có thể cho mình thêm thông tin không? Cảm ơn bạn!
Sau một hồi lùng xục, chạy cả tool không được. Đọc bài này áp dụng cách 1 đã thành công. Hay lắm, cảm ơn đã chia sẻ nhé!
sao mình k mở đc file zip nhỉ :(((
Mình áp dụng cách 2 thì thành công. Còn cách 1 thì mình làm xong mở ra file trống trơn luôn.
tôi mở không được muốn thuê bạn mở có được không
Bạn ơi! Cám ơn chia sẻ hữu ích của bạn nha!
Mình đã thành công
Cách bàn hướng dẫn hay lắm. Mình làm thành công rồi. Cám ơn bạn rất nhiều. Chia sẻ thêm nhiều bài hay và có ích nữa bạn nhé!!!
mình đã làm cách 1 và thành công, cách 2 thì bị treo máy luôn, cám ơn bạn rất nhiều!!!
Nếu có nhiều sheet trong 1 file thì code trên có thể sửa ra sao vậy admin. Cảm ơn đã chia sẻ, rất hữu ích
làm từng sheet 1, mình vừa làm xong hơn 30 sheets
ad cho mình hỏi có cách nào mở pass file excel luôn không vậy
Hi Kiên, mình làm thử theo cách của bạn mà ko nhìn thấy các sheet của file sau khi mở trong Winzar. Ko nhìn thấy folder xl và các folder khác như trong hình của bạn. Mình dùng Windown 10. Bạn có thể tư vấn giúp mình ko? Cảm ơn trước nha.
Cám ơn add nhiều
Đã mở khóa thành công. Thanks admin nhé
Đã mở khóa duoc sheet excel thành công. Thanks admin nhé
Okay, cám ơn bạn đã phản hồi lại kết quả để anh em yên tâm làm theo 😀
ad ơi e làm theo cách 1 mà đến bước tìm protect nó lại báo là can’t find
Thank you so much!. Đúng như tác giả đã nói, nhiều file password phức tạp quá, cách 2 dùng không được, và tốn nhiều thời gian tìm hiểu trên mạng vãn hông được. Mình đã thử cách 1. Tính ra cũng nhanh, hiệu quả.
Cám ơn bạn đã thông tin lại cho anh em cùng biết 🙂
có anh chị nào biết cách mở pass đối với excel 365 bản quyền không ah? em có đặt cho sếp mà bjo cách 1 thời gian không động đến không nhớ là gì nữa. Mong mọi người giúp đỡ
Cam on Ban, minh cung lam thanh cong