Khi các bạn sao chép các đoạn văn bản có sẵn trên mạng, và dán nó vào ứng dụng Word thì rất nhiều trường hợp là nó vẫn giữ nguyên các định dạng của văn bản gốc.
Ví dụ như phần màu nền và font chữ, cỡ chữ… chẳng hạn. Điều này gây khó chịu và trở ngại trong quá trình hoàn thiện công việc của chúng ta.
Về phần cỡ chữ, font chữ thì chúng ta có thể chỉnh tương đối dễ dàng, còn về phần màu nền, các bạn muốn xóa nó đi để văn bản của bạn trông đẹp mắt hơn và chuyên nghiệp hơn thì phải làm thế nào đây.
Vâng, một thủ thuật tuy đơn giản nhưng không phải ai cũng biết đâu nhé. Nhất là đối với những bạn mới làm quen với ứng dụng Word này 😀
Thực ra thì việc xóa màu nền trên Word rất dễ, và chúng ta cũng có rất nhiều cách để thực hiện việc này.
Hôm nay mình sẽ hướng dẫn cho các bạn cách xóa màu nền của đoạn văn bản, hoặc hình nền văn bản khi sao chép dữ liệu trên mạng internet một cách dễ dàng nhất nhé.
Mục Lục Nội Dung
I. Làm thế nào để xóa màu nền văn bản trong Word?
Các bạn tham khảo 5 cách làm đơn giản sau đây nhé. Bạn áp dụng cách làm nào cũng được hết.
#1. Sử dụng Notepad
Công cụ Notepad có sẵn trên Windows hoặc phần mềm Notepad++ là phần mềm soạn thảo cơ bản, không hỗ trợ màu nền.
Vậy nên khi các bạn sao chép dữ liệu trên mạng => rồi dán vào phần mềm này để xử lý thì nội dung vẫn hiển thị, nhưng màu nền thì sẽ không hiển thị.
Hay nói cách khác, khi bạn copy văn bản ở bất cứ đâu vào Notepad thì mọi định dạng sẽ bị xóa hết. Nó chỉ giữ lại phần nội dung văn bản mà thôi.
Đây là cách vô cùng hiệu quả, và mình cũng hay sử dụng cách này.
Thực hiện:
+ Bước 1: Sao chép đoạn văn bản có chứa màu nền.
+ Bước 2: Khởi động công cụ Notepad lên..
Dành cho bạn nào chưa biết cách mở Notepad có sẵn trên Windows:
Chỉ cần mở hộp thoại Run ra (Windows + R) => và nhậpnotepad=> và nhấnEntermột cái là bạn đã mở công cụ Notepad thành công rồi.
+ Bước 3: Dán nội dung sao chép trên mạng vào phần mềm Notepad.
+ Bước 4: Lúc này màu nền đã biến mất, sau đó chúng ta sao chép ngược nội dung từ Notepad vào Word là xong thôi.
#2. Sử dụng tính năng Paste trong Word
Tính năng này chỉ có từ phiên bản Word 2007 trở lên thôi nhé các bạn !
Thực hiện:
+ Bước 1: Sao chép đoạn văn bản chứa màu nền mà bạn cần loại bỏ.
+ Bước 2: Vào Word, nhấn phải chuột => chọn định dạng là Keep Text Only, tức là chỉ giữ lại nội dung, không giữ lại định dạng. Sau khi chọn thì văn bản đã loại đi màu nền.
#3. Sử dụng tính năng Clear All Formatting trong Word
Thực hiện:
+ Bước 1: Sao chép đoạn văn bản chứa màu nền.
+ Bước 2: Dán vào Word, sau đó quét chọn/bôi đen văn bản =>chọn vào tính năng Clear All Formatting => màu nền sẽ được loại bỏ.
#4. Sử dụng tính năng Shading trong Word
Tính năng này là tính năng đổ màu nền cho đoạn văn bản trong Word.
Thực hiện:
+ Bước 1: Sao chép đoạn văn bản chứa màu nền.
+ Bước 2: Dán đoạn văn bản vừa sao chép vào Word => quét chọn/bôi đen văn bản => rê chuột đến tab Home => chọn công cụ Shading => sau đó chọn No Color. Màu nền trong Word sẽ được loại bỏ ngay lập tức.
Đó là các xóa màu nền cho đoạn văn bản, trường hợp nếu các bạn sao chép dữ liệu trên mạng Internet có cả hình nền nguyên văn bản luôn thì làm sao đây?
#5. Xóa màu nền trong word
Để xóa màu nền trong Word thực hiện như sau:
Vào tab Design => chọn Page Color => và chọn No Color thì màu nền sẽ bị xóa.
II. Kết Luận
Như vậy là trong bài viết này mình đã chia sẻ với các bạn 5 cách xóa màu nền trong Word, khi sao chép dữ liệu trên mạng rồi ha. Các bạn có thể chọn cách nào mà các bạn dễ thao tác nhất.
Hy vọng kiến thức này sẽ giúp ích cho công việc của bạn. Chúc các bạn thành công !!
CTV: Ngọc Cường – Blogchiasekienthuc.com
 Blog Chia Sẻ Kiến Thức Máy tính – Công nghệ & Cuộc sống
Blog Chia Sẻ Kiến Thức Máy tính – Công nghệ & Cuộc sống
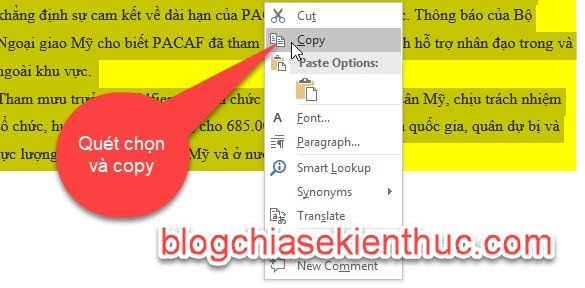
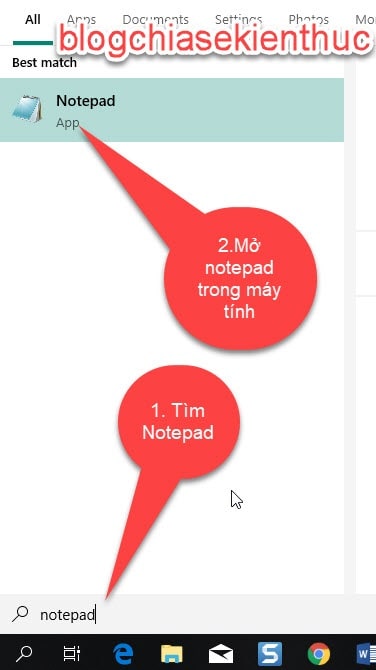
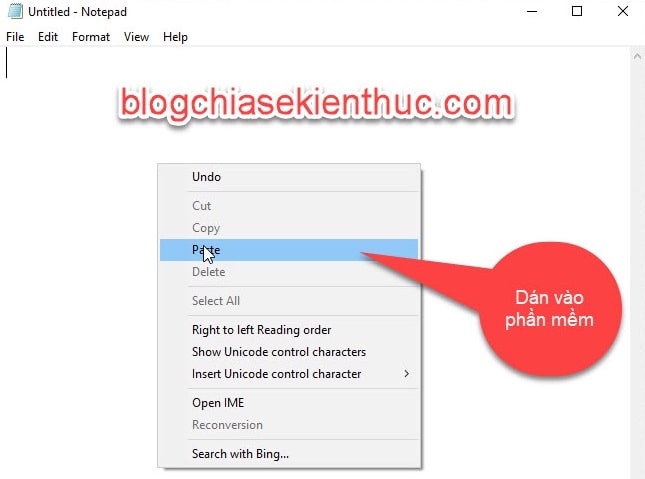

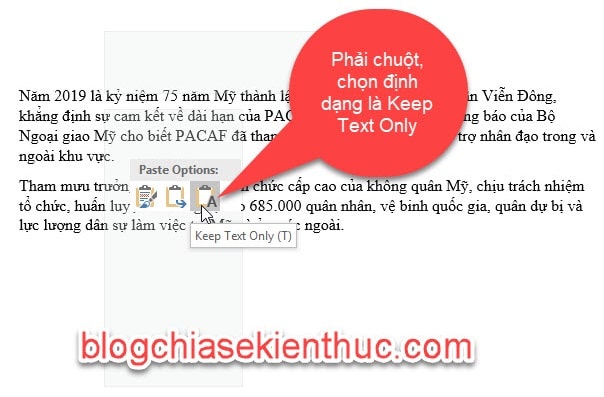


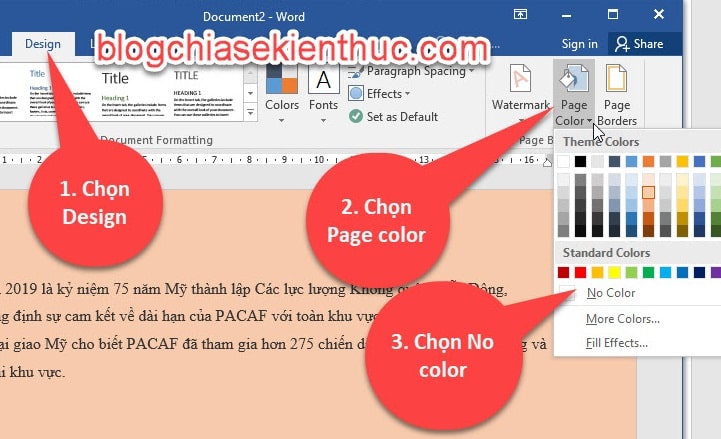







cảm ơn addmin. mình là thử và thành công.
OK bạn, ghé thăm blog khi rảnh nhé. Chia sẻ lên MXH giúp mình nữa thì càng tốt 🙂
CÁM ƠN EM NHÉ CHỊ LÀM ĐƯỢC LUÔN, RẤT CÁM ƠN EM.