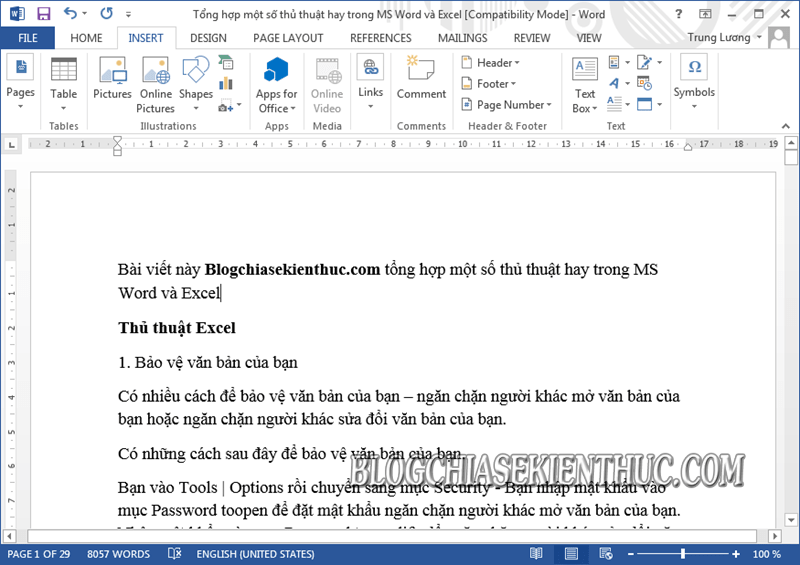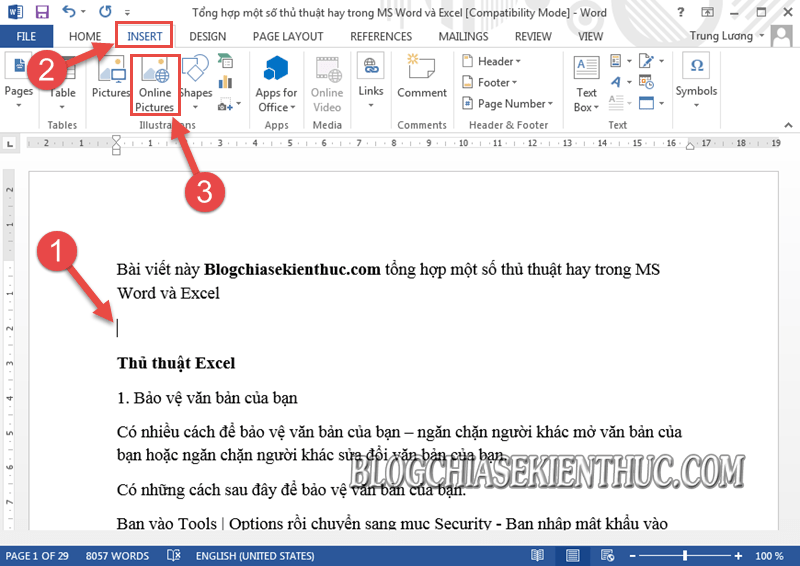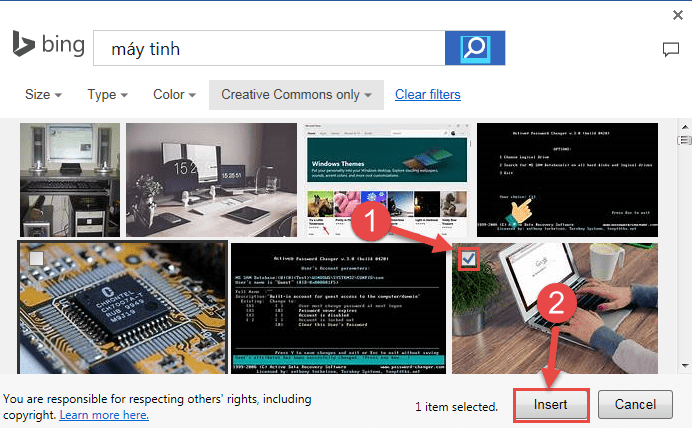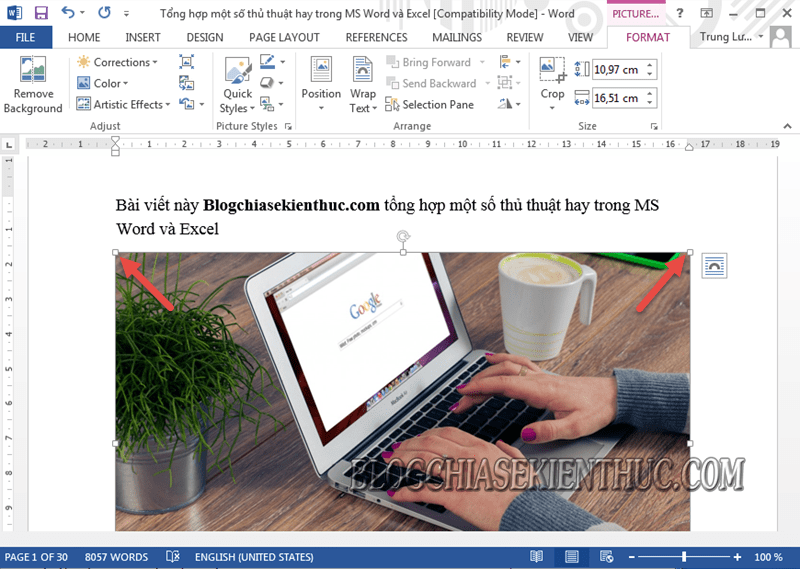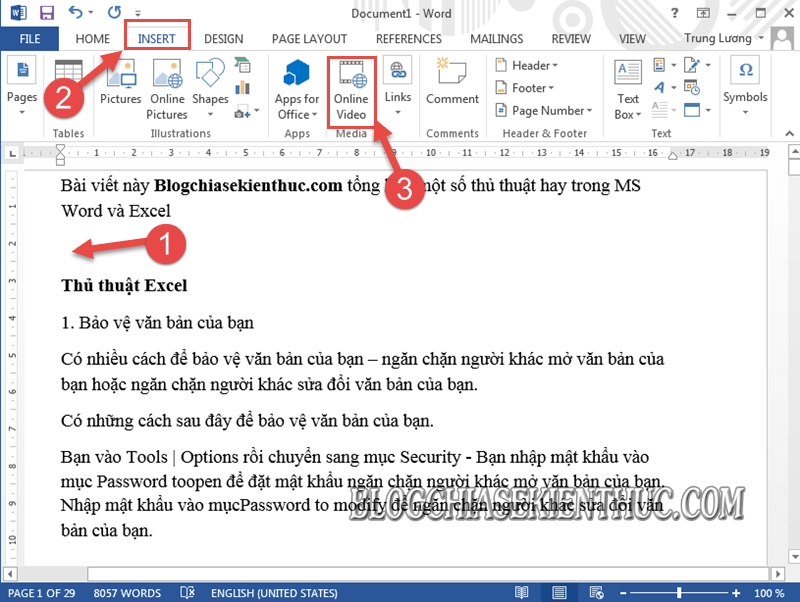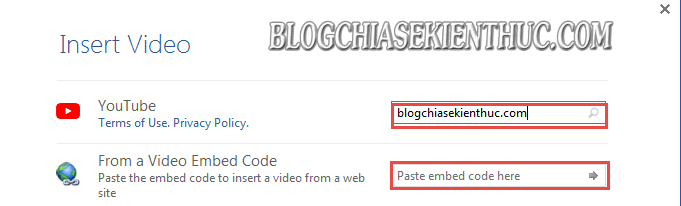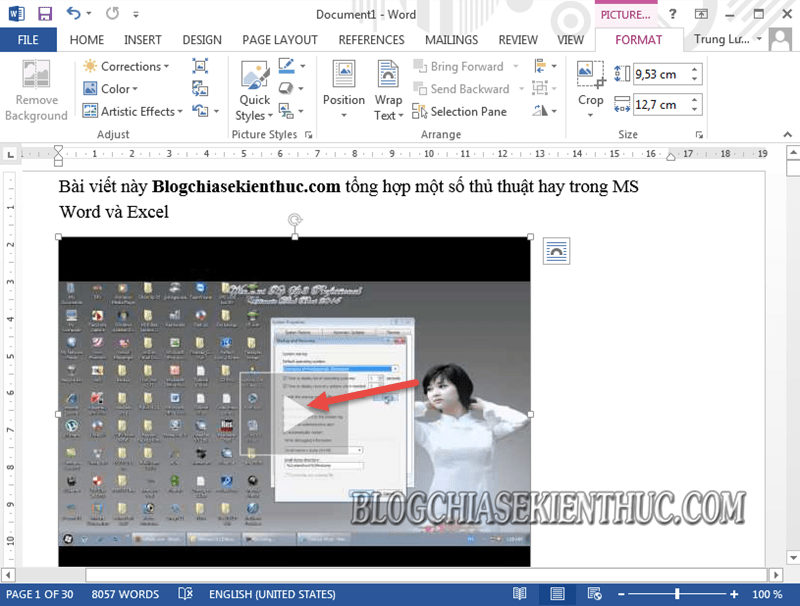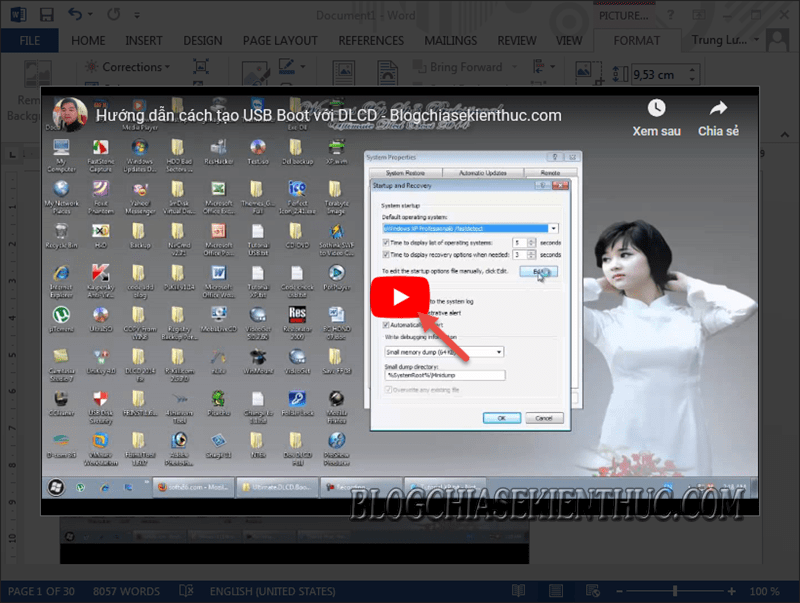Việc chèn ảnh hay chèn video vào các file văn bản Word thì chắc hẳn chẳng còn xa lạ gì với các bạn nữa đúng không.
Nhưng có thể bạn chưa biết một điều đó là, kể từ các phiên bản Word 2013, 2016, 2019.. trở lên thì hãng công nghệ Microsoft đã cung cấp thêm một tính năng nâng cao khá hay.
Đó là họ đã cho phép chèn ảnh hoặc video trực tuyến trên file Word của bạn, giúp các bạn tìm kiếm và nạp hình ảnh/ video từ Internet một cách nhanh chóng hơn mà không mất thời gian download như trước nữa.
Vâng, và đó cũng là chủ đề mà mình muốn chia sẻ với các bạn trong bài viết này. Nếu như bạn chưa biết thì có thể tham khảo bài hướng dẫn chi tiết dưới đây nhé.
Mục Lục Nội Dung
#1. Hướng dẫn chèn ảnh trực tuyến vào file Word
+ Bước 1: Đầu tiên bạn mở File văn bản Word mà bạn cần chèn hình ảnh lên.
+ Bước 2: Tại đây, bạn đặt con trỏ chuột vào vị trí mà bạn muốn chèn hình ảnh => Sau đó click vào Tab Insert => rồi chọn Online Pictures.
+ Bước 3: Hộp thoại Insert Pictures mở ra, bạn có thể nạp hình ảnh trực tuyến từ tài khoản OneDrive.
Hoặc là bạn nhập từ khóa tìm kiếm về chủ đề mà bạn muốn chèn, ví dụ ở đây mình nhập từ khóa là máy tính => sau đó nhấn Enter để tìm kiếm hình ảnh từ trang chủ Bing, hoặc Google. Tuỳ theo trang chủ được cài mặc định trên trình duyệt Internet Explorer (Microsoft Edge) của bạn là gì.
Lưu ý các máy tính chạy hệ điều hành Windows 7 phải cập nhật Internet Explorer 11 thì mới sử dụng tính năng này nhé.
+ Bước 4: Sau khi tìm kiếm hình ảnh thành công, bạn tích chọn một hoặc nhiều hình ảnh mà bạn muốn chèn => rồi click Insert để nó lưu về file Word của bạn.
+ Bước 5: Và đây là kết quả. Tại File Word bạn có thể nắm chuột ở bốn góc để phóng to/ hoặc thu nhỏ hình ảnh lại theo nhu cầu của bạn.
Hoặc nhấn vào Tab Format để thực hiện Resize các hiệu ứng khác cho hình ảnh mà bạn vừa chèn vào nha.
#2. Hướng dẫn chèn Video trực tuyến vào file Word
+ Bước 1: Tương tự như cách chèn ảnh trực tuyến, bạn cũng đặt con trỏ chuột vào vị trí cần chèn Video => sau đó click vào Tab Insert => rồi chọn Video Online như hình.
+ Bước 2: Tiếp theo, tại hộp thoại Insert Video, bạn có thể nhập URL của video vào mục From a Video Embed code. Hoặc là bạn có thể nhập từ khoá để tìm video trên Youtube => rồi nhấn Enter.
Ở đây mình chọn tìm kiếm video trên Youtube nha.
+ Bước 3: Sau đó bạn click chọn video mà bạn cần chèn => rồi nhấn Insert để nạp video vào file Word.
+ Bước 4: Và đây là kết quả sau khi mình thực hiện xong. Video Youtube đã được chèn thành công, và bạn có thể click chuột vào nút Play để xem thử rồi.
Rồi xác nhận tại nút xem của kênh Youtube.
#3. Lời kết
Okay vậy là xong, ngoài khả năng chèn video trực tuyến vào file Word thì các bạn cũng có thể tạo ra các hiệu ứng viền, hiệu ứng khung cho các Video trên File Word của bạn bằng cách nhấn vào Format => và chọn một trong các hiệu ứng ở mục Pictures Stytes mà ứng dụng Word đã cung cấp sẵn cho bạn.
Và đến đây thì bài hướng dẫn cách chèn ảnh trực tuyến vào file Word, chèn Video online vào file văn bản Word… của mình cũng đã hoàn thành.
Hi vọng thủ thuật nhỏ mà mình đã chia sẻ ngày hôm nay sẽ hữu ích với các bạn. Chúc các bạn thành công nhé !
Đọc thêm:
- Hướng dẫn chèn ảnh, viết chú thích dưới ảnh trong Word đơn giản
- Cách chèn nhạc vào PowerPoint, thêm file âm thanh, audio vào Slide
- [Tuts] Cách chèn Video vào PowerPoint 2007, 2010, 2013, 2016.. nhanh
CTV: Lương Trung – Blogchiasekienthuc.com
 Blog Chia Sẻ Kiến Thức Máy tính – Công nghệ & Cuộc sống
Blog Chia Sẻ Kiến Thức Máy tính – Công nghệ & Cuộc sống