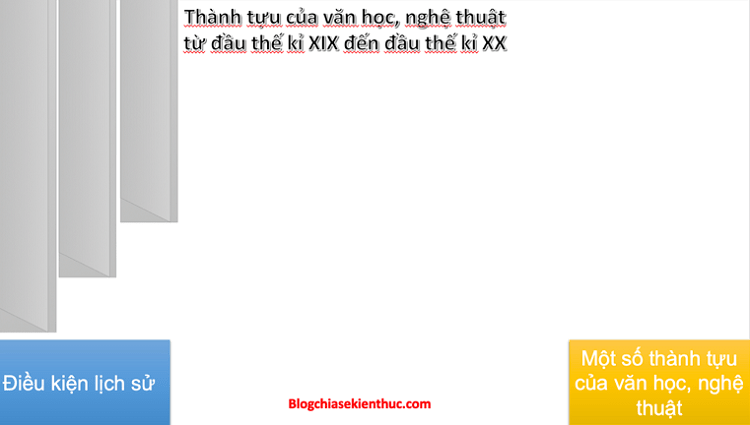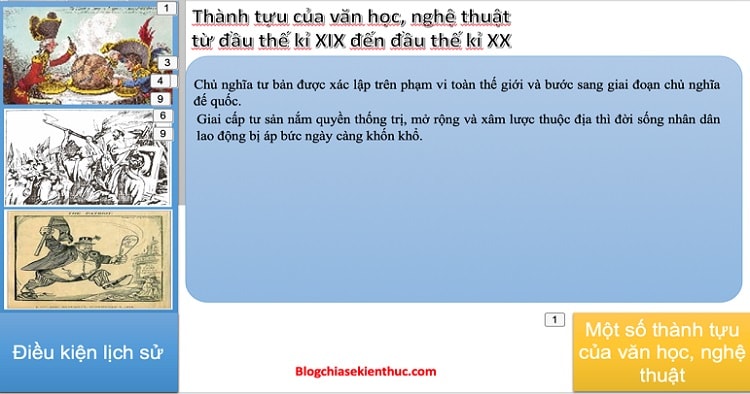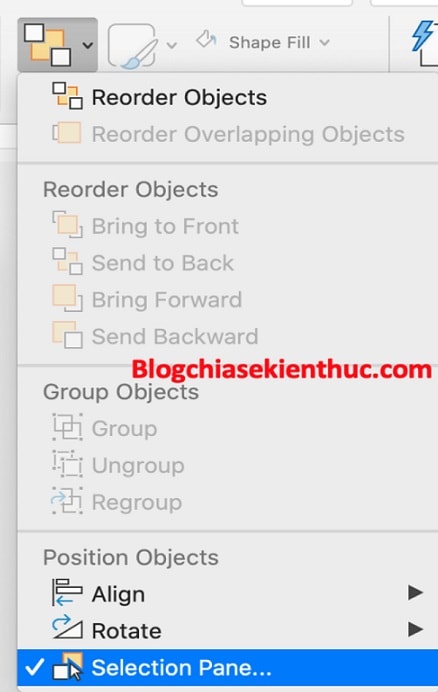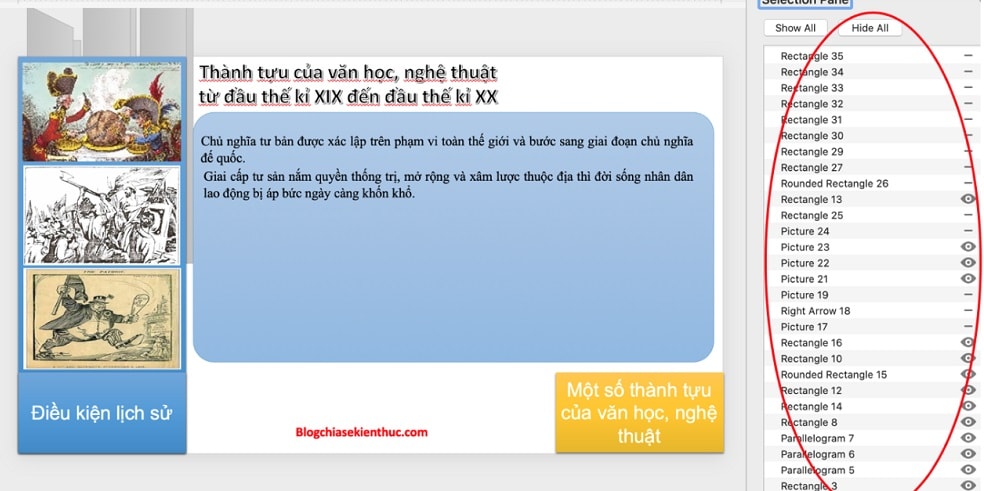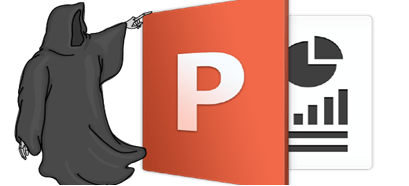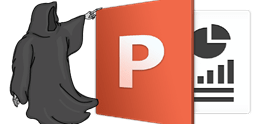Selection Pane là công cụ làm xuất hiện hay biến mất tạm thời của một vật thể trong slide PowerPoint trong khi thuyết trình.
Nhiều bạn khi thiết kế Powerpoint chưa thật sự hiểu hết công dụng của nó. Chính vì thế mà hôm nay, mình sẽ chia sẻ với bạn một công dụng vô cùng thú vị của công cụ này khi kết hợp với Exit Effect trong Animation.
Trước tiên, chắc bạn cũng đã từng xem một số bài trình chiếu mà hiệu ứng của các vật thể trên cùng một Slide PowerPoint xuất hiện rồi biến mất tuần tự rồi đúng chứ.
Vậy bạn có bao giờ tự đặt ra câu hỏi là làm thế nào để điều đó xảy ra khi có quá nhiều vật thể xuất hiện cùng một trang, mà bố cục của nó luôn chỉnh chu hay không?
Okay, trong bài viết này mình sẽ hướng dẫn với các bạn cách sử dụng Selection Pane và Exit Effect trong PowerPoint để làm điều này một cách dễ hiểu nhất.
Bây giờ, các bạn hãy cùng nhìn Slide trước khi trình chiếu dưới đây nhé:
Slide trên có quá nhiều vật thể đè lên nhau đúng không? Vậy khi trình chiếu nó sẽ như thế nào?
Vâng, mình khẳng định là khi trình chiếu lên thì rõ ràng nó không rối như lúc bạn nhìn thấy ban đầu đâu. Đó là nhờ hiệu ứng Exit Effect (Hiệu ứng biến mất), nên dù bạn có muốn chèn bao nhiêu vật thể lên Slide thì cũng không bao giờ rối.
Nhưng trước hết bạn phải biết cách sử dụng nó đã nhé ! Sau đây, mình xin hướng dẫn các bạn các bước để có thể điều chỉnh hiệu ứng trong Slide có nhiều vật thể đè lên nhau.
Mục Lục Nội Dung
#1. Hãy hình dung vật nào xuất hiện trước vật nào xuất hiện sau
Bước này rất quan trọng, vì khi làm sai bước này, bạn phải làm lại từ đầu. Nếu bạn chuyên nghiệp thì cũng sẽ mất kha khá thời gian để chỉnh sửa. Để làm tốt bước này, bạn cần phải hiểu định nghĩa của Lớp vật thể là gì?
Lớp vật thể là trình tự các lớp xuất hiện trước hay sau. Lớp sẽ chia thành 2 loại:
Lớp cơ bản:
- Lớp 0: Bao gồm các vật thể luôn nằm trong Slide từ ban đầu và không bao giờ biến mất.
- Lớp 1, 2, 3, … n: Bao gồm các vật thể xuất hiện rồi biến mất. Trình tự xuất hiện và biến mất tuân theo số thứ tự. Ví dụ lớp 1 bắt buộc phải biến mất thì lớp 2 mới bắt đầu xuất hiện.
- Lớp cuối: Bao gồm các vật thể chỉ xuất hiện cuối cùng mà không biến mất.
Lớp đặc biệt (Lớp chập): Bao gồm các vật thể nằm trong các lớp 1 đến lớp n, các vật thể trong lớp chập xuất hiện mà không biến mất cho đến một lớp nào đó xuất hiện.
Các bạn phải hình dung ra các vật thể mình sẽ trình bày và đưa vào các lớp. Sau khi đã hình dung ra những gì mình sẽ làm, chúng ta chuyển đến Bước 2.
#2. Xây dựng lớp 0 và lớp 1
+ Bước 1: Hãy chèn các vật thể vào lớp 0 vào trước => và hiệu ứng xuất hiện (nếu có). Theo định nghĩa lớp 0 sẽ là lớp xuất hiện trước tiên và không bao giờ biến mất. Ví dụ như hình dưới:
+ Bước 2: Tiếp theo, bạn hãy chèn lớp 1 và hiệu ứng xuất hiện của nó. Rồi xác định xem trong lớp 1 có các vật thể nào nằm trong lớp chập không? Nếu có, xác định nó sẽ biến mất ở lớp thứ mấy.
Ghi chú: Nhiều khi các bạn cũng không xác định vật thể đó đến lớp mấy thì biến mất, lúc đó hãy ước chừng những lớp nhỏ nhất có thể để chúng ta để ý vật thể đó, tránh bị quên.
Ví dụ: vật thể đang ở lớp chập của lớp 1 thì hãy ước chừng đến lớp 3 sẽ biến mất, nếu đến lớp 3 vẫn chưa biến mất thì ta tiếp tục tăng lên.
#3. Làm Lớp 1 biến mất TẠM THỜI
+ Bước 3: Sau đó, các bạn chèn hiệu ứng biến mất cho các vật thể ở lớp 1 (Trừ các vật thể lớp chập) => Tiếp theo bạn chọn Arrange trong hộp Home.
Sau đó chọn Select Pane trong Tap Arrange như hình minh họa.
+ Bước 4: Lúc này, nó sẽ mở ra một cửa sổ như hình bên dưới. Cứ mỗi đối tượng sẽ có một con mắt.
Nếu con mắt mở tức là đối tượng đó còn xuất hiện trên Slide, còn nếu con mắt thành dấu gạch ngang, tức là vật thể đang TẠM THỜI biến mất.
Bạn làm cho các con mắt của các vật thể lớp 1 (không nằm trong lớp chập) thành dấu gạch ngang.
*Mẹo: Bạn có thể đặt tên cho đối tượng bằng cách nhấn đúp chuột vào tên vật thể trong cửa sổ Select Pane để dễ phân biệt. Còn bạn có khả năng và trí nhớ siêu phàm thì không cần cũng được nhé !
#4. Tiếp tục với các lớp 2,3,4, … như các bước như trên
Sau khi tắt các vật thể ở lớp 1, bạn chèn các vật thể của lớp 2 rồi thực hiện như các bước 1, 2, 3 như trên.
#5. Cho xuất hiện trở lại các vật thể
Bạn chỉ cần nhấn vào nút Show All trong cửa sổ Select Pane thì tất cả các vật thể sẽ xuất hiện trở lại nhé !
Nói chung là các bạn cứ mở PowerPoint ra, sau đó vừa đọc hướng dẫn và vừa thực hành thì như vậy mới dễ hiểu được.
Vâng, với những kiến thức mà mình chia sẽ trên đây, mình tin chắc các bạn sẽ tạo ra những Slide vô cùng độc đáo cho riêng mình đó.
Hi vọng bài viết này sẽ hữu ích với bạn, chúc các bạn thành công !
CTV: Phan Anh Lộc – Blogchiasekienthuc.com
 Blog Chia Sẻ Kiến Thức Máy tính – Công nghệ & Cuộc sống
Blog Chia Sẻ Kiến Thức Máy tính – Công nghệ & Cuộc sống