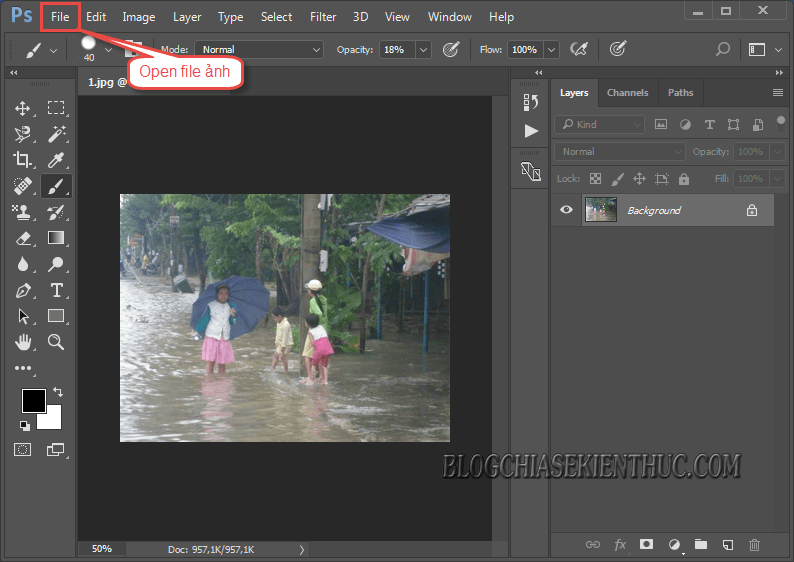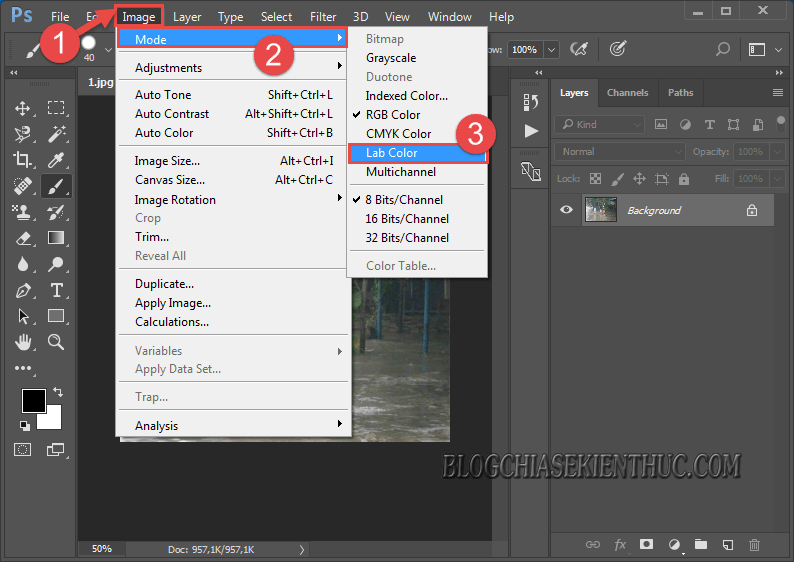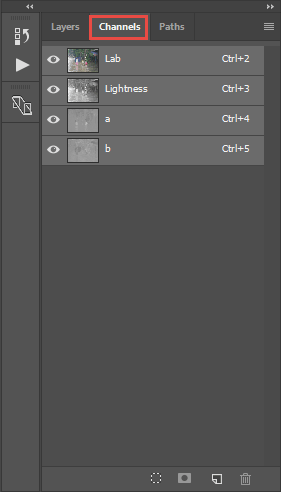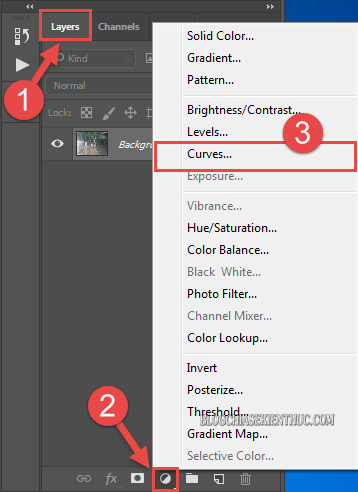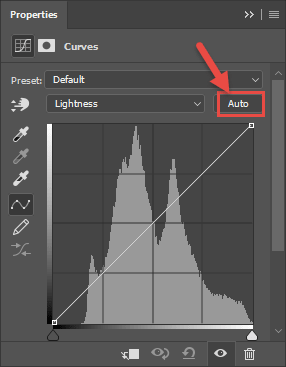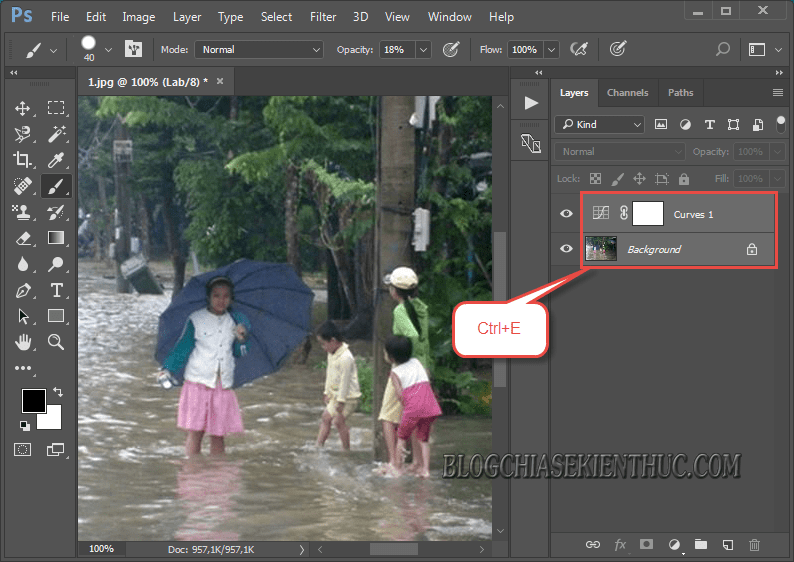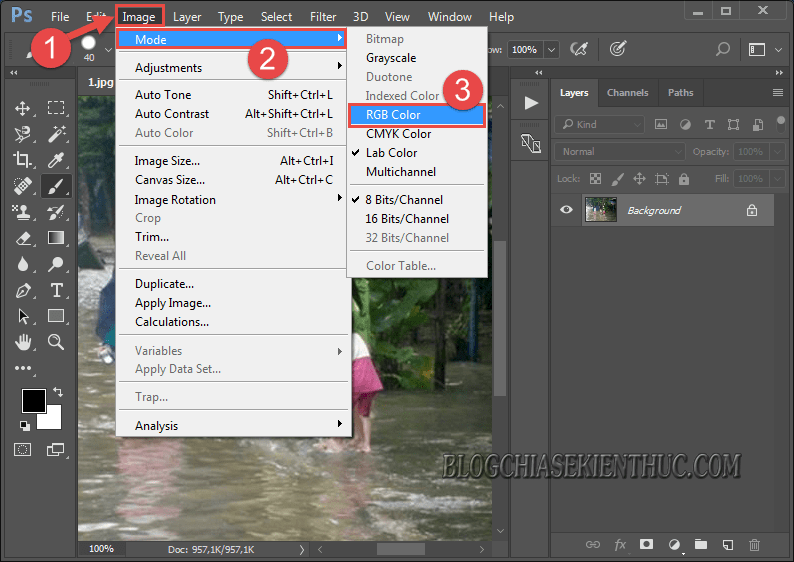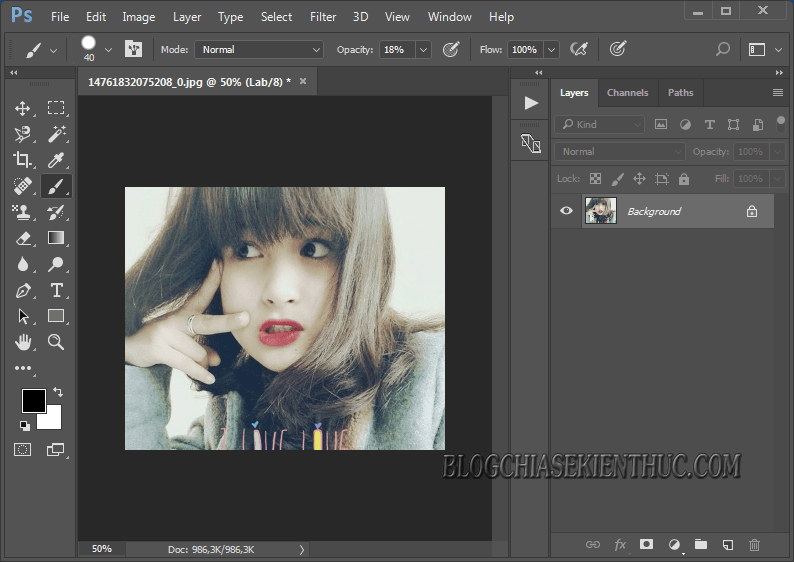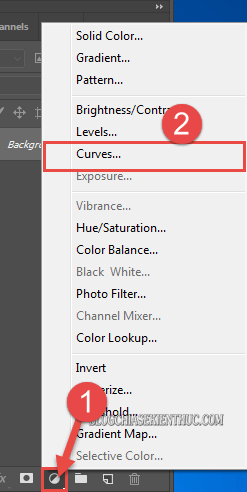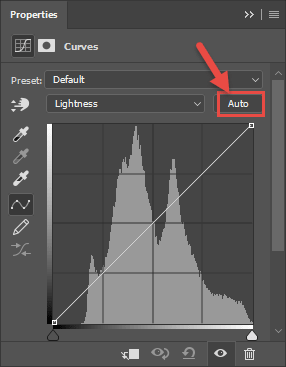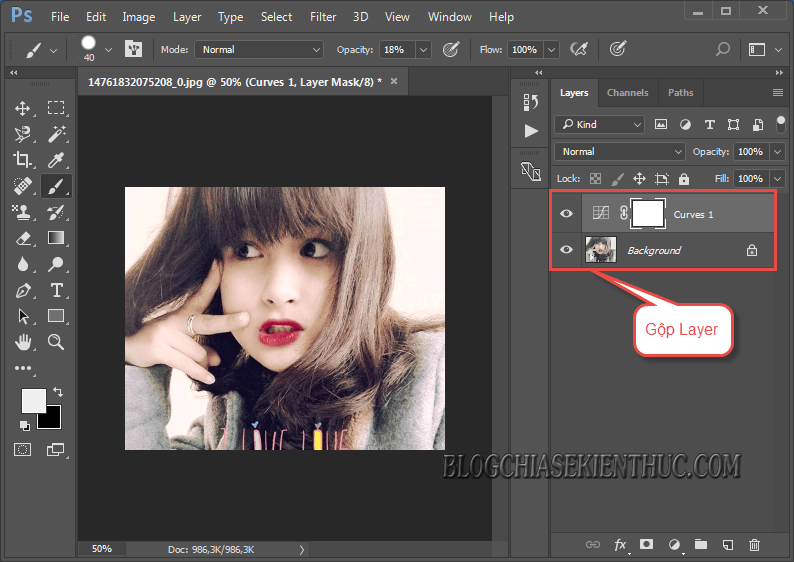Vâng, với nhiếp ảnh thì chúng ta rất thường gặp những trường hợp như chụp ảnh bị mờ do thời tiết, hay là bị mờ do ánh sáng hoặc là do khẩu độ ống kính của bạn chụp chưa được hợp lý.
Vậy giải pháp cho chúng ta là gì ?
Để giải quyết vấn đề này, và cũng là để trả lại cho bức ảnh của bạn một nét trong sáng, tự nhiên nhất thì ở bài viết ngày hôm nay mình sẽ chia sẻ với các bạn một mẹo nhỏ đó là, sử dụng hệ màu Lab để làm sáng ảnh mà không ảnh hưởng tới các kênh màu còn lại trên bức ảnh.
Nhưng trước tiên bạn cần phải hiểu Blend màu là gì trước đã, nếu bạn chưa biết thì có thể đọc qua một chút về khái niệm sau đây:
Mình vừa mở dịch vụ nâng cấp tài khoản Adobe Creative Cloud All Apps giá rẻ để anh enh dễ dàng tiếp cận hơn.
Link sản phẩm, bạn có thể xem chi tiết hơn: Tại đây <bộ ứng dụng của Adobe>!
Mục Lục Nội Dung
#1. Blend màu là gì nhỉ ?
Blend màu là sử dụng các công cụ chỉnh sửa ảnh, công cụ xử lý ảnh… chuyên nghiệp để thực hiện pha trộn và kết hợp 2 hay nhiều màu sắc lại với nhau để cho ra một màu sắc phù hợp nhất với ý đồ của tác giả.
Đọc thêm:
- Cách làm mịn da, làm trắng da bằng phần mềm Photoshop
- Cách xoay ảnh, xử lý ảnh chụp lệch góc bằng Photoshop
- [Tips] Tạo hiệu ứng mặt nước gợn sóng lăn tăn trong Photoshop
#2. Giới thiệu về hệ màu Lab Color
Hệ màu Lab Color là hệ màu chia tách các kênh màu, tương tự như ở RGB, nhưng ở hệ màu Lab các kênh được chia theo cấu trúc.
- 1+Lightness kênh ánh sáng đen trắng.
- 2+a kênh màu đỏ và xanh lá cây trên điểm ảnh.
- 3+b kênh màu vàng và xanh dương trên điểm ảnh.
Đặc tính của kênh a, b là giữ vai trò tùy biến màu sắc nóng lạnh trên điểm ảnh, hoàn toàn tách biệt với kênh Lightness.
Do đó việc xử lý ánh sáng tại kênh Lightness sẽ không gây ảnh hưởng tới màu sắc tổng thể của bức hình. Còn ở hệ màu RGB khi bạn thực hiện cân chỉnh ánh sáng thì mọi kênh màu sẽ được tăng hoặc giảm theo, dẫn đến việc cân chỉnh của bạn sẽ gặp đôi chút khó khăn.
#3. Khử mờ, làm nét ảnh bằng hệ màu Lab Color
+ Bước 1: Đầu tiên bạn cần thêm ảnh cần xử lý vào ứng dụng Photoshop. Bạn có thể nhấn tổ hợp CTRL + O để thêm nhanh ảnh cần xử lý vào phần mềm Photoshop.
+ Bước 2: Sau đó click vào Image => chọn Mode => Lab Color để chuyển hệ màu RGB mặc định của ảnh sang hệ màu Lab.
Và bạn click mở kênh Channels để kiểm tra.
+ Bước 3: Sau đó bạn click sang tab Layers => chọn Create new fill or adjusment layer => và chọn Curves... như hình bên dưới.
+ Bước 4: Tại hộp thoại Properties, bạn click vào Auto để Photoshop tự động lấy nét, tăng điểm sáng/ tối cho hình ảnh.
+ Bước 5: Sau đó nhấn giữ phím Ctrl và click chọn hai Layer, trước khi nhấn tổ hợp phím Ctrl + E để gộp Layer.
+ Bước 6: Và click vào Image => Mode => và chọn RGB Color để chuyển về hệ màu RGB để xử lý các bước tiếp theo cho hình ảnh.
Ngoài ra, với những trường hợp chụp ảnh chân dung, hay hình ảnh tự sướng bằng điện thoại gặp những trường hợp mờ, nhợt màu các bạn cũng có thể áp dụng tương tự nhé.
#4. Khử mờ và Blend màu cho ảnh bằng Photoshop
+ Bước 1: Giống như cách khử mờ ở cách 2 bạn cũng thay đổi chế độ ảnh về Lab Color.
+ Bước 2: Trước khi click vào Create New fill or adjusment Layer => và chọn Curves....
+ Bước 3: Tại hộp thoại Properties, bạn click vào Auto để cân chỉnh lại ánh sáng tự động.
+ Bước 4: Rồi chuyển sang kênh màu a, và b Blend màu sắc mà bạn muốn tạo cho hình ảnh.
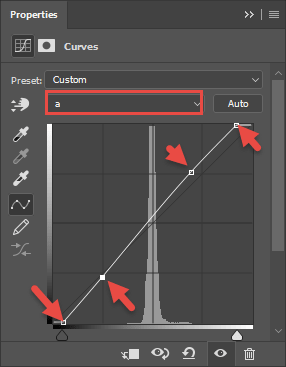
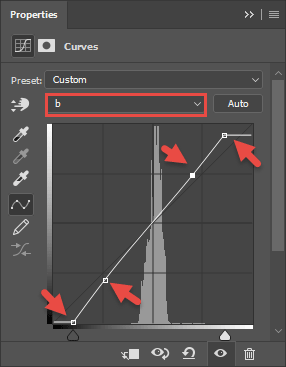
+ Bước 5: Sau đó gộp hai Layer lại thành một, và chuyển hệ màu
Lab về RGB để có thể vận dụng và xử lý các hiệu ứng khác trên ảnh (nếu cần).
Okay vậy là xong !
#5. Lời kết
Như vậy là mình vừa hướng dẫn xong cho cách bạn thủ thuật khử ảnh mờ và Blend màu bằng Lab Color trong Photoshop một cách cực kỳ nhanh chóng và hiệu quả rồi nhé.
Và các bạn cũng thấy rồi đấy, với công cụ Lab Color thì việc xử lý màu sắc, tông ảnh và ánh sáng của bạn bây giờ đã đơn giản hơn nhiều so với các kỹ thuật truyền thống mà chúng ta được học ở trường trước đây rồi phải không nào.
Đến đây thì bài viết hướng dẫn cách khử mờ cho ảnh và thực hiện kỹ thuật Blend màu ảnh bằng Lab Color Photoshop của mình cũng xin được tạm dừng. Hi vọng thủ thuật này sẽ hữu ích với các bạn.
Chúc các bạn thành công !
CTV: Lương Trung – Blogchiasekienthuc.com
 Blog Chia Sẻ Kiến Thức Máy tính – Công nghệ & Cuộc sống
Blog Chia Sẻ Kiến Thức Máy tính – Công nghệ & Cuộc sống