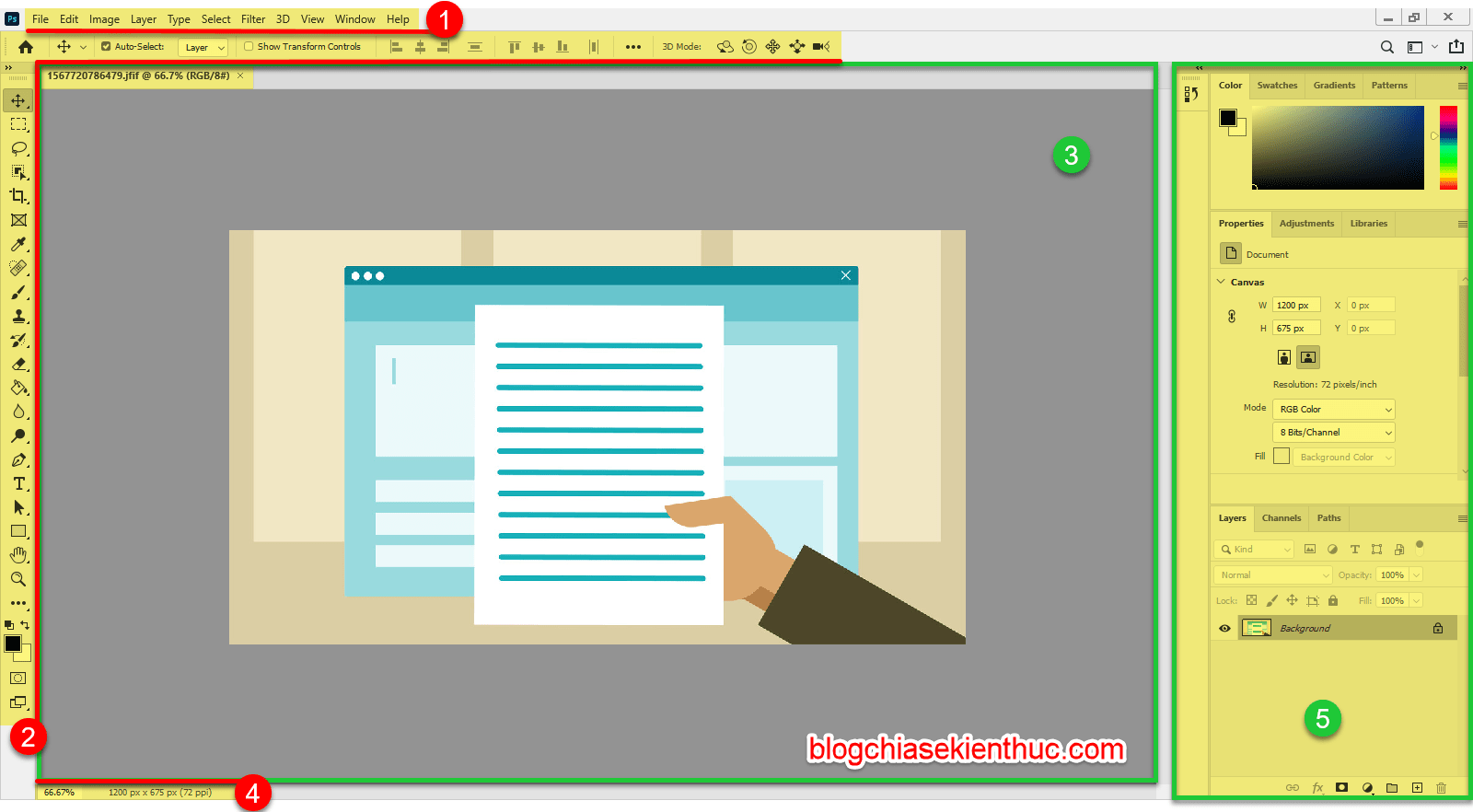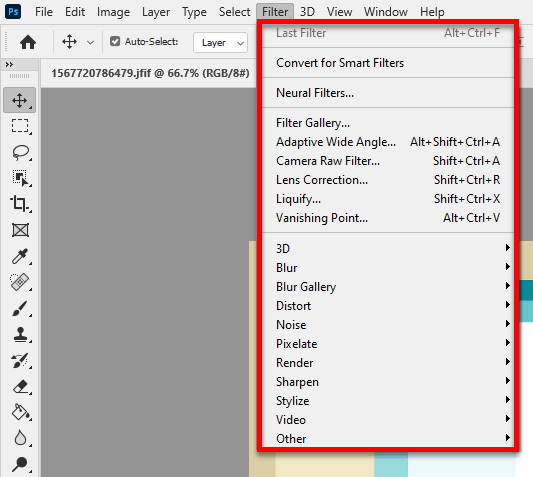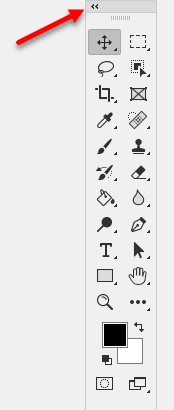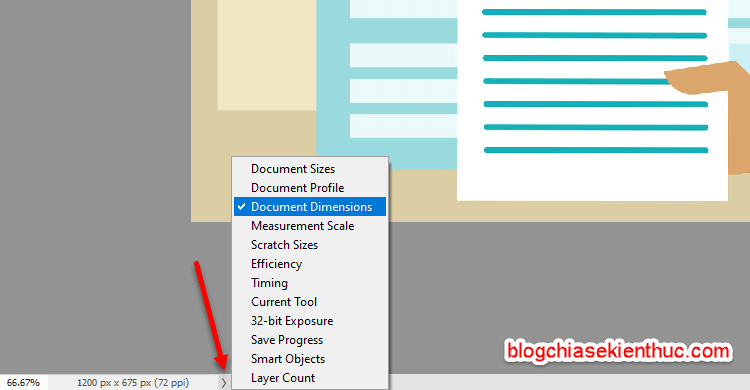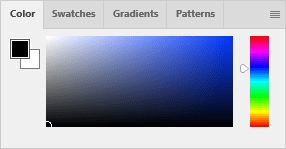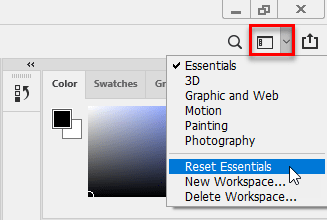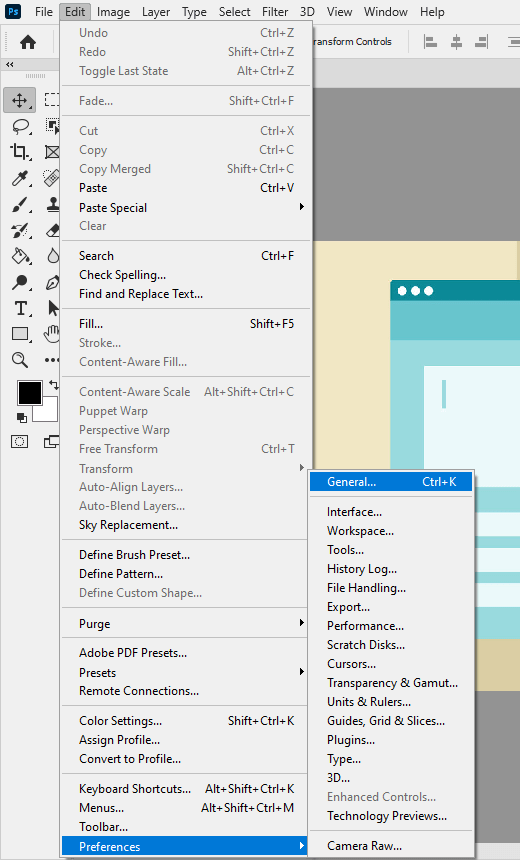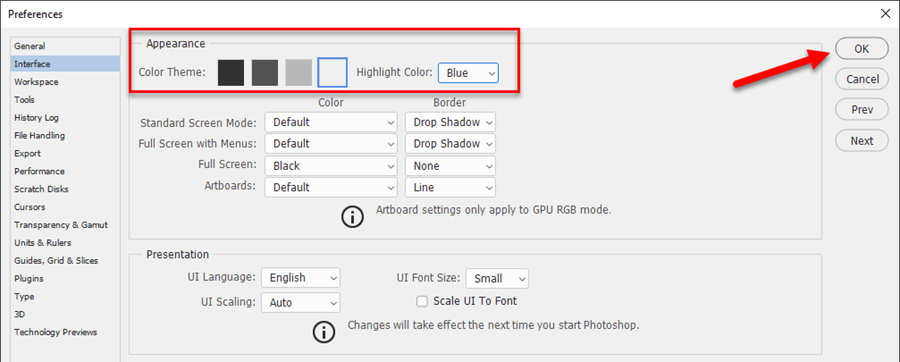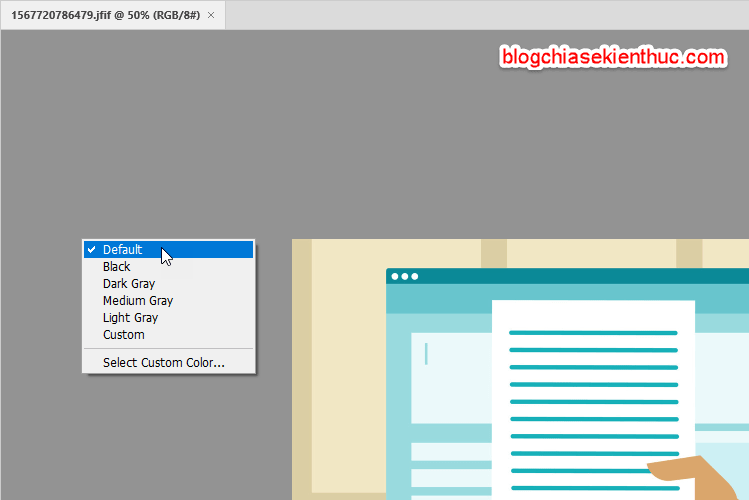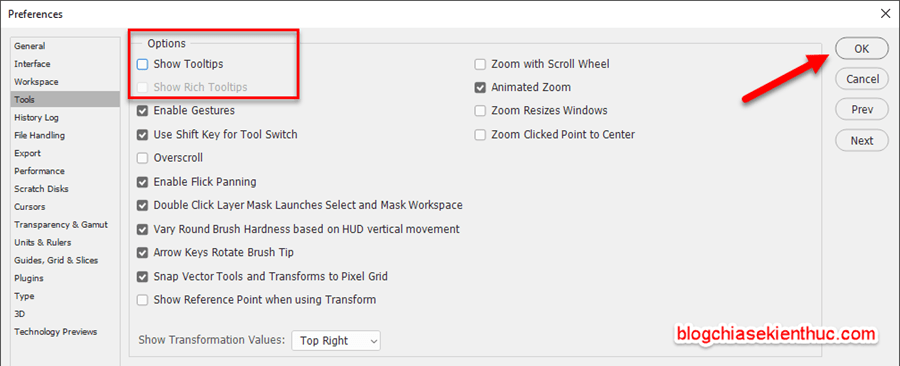Xin chào các bạn, lại là mình đây 🙂 Chắc hẳn qua bài học hôm trước bạn đã khá thành thạo với việc đóng, mở và tạo file mới trên Photoshop rồi đúng không nào.
Vậy thì tốt quá rồi, ngày hôm nay mình sẽ tiếp tục hướng dẫn bạn làm quen với giao diện Photoshop. Lưu ý là chỉ làm quen thôi nha, còn cụ thể cách sử dụng từng phần như thế nào thì mình sẽ có bài viết riêng về chúng sau.
Trong khuân khổ của bài viết này, chúng ta sẽ cùng nhau tìm hiểu về 5 phần chính trong giao diện của phần mềm Photoshop.
Mục Lục Nội Dung
I. Những thanh công cụ chính trong Photoshop
Đọc thêm:
Mình vừa mở dịch vụ nâng cấp tài khoản Adobe Creative Cloud All Apps giá rẻ để anh enh dễ dàng tiếp cận hơn.
Link sản phẩm, bạn có thể xem chi tiết hơn: Tại đây <bộ ứng dụng của Adobe>!
- Một số thiết lập giúp bạn làm việc hiệu quả hơn với Photoshop
- Cách cài đặt Photoshop Tiếng Việt, việt hóa Photoshop mọi phiên bản
Phần đầu tiên trong Photoshop mà mình muốn giới thiệu với bạn, đó chính là Menu bar.

Menu bar là nơi chứa các tùy chọn, công cụ, tính năng cùng loại được nhóm với nhau để người dùng dễ dàng tìm kiếm và sử dụng hơn.
Ví dụ: Tất cả các tính năng và công cụ liên quan đến vấn đề làm việc với lớp, thì đều được nhóm chung vào Layer menu. Hay là tất cả những gì liên quan đến vấn đề làm việc với bộ lọc thì đều được nhóm chung vào Filter menu…
Filter menu chứa tất cả những tính năng và công cụ liên quan đến nó.
Còn một lý do khác cho việc này, bởi Photoshop có quá nhiều tính năng nên không thể nào hiển thị hết ra màn hình được. Phần lớn các tính năng ít sử dụng sẽ ẩn vào thanh MENU và một số có thể hiện ra khi bạn thiết lập chúng.
#2. Thanh công cụ (Toolbar)
Tiếp đến là thanh Toolbar, chính là cái thanh chạy dọc phía bên trái màn hình đó các bạn.

Toolbar là nơi chứa đựng tất cả những công cụ cần thiết để bạn làm việc với phần mềm Photoshop. Tại đây, bạn có thể tìm thấy các công cụ được sử dụng thường xuyên như: Move tool, Crop tool, Lasso tool…
Bạn cũng có thể thay đổi cách hiển thị của Toolbar bằng cách chọn vào dấu mũi tên (>>) ở phía trên. Toolbar sẽ hiển thị thành hai cột, dễ nhìn hơn nhưng chiếm diện tích hơn.
Thanh tùy chọn (Options bar)
Options bar có liên quan trực tiếp đến Toolbar, bởi khi bạn chọn một công cụ bất kỳ trên Toolbar, Options bar sẽ hiển thị ra những tùy chọn tương ứng với công cụ đó.
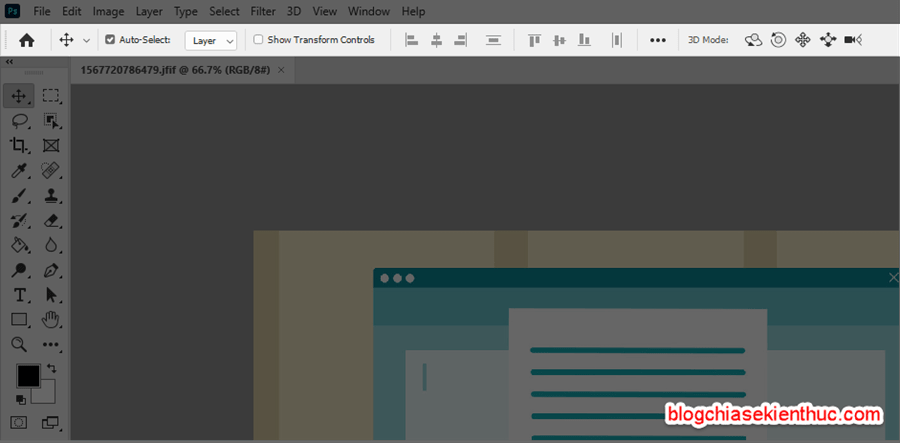
Ví dụ khi bạn chọn công cụ Crop trên Toolbar, bạn sẽ thấy Options bar hiển thị các tùy chọn về cắt như: Tỉ lệ cắt, kích thước cắt…
Hay là khi bạn chọn công cụ Type trên Toolbar, bạn sẽ thấy Options bar hiển thị các tùy chọn về chữ như: Font chữ, cỡ chữ, định dạng chữ (in nghiêng, in đậm)…
=> Có thể nói Options bar là phần mở rộng của các công cụ trên Toolbar.
#3. Cửa sổ tài liệu (Document window)
Tiếp theo là Document window. Đây là nơi hiển thị khung xem trước hình ảnh khi bạn làm việc với Photoshop. Phần lớn các thao tác chỉnh sửa hình ảnh với chuột của bạn sẽ thực hiện trong vùng này.
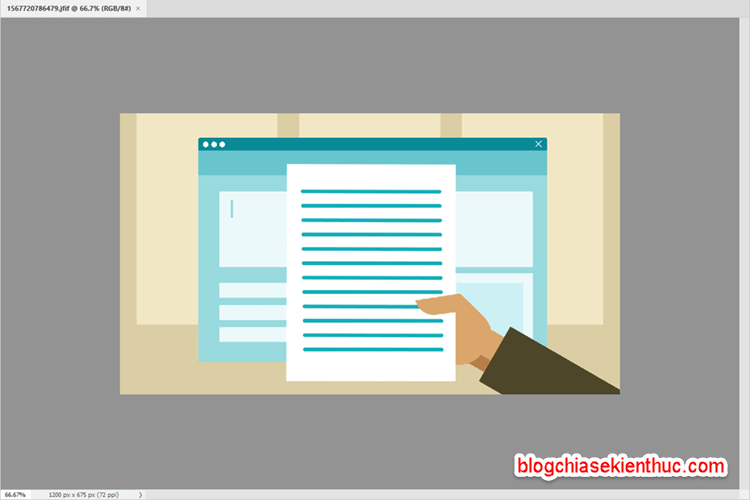
Tab tài liệu (Document tab)
Trong Document window có thể chứa nhiều Document tab khác nhau, mỗi một Document tab là đại diện cho một file tài liệu đang mở.
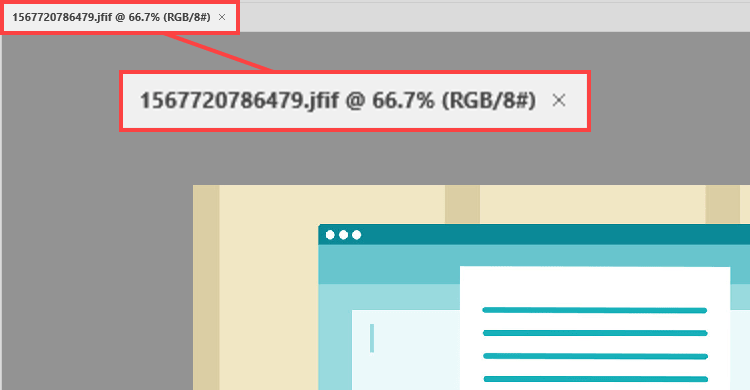
Bạn có thể di chuyển vị trí của Document tab bằng cách nhấn và giữ chuột trái, sau đó kéo chúng.
#4. Thanh trạng thái (Status bar)
Status bar nằm ở vị trí dưới cùng trong giao diện Photoshop. Nó cung cấp cho bạn một số thông tin cơ bản về file ảnh bạn đang làm việc.
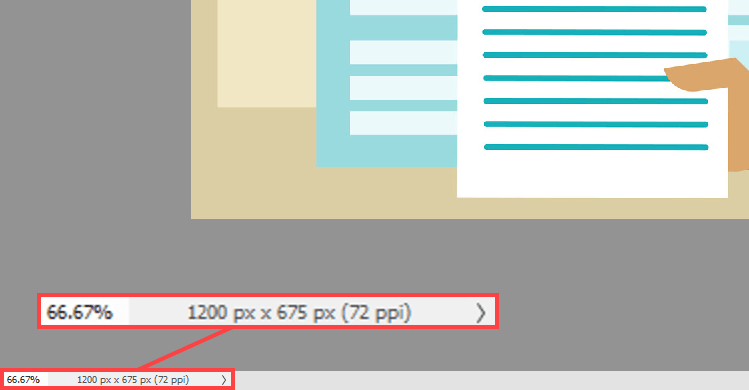
Ví dụ: Status bar cung cấp thông tin về kích thước file ảnh, kích thước khung hình, độ phân giải, chế độ màu…
Bạn có thể thiết lập thông tin hiển thị trên Status bar bằng cách click vào dấu mũi tên (>) và thử nghiệm với từng tùy chọn.
#5. Vùng bảng điều khiển (Panels)
Panels là phần cuối cùng trong giao diện Photoshop, nó nằm ở phía bên phải màn hình. Tại Panels, bạn có thể tìm thấy các nhóm bảng điều khiển với chức năng khác nhau hỗ trợ cho quá trình làm việc với Photoshop.
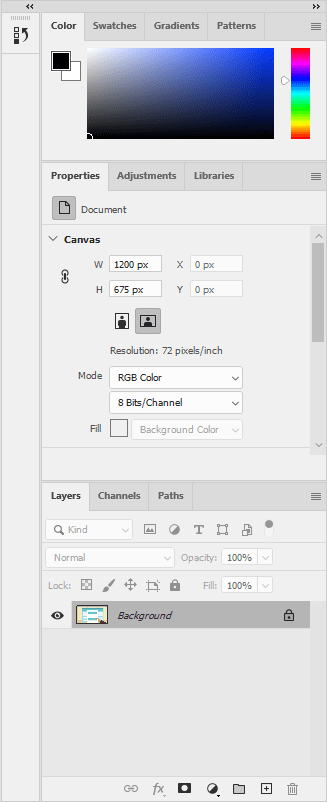
Ví dụ trong Panels của mình, nhóm bảng đầu tiên cung cấp các chức năng về màu sắc. Mình có thể tìm thấy nhiều tab khác nhau trong nhóm bảng này như: Color, Swatches, Gradients, Patterns.
Trong Panels, nếu bạn lỡ tay tắt mất một số bảng quan trọng và không biết cách mở lại chúng… Đừng lo, mình sẽ chỉ bạn cách.
Bạn có thể reset Panels về mặc định bằng cách chọn vào hình ô cửa sổ phía trên => sau đó chọn Reset Essentials.
II. Mẹo thêm: Một số thao tác đơn giản với giao diện Photoshop
Như vậy là mình và các bạn đã vừa làm quen với 5 phần quan trọng nhất trong giao diện phần mềm Photoshop rồi đó. Để góp phần tăng thêm sự hứng thú cho bài học, mình sẽ chia sẻ một vài mẹo cơ bản để bạn thực hành một cách hiệu quả hơn.
#1. Thay đổi màu sắc & chủ đề
Photoshop cung cấp cho chúng ta bốn chủ đề màu sắc khác nhau, bạn có thể tùy chọn chủ đề phù hợp nhất với bản thân.
Để thay đổi chủ đề màu sắc bạn chọn Edit => chọn Preferences => và chọn General trên menu bar. Hoặc bạn có thể sử dụng tổ hợp phím CTRL + K
Trong mục Interface, phần Appearance, dòng Color Theme bạn chọn một chủ đề màu sắc và chọn OK để hoàn tất.
Ngoài ra, bạn có thể tùy chọn màu nền cho Document window. Để thay đổi bạn click chuột phải vào vùng trống => sau đó chọn màu nền phù hợp.
#2. Tìm kiếm nhanh thông tin
+ Tính năng Search trong Photoshop
Đây là một tính năng rất hữu ích, nó giúp bạn nhanh chóng tìm thấy thông tin và công cụ bất kỳ. Vậy Search được sử dụng trong trường hợp nào?
Ví dụ: Nếu trong bài viết mình nhắc đến công cụ Brush tool mà bạn không biết vị trí của nó ở đâu, vậy ta có thể sử dụng tính năng Search để tìm.
Để sử dụng tính năng này, bạn chọn vào biểu tượng cái kính lúp phía bên phải màn hình (trên phần Panels). Nhập vào từ khóa cần tìm => sau đó trỏ chuột hoặc click vào thông tin & công cụ trong phần kết quả để tìm kiếm.
Lúc này, Photoshop sẽ cung cấp cho bạn chính xác vị trí công cụ mà bạn đang tìm.
#3. Kinh nghiệ tìm hiểu nhanh một công cụ trong Photoshop
+ Tính năng Tooltips
Nếu bạn mới cài đặt Photoshop và chưa thiết lập gì, bạn sẽ thấy mỗi khi trỏ chuột vào một công cụ sẽ có một bảng hướng dẫn nhỏ hiện lên.
Tại đây nó sẽ cung cấp cho bạn một hoạt cảnh ngắn, hướng dẫn cách dùng công cụ đơn giản và đường dẫn đến tài liệu của công cụ đó.
Tính năng này rất hữu ích cho các bạn mới. Tuy nhiên, bạn cũng có thể tắt nó đi khi muốn sử dụng Photoshop ở mức độ nâng cao hơn.
Để tắt tính năng Tooltips, bạn chọn chọn Edit => chọn Preferences => và chọn vào General trên menu bar.
Trong mục Tools, phần Options => bạn bỏ tích hai dòng Show Tooltips và Show Rich Tooltips. Vậy là xong, mẹo và hướng dẫn sẽ không hiện lên nữa.
III. Kết luận
Okey, trên đây thì mình đã giúp các bạn làm quen với giao diện Photoshop một cách rất chi tiết rồi nhé. Một số câu hỏi bạn cần trả lời được sau bài học này là:
- Kể tên các phần quan trọng trong giao diện Photoshop?
- Xác định vị trí các phần:
-
- Menu bar
- Toolbar
- Options bar
- Document window
- Document tab
- Status bar
- Panels
- Làm thế nào để tìm kiếm nhanh một công cụ trong Photoshop?
OK ! Giờ đã đến thời gian thực hành rồi 💪
Nếu bạn học được điều gì hay thì đừng quên để lại bình luận phía dưới nhé. Hẹn gặp lại trong bài học tiếp theo !
CTV: Nguyễn Hồng Sơn – Blogchiasekienthuc.com
 Blog Chia Sẻ Kiến Thức Máy tính – Công nghệ & Cuộc sống
Blog Chia Sẻ Kiến Thức Máy tính – Công nghệ & Cuộc sống