Trong bà viết về Photoshop lần trước thì mình có nhận được một câu hỏi của bạn Ngô Hữu Lâm, mong muốn blogchiasekienthuc[.]com giới thiệu và hướng dẫn cách cài đặt các giá trị mặc định chuẩn cho người làm Photoshop trước khi sử dụng phần mềm này.
Okey, một câu hỏi khá hay và mình thì cũng rất sẵn lòng thôi, hôm nay mình cũng mạnh dạn viết một bài hướng dẫn để chia sẻ đôi chút kinh nghiệm của mình về vấn đề này.
Nếu như bạn còn ý tưởng nào hay hơn thì hãy comment phía bên dưới để chúng ta cùng thảo luận nhé 😀
Có 2 vấn đề mà người sử dụng Photoshop hay gặp phải đó là:
Mình vừa mở dịch vụ nâng cấp tài khoản Adobe Creative Cloud All Apps giá rẻ để anh enh dễ dàng tiếp cận hơn.
Link sản phẩm, bạn có thể xem chi tiết hơn: Tại đây <bộ ứng dụng của Adobe>!
- Cũng giống như các phần mềm khác, khi chúng ta cài đặt xong phần mềm Photoshop thì hầu hết tất cả các giá trị thiết lập của nó cũng được tự động khởi tạo. Trong một vài trường hợp, nếu như các bạn sử dụng các bản C.R.A.C.K hay bản Protable đã qua chỉnh sửa, hoặc cũng có thể là do phần mềm này đã bị một ai đó khi sử dụng máy tính bạn thiết lập lại rồi. Lúc này việc đặt lại các giá trị mặc định cho Photoshop là việc rất cần thiết trước khi sử dụng.
- Một thực tế mà chúng ta cũng không thể chối bỏ đó là các thiết lập mặc định ban đầu của Photoshop cũng chỉ là một dạng thiết lập chung mà thôi. Các thiết lập này không phải chuyên sâu cho những người sử dụng Photoshop chuyên nghiệp.
Vâng, và tất nhiên rồi, trong bài viết này mình sẽ gỡ rối cho các bạn 2 vấn đề trên. Nhưng trước khi bước vào bài hướng dẫn này thì chúng ta sẽ điểm qua một số tính năng và công cụ hiển thị trên Photoshop.
- Bộ thanh Menu File, cài đặt và các lệnh công cụ, hiệu ứng.
- Tập hợp các thanh công cụ tiện ích Photoshop.
- Các Tab cửa sổ hiển thị thao tác Photoshop.
- Các hiệu chỉnh khác nhau của thanh công cụ.
Bạn có thể tuỳ chọn kiểu hiển thị các Tab cửa sổ thao tác để cho phù hợp hơn với tính chất công việc cần làm. Mặc định khuyên dùng của Photoshop ban đầu là Essentials (chuẩn) như hình, chúng ta không nên thay đổi.
Mục Lục Nội Dung
I. Khôi phục cài đặt gốc cho Photoshop CS, CC
+ Cách 1: Bạn bật phần mềm Photoshop lên rồi chọn Menu => chọn Window => chọn tiếp Reset Essentials. Thao tác này sẽ khôi phục các thiết lập và trạng thái mặc định ban đầu của Photoshop.
+ Cách 2: Bạn hãy click vào icon Photoshop trên màn hình rồi sử dụng tổ hợp phím Ctrl + Shift + Alt.
Tiếp theo, một cửa sổ Delete the Adobe Photoshop Setings File ? hiện lên. Bạn click Yes để xoá hết những cài đặt trước đây trong Photoshop, và khiến nó chạy ở chế độ mặc định như lúc mới cài.
Và đây là kết quả đặt lại mặc định cho Photoshop CC của mình.
II. Một số lưu ý cho người làm Photoshop
Đọc thêm:
- Cách thay đổi Gam màu, Blend màu trong Photoshop, đơn giản !
- Cách cài đặt Photoshop Tiếng Việt, việt hóa Photoshop mọi phiên bản
#1. Cài đặt History (trở về lịch sử) trong Photoshop
+ Bước 1: Bạn click chọn menu Window => chọn tiếp History để bật cửa sổ History lên.
+ Bước 2: Trong thiếp lập mặc định Photoshop thì chỉ để History (lịch sử) lấy lại được 10 thao tác.
Nếu bạn là người mới và kỹ tính hơn một chút thì nên tăng thông số này bằng cách nhấn tổ hợp phím Ctrl + K và chọn Performance (1) .
Tại đây bạn hãy giảm thông số Let Photoshop Use (2) xuống mức trung bình để tăng tốc độ khởi động Photoshop và giảm chiếm dụng Ram của phần mềm.
Quay trở lại bước cài History bạn tăng giá trị History States (3) lên 1000 thao tác, như hình hoặc hơn rồi click OK để thoát.
Và từ bây giờ nếu bạn có lỡ tay thao tác nhầm một số hành động trên Layers, thì bạn có thể chọn công cụ History, dùng phím tắt Ctrl + Alt + Z để quay về cách thao tác trước nhé.
Hoặc bạn cũng có thể sử dụng phím lệnh Y để dùng Brush lấy lại phần chi tiết hình ảnh bạn muốn.
Trong thực tế khi làm việc các bạn chỉ cần bộ Tab Layers, Channels và Paths là chủ yếu. Bạn dùng phím tắt F7 để tắt/mở bộ công cụ trên và mở rộng Full toàn màn hình bằng phím F để thao tác.
#2. Tạo Size ảnh chất lượng
+ Bước 1: Chọn menu File => chọn tiếp New. Hoặc bạn có thể sử dụng phím tắt nhanh đó là Ctrl + N.
+ Bước 2: Tại cửa sổ New bạn đặt thông số như sau:
- Pixels/icnh là
300, sau đó chọn đơn vị đo làCentimeters. - Ở phần
Background Contentscó 2 phần bạn nên lưu tâm đó làWhitetức là Layers màu trắng,Transparantlà Layers rỗng (trong suốt), bạn chọn dạng Layers mình muốn tạo. Sau đó nhấnOKđể tạo.
Đối với các ảnh có sẵn, bạn nên dựa theo ảnh gốc chất lượng như thế nào mà thay đổi thông số Pixels/icnh cho hợp lý. Không nên để cao quá hoặc thấp quá để tránh vỡ hình, giảm độ sắc nét của hình so với ảnh gốc.
#3. Cách xuất file ảnh chuẩn trong Photoshop
+ Bước 1: Tại menu File => chọn Save As để lưu ảnh.
Cách thức này mình cũng đã giới thiệu trong bài viết “Cách lưu ảnh chất lượng cao trong Photoshop CS chuyên nghiệp” rồi. Hôm nay mình sẽ nhắc lại lần nữa ở ứng dụng phần mềm Photoshop CC.
+ Bước 2: Bạn chọn nơi lưu File ảnh, và định dạng bạn muốn xuất như bình thường.
Sau đó tích vào ô ICC Profile RGB IEC61966- 21 để lưu sắc độ của ảnh vào file, và tích chọn As a Copy để phòng chống việc ghi đè làm mất File ảnh gốc của bạn => sau đó nhấn Save để lưu lại.
+ Bước 3: Tối ưu hoá xuất File bằng cách:
Tại cửa sổ JPEG Options bạn chọn Maximum, kéo thanh trượt lên hết cỡ về phía Large file => và tích chọn Baseline Optimized để xoá bớt các phần thừa trong ảnh và giảm bớt dung lượng.
=> Sau đó nhấn OK để lưu lại.
Updatting….
III. Lời kết
Vâng, như vậy là mình đã hướng dẫn rất chi tiết cho các bạn cách khôi phục lại cài đặt gốc cho phần mềm Photoshop rồi nhé.
Ngoài ra, mình cũng đã chia sẻ với các bạn một số kinh nghiệm cơ bản, mà mình nghĩ là bạn nên biết trong quá trình sử dụng và làm việc với phần mềm Photoshop.
Hi vọng những thủ thuật nhỏ này sẽ hữu ích cho các bạn đang tự học Photoshop, để các bạn thao tác được tiện lợi và hiệu quả hơn.
Cảm ơn các bạn đã quan tâm theo dõi. Mọi thắc mắc có liên quan các bạn cứ comment bên dưới, mình sẽ trả lời sớm nhất có thể. Chúc các bạn thành công !
CTV: Lương Trung – Blogchiasekienthuc.com
 Blog Chia Sẻ Kiến Thức Máy tính – Công nghệ & Cuộc sống
Blog Chia Sẻ Kiến Thức Máy tính – Công nghệ & Cuộc sống
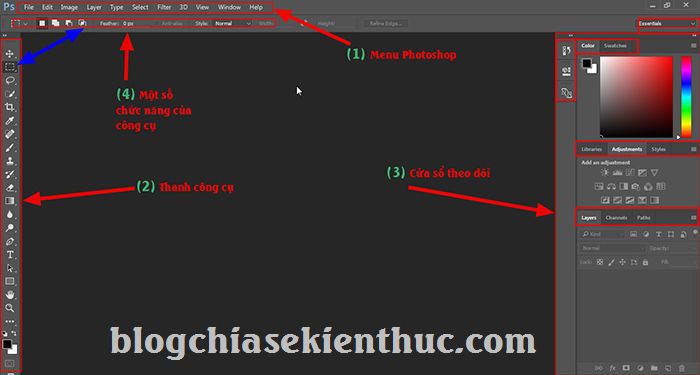
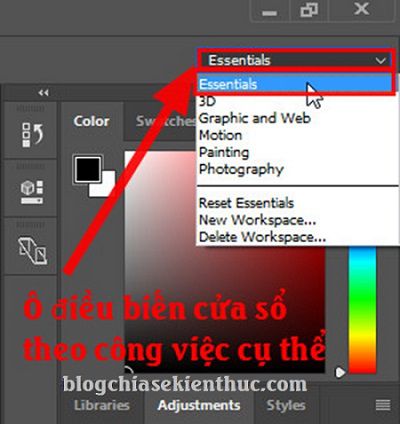
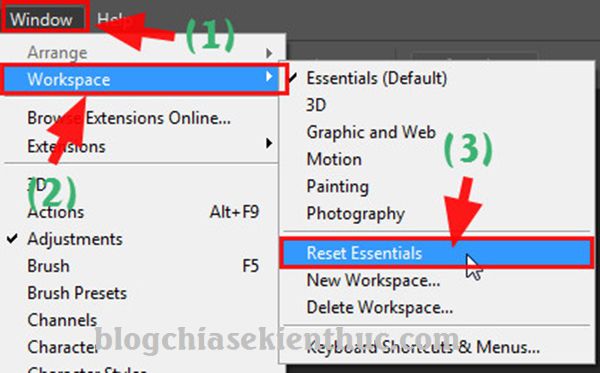
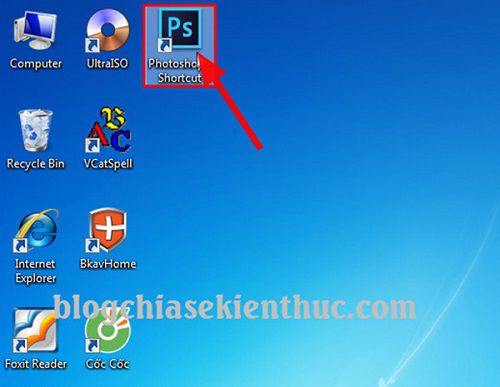
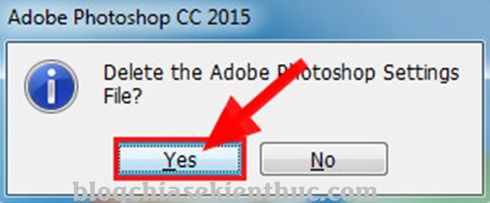
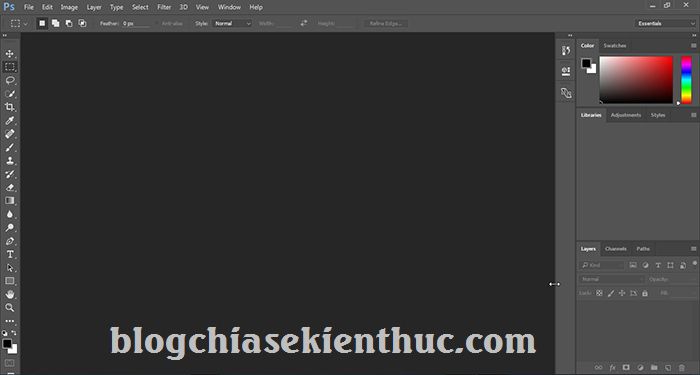
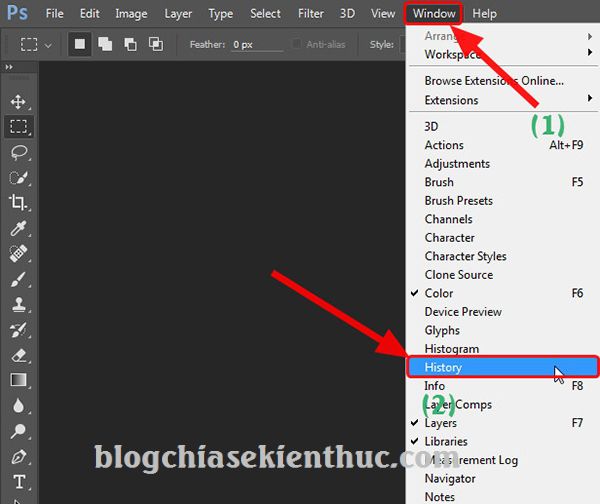
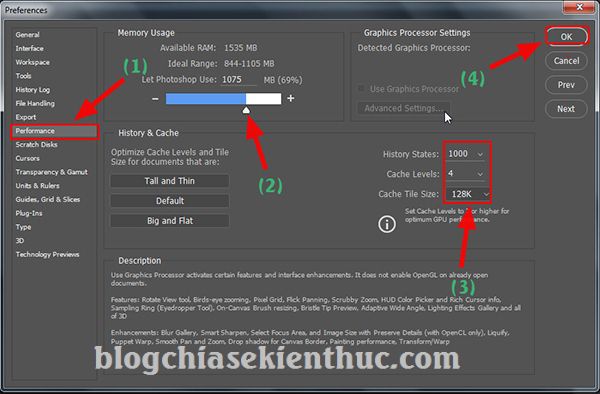
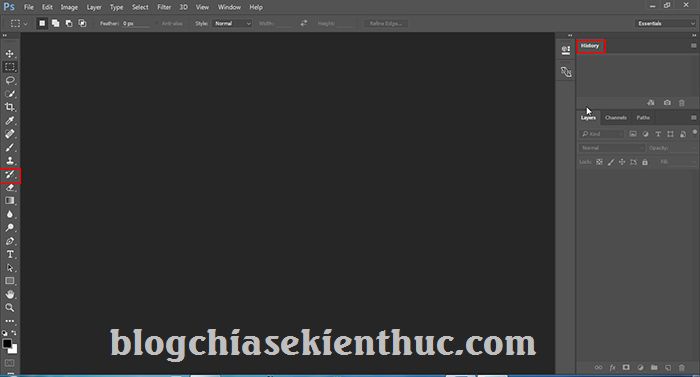
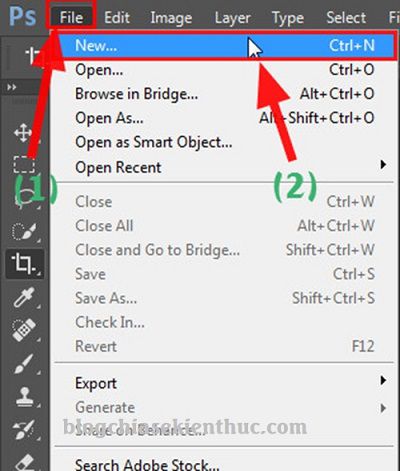
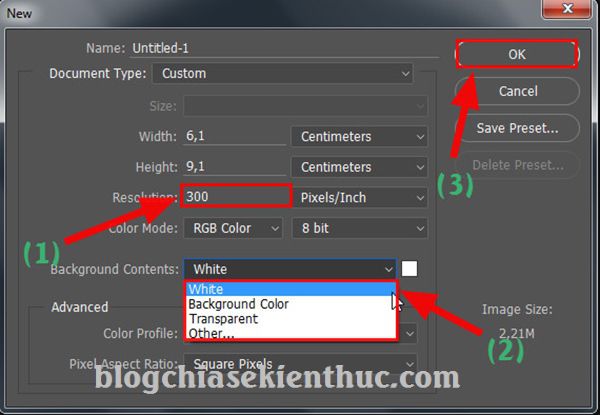
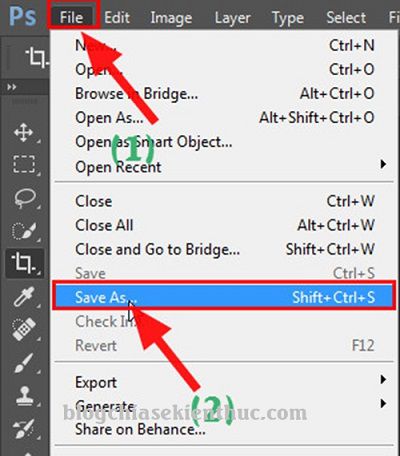
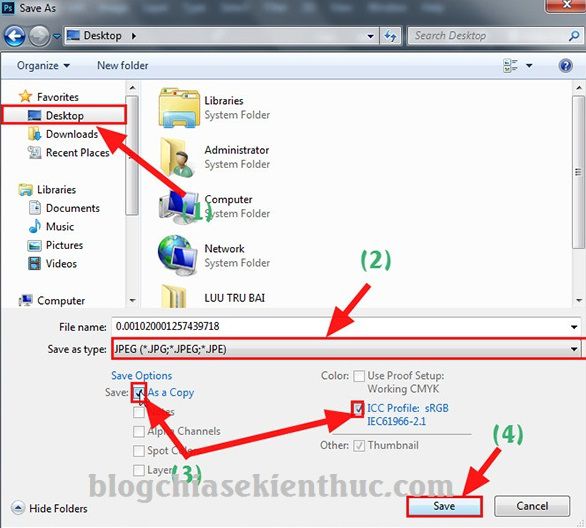
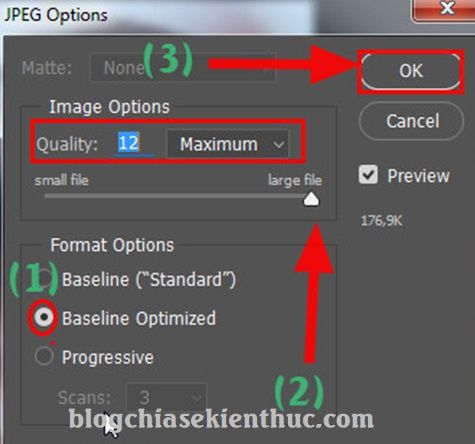







Cảm ơn anh rất nhiều , chúc anh thật nhiều sức khỏe .
Thật may mắn khi đã gặp được Blog này, nhờ vậy mà tôi cũng đã học được những kiến thức vô cùng quý giá. Bài viết tôi đọc được ở đây đã làm giàu thêm kiến thức còn hạn hẹp của tôi, những điều mà rất khó tìm thấy ở các tài liệu về Photoshop tôi đã từng đọc. Cảm ơn tất cả những người đã góp phần tạo nên trang CHIA SẺ KIẾN THỨC này.
Cho mình hỏi chút nhé: Bạn ứng dụng Photoshop vào nghiệp vụ gì ?
Cảm ơn bạn Lương Trung rất nhiều vì đã dành thời gian, công sức phản hồi vấn đề mình thắt mắc! Mình đã đọc kỷ bài viết và áp dụng luôn. Mình còn rất rất muốn bạn chia sẻ kiến thức về cách thiết lập chuẩn trong phần “Preferences”, “Color Settings”… Thật sự mình rất lúng túng về những thiết đặt này, không biết phải thiết đặt như thế nào để có được môi trường làm việc chuẩn nhất, hiệu quả nhất trong Ps CC. Rất mong khi nào rảnh rỗi thì bạn vui lòng phản hồi để chia sẻ nhé! Chân thành cảm ơn bạn!