Tự học Photoshop đã là một một việc khó rồi, nhưng để thao tác thành thạo những câu lệnh phức tạp, toàn là ngôn ngữ tiếng Anh thì lại càng khó khăn hơn.
Đối với các bạn không sử dụng thành thạo ngoại ngữ thì việc này quả thực đúng là một cực hình 😛
Nếu như bạn muốn sử dụng và mày mò hết các tính năng của Photoshop thì bạn cần phải Google dịch rất nhiều thì mới có thể hiểu được.
Mà đôi khi Google dịch không sát nghĩa bạn cũng sẽ không thể hiểu được hết nghĩa của lệnh mà bạn đang tìm hiểu. Vậy giải pháp nào là tốt nhất cho chúng ta – những người mù tiếng anh ?
Mình vừa mở dịch vụ nâng cấp tài khoản Adobe Creative Cloud All Apps giá rẻ để anh enh dễ dàng tiếp cận hơn.
Link sản phẩm, bạn có thể xem chi tiết hơn: Tại đây <bộ ứng dụng của Adobe>!
Trong những bài viết về Photoshop lần trước thì mình đã hướng dẫn cho các bạn các bước căn bản về Photoshop, nhưng mình đoán là để thao tác và hiểu hết về chúng thì các bạn vẫn chưa nắm hết được đâu.
Chính vì thế, ngày hôm nay mình sẽ chia sẻ với các bạn cách Việt Hoá các bản Photoshop, để qua quá trình đó các bạn có thể nắm bắt được dễ dàng hơn về các thủ thuật có trong Photoshop.
Việc việt hóa Photoshop sẽ là bước đệm rất quan trọng giúp bạn khám phá toàn bộ tính năng có trong phần mềm Photoshop.
Và sau khi đã tìm hiểu được hết các tính năng quan trọng cũng như những tính năng bạn đang trong quá trình tìm hiểu thì bạn có thể chuyển về ngôn ngữ Tiếng Anh để sử dụng một cách dễ dàng.
Vì thực sự mình thấy việc sử dụng Photoshop với ngôn ngữ Tiếng Anh nhìn sẽ chuyên nghiệp hơn 😀
Nếu như các bạn định theo ngành Photoshop hoặc IT thì mình nghĩ việc Việt Hoá chỉ là giải pháp tạm thời, không nên lạm dụng quá sẽ không tốt cho quá trình học hỏi và làm việc lâu dài. Okey bây giờ chúng ta sẽ bắt đầu ngay nhé.
Đọc thêm:
- Một số thiết lập giúp bạn làm việc hiệu quả hơn với Photoshop
- Phục chế, chuyển ảnh đen trắng thành ảnh màu bằng Photoshop
- Xóa chi tiết thừa, xóa đối tượng bất kỳ khỏi bức ảnh bằng Photoshop
Hướng dẫn Việt Hóa Photoshop đơn giản nhất
Trước khi bước vào cài đặt ngôn ngữ Tiếng Việt thì chúng ta hãy xem qua lại giao diện mặc định của Photoshop nhé.
Trong bài hướng dẫn này mình đang dùng bản Photoshop CC 2015, các phiên bản khác các bạn cũng thao tác giống như vậy thôi.
+ Bước 1: Bạn tải gói ngôn ngữ Việt Hoá Photoshop CC tại đây hoặc tại đây
Bạn tải về file Việt Hóa dành cho Photoshop CS6 tại đây hoặc tại đây.
Đường dẫn mặc định của Photoshop CS6: C:\Program Files\ Adobe\ Adobe Photoshop CS6 (64 Bit)\Locales\en_US\Support Files
+ Bước 2: Tiếp theo bạn chọn đường dẫn chứa thư mục cài đặt của Photoshop. Mặc định của Photoshop CC là:
C:\Program Files\Adobe\Adobe Photoshop CC 2015 (32 bit)\Locales\en-US\Support Files
Có một cách rất dễ để truy cập nhanh vào thư mục cài đặt của phần mềm bất kỳ. Mình sẽ chỉ cho bạn cách làm đơn giản này đó là:
Nhấn chuột phải vào Shortcut của phần mềm bạn muốn tìm thư mục cài đặt => chọn Properties => sau đó chọn tiếp Open File Location là ra ngay.
NOTE: Trong thư mục Support Files này có một file tên là
tw10428.dat, đây là file ngôn ngữ Tiếng Anh. Bạn có thể copy file này lại để khi nào muốn sử dụng lại ngôn ngữ Tiếng Anh thì chúng ta sẽ dùng đến.
+ Bước 3: Bây giờ bạn hãy giải nén file vừa tải ở Bước 1 ra, mở thư mục Photoshop Việt hóa => mở tiếp thư mục VI => sau đó copy (Ctrl + C) file tw10428.dat.
+ Bước 4: Paste vào thư mục Support Files mà bạn đã tìm thấy ở Bước 2.
Chương trình sẽ hỏi bạn có muốn ghi đè lên không ? bạn chọn Copy and Replace để thay thế.
+ Bước 5: Sau khi bạn Paste đè file tw10428.dat xong, bạn khởi động lại phần mềm Photoshop của mình để xem kết quả nhé.
=> Bây giờ các bạn có thể thấy toàn bộ giao diện của Photoshop đã chuyển sang tiếng Việt rồi đấy.
Bây giờ mình sẽ thử truy cập vào một số tính năng có trên thanh Menu ở giao diện chính nhé.
Toàn bộ ngôn ngữ đã được chuyển sang Tiếng Việt.
Rất OK đúng không các bạn 😀
Bây giờ thì bạn có thể tự học hỏi, tự tìm tòi và khám phá tất cả các tính năng hữu ích có trên phần mềm này thông qua giao diện Photoshop Việt Hoá này rồi 😛
Khi nào bạn đã thực sự quen tay và muốn trở về với giao diện mặc định (ngôn ngữ Tiếng Anh) thì bạn vào lại đường dẫn :
C:\Program Files\Adobe\Adobe Photoshop CC 2015 (32 bit)\Locales\en-US\Support Files
=> Sau đó copy file tw10428.dat mà bạn đã sao lưu trước đó hoặc ở trong thư mục Foder Photoshop Việt hóa => EN ( file tải về ở Bước 1) => sau đó Paste đè lại vào thư mục Support Files là xong.
Hoặc bạn cũng có thể xoá luôn file Việt Hoá tw10428.dat ở đường dẫn:
C:\Program Files\Adobe\Adobe Photoshop CC 2015 (32 bit)\Locales\en-US\Support Files
Chọn Yes để xác nhận việc xoá file tw10428.dat Việt Hoá => sau đó khởi động lại Photoshop để khôi phục ngôn ngữ mặc định.
Lời kết
Okey, như vậy là mình vừa chia sẻ với các bạn thủ thuật cài đặt tiếng việt trong Photoshop rồi nhé.
Với phương pháp thay đổi ngôn ngữ này bạn có thể tìm kiếm trên Google các gói ngôn ngữ khác, phù hợp với nhu cầu của bạn và áp dụng tương tự cho mọi phiên bản Photoshop CS, hoặc CC đều được hết nhé.
Đến đây bài viết hướng dẫn Việt Hoá Photoshop của mình cũng đã hoàn tất. Hi vọng thủ thuật nhỏ này sẽ hữu ích cho các bạn khi học tập và làm việc với Photoshop. Chúc các bạn thành công !
CTV: Lương Trung – Blogchiasekienthuc.com
 Blog Chia Sẻ Kiến Thức Máy tính – Công nghệ & Cuộc sống
Blog Chia Sẻ Kiến Thức Máy tính – Công nghệ & Cuộc sống

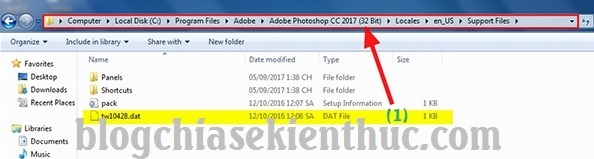
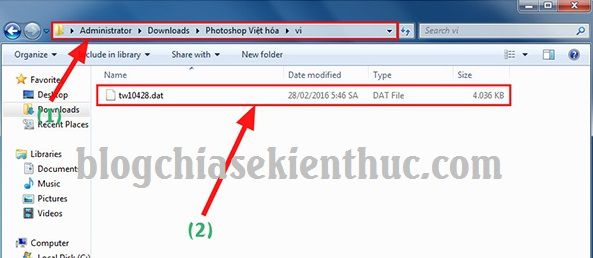
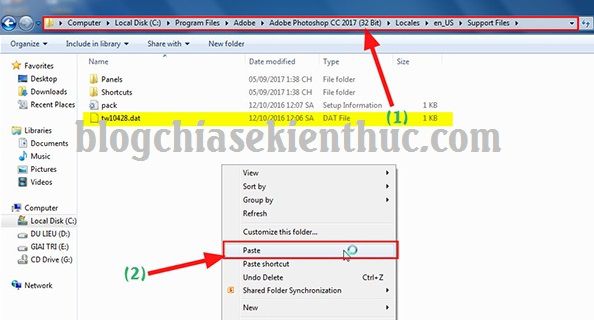

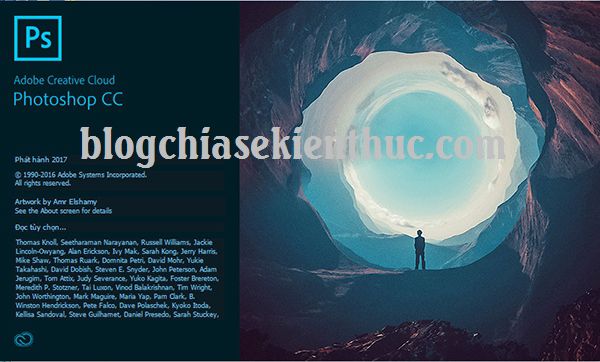
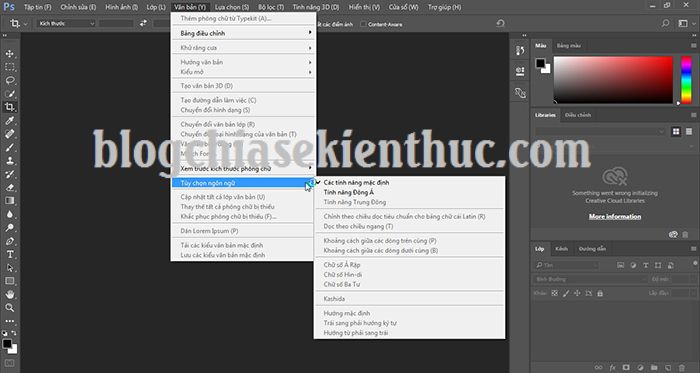

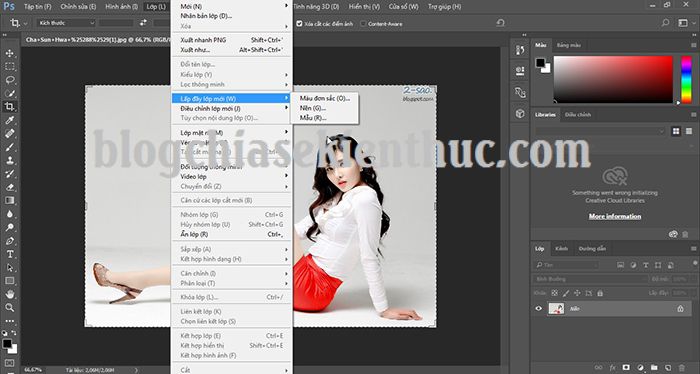
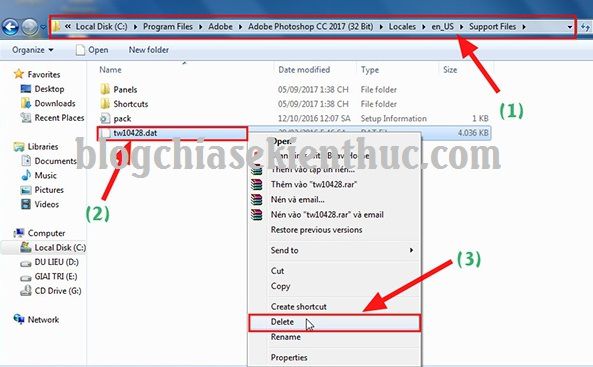
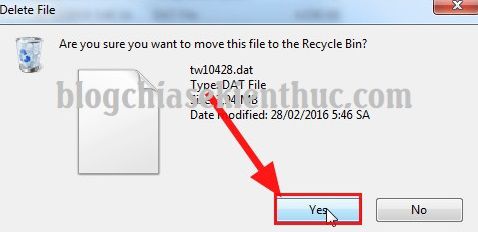







MÌnh muốn cài bản việt hóa cho Bản CS3 nhưng tìm không có thư mục đó bạn giúp mình nhé
Cài dùm mình tiếng Việt cho photoshop cs 3 với, mình muốn học mà không biết làm
chỉ em chuyển sang ngôn ngữ tiếng việt cho cs6 đc ko ạ. cóp file dán vào vẫn ko sang được tiếng việt ạ
Bạn chép vào đúng thư mục chưa, mình thấy các bạn vẫn làm được bình thường mà.
CS 2021 copy file vi vào vẫn ko chuyển sang tiếng Việt được bạn ạ. còn cách nào khác ko?
Bạn kiểm tra xem đúng thư mục chưa? bạn chụp thử cái hình thư mục mà bạn đã copy vào mình xem qua chút.
Có anh em nào Việt Hóa thành công bản 2021 thì comment một cái nhé 😀
bản 2021 bạn có cài dc ko nhỉ, mình cũng không chuyển được
ae đổi tên cho giống là được nha
Cám ơn bạn đã Review lại cho anh em yên tâm hơn 🙂
chỉ em chuyển sang ngôn ngữ tiếng việt cho cs6 đc ko ạ. cóp file dán vào vẫn ko sang được tiếng việt ạ
ko làm đc trên pts cc 2019
em mới dừng lại ở tải và vào giải nẻn nhưng không copy được
giúp em với ạ
quá hay luôn,thank ad ạ
Cảm ơn admin và webside,em học được nhiều kinh nghiệm rất hay.Và trên kkia e đã thử và thành công trên Ps cc 2017 nhé ^^
OK bạn, rảnh thì ghé qua nha 🙂
Hì hay quá
ông eey, bản này là cho pts cc thế pts cs6 thì sao? cũng vậy hả? ( thấy bảo mọi phiên bản)
Cs6 cung co bn tìm trên mang roi dan de theo duog dân là ok
Mình mới update thêm file việt hóa cho CS6 đó bạn, bạn thử giúp mình xem OK không nhé.
Chữ VN?
Mình vẫn chưa hiểu ?
Chữ VN nào cơ bạn ? Bạn đọc kỹ comment mình đã trả lời bên trên nhé. Cặn kẽ như vậy mà bạn không hiểu thì mình cũng ko biết giải thích sao.
Sao vẫn chưa gõ được dấu vậy ?
Bạn kiểm tra xem đúng Kiểu gõ + Bảng mã trong Unikey chưa ?
Bạn thử để:
Bảng mã: LÀ
VNI WindowsKiểu gõ:
TelexSau đó vào Photoshop sử dụng Font chữ có chữ VNI ở đằng trước xem sao. Nếu chưa có đủ Font chữ thì có thể tải font chữ đầy đủ về nhé !
Cảm ơn bạn rất nhiều, mình nghĩ là nên dùng tiếng anh thì sẽ tốt hơn vì khi lên Google search thì toàn là hướng dẫn sử dụng tiếng anh lúc đó mình dễ nhận biết hơn với lại dịch ra tiếng việt có nhiều cái không sát nghĩa mà còn lang mang quá
bạn ơi cho mình hỏi , máy tính mình phiên bản tiếng nhật , thì có thể chuyển ngôn ngữ của photoshp cs6 sang tiếng việt đc k ?
Được nhé bạn, ngôn ngữ máy tính chả liên quan gì đến ngôn ngữ của Photoshop cả. Nó giống với việc bạn sử dụng Windows ngôn ngữ Tiếng anh mà vẫn sử dụng được Photoshop ngôn ngữ Tiếng Việt đó.
bản 2019 là tn thế bác chỉ e với ạ
Không áp dụng được lên bản 2018 nha. :)) Mình thử rồi và không thay đổi gì. Như kiểu file ngôn ngữ trong ps 2018 không tồn tại cũng không sao vậy. 😀
Cám ơn bạn đã thông báo, nhưng bạn kiểm tra xem đã copy đúng vào thư mục ngôn ngữ như hướng dẫn chưa nhé.
Vẫn được nha bạn, bạn đổi tên file ngôn ngữ tải về thành tw10428_Photoshop_en_US.dat và copy đè vào là được nhé.
Cám ơn bạn đã chia sẻ.
Hay lắm đối với ps cc 2018 chỉ cần đổi tên cho đúng với file tiếng việt cho trùng tên rồi copy đè lên là được. Mình làm được rồi
Cám ơn bạn đã phản hồi và thông báo lại cho anh/em biết ^^
rất cảm ơn bạn . 2019 mình cũng làm đc rồi
bài viết rất hữu ích nhưng không biết đã có thể áp dụng cho Photoshop CC 2018 chưa bạn, vì mình thấy bản 2018 khác khá nhiều so với bản 2017 trở về trước
BẠn thử xem sao nhé, nhớ báo kết quả lại cho anh em nha 😀
sao tai tap tin ve ma ko giải nén đc vậy ban
Bạn tải phần mềm Winrar bản mới nhất về và cài đặt vào máy nhé, có thể bản winrar trên máy bạn đã cũ quá rồi.