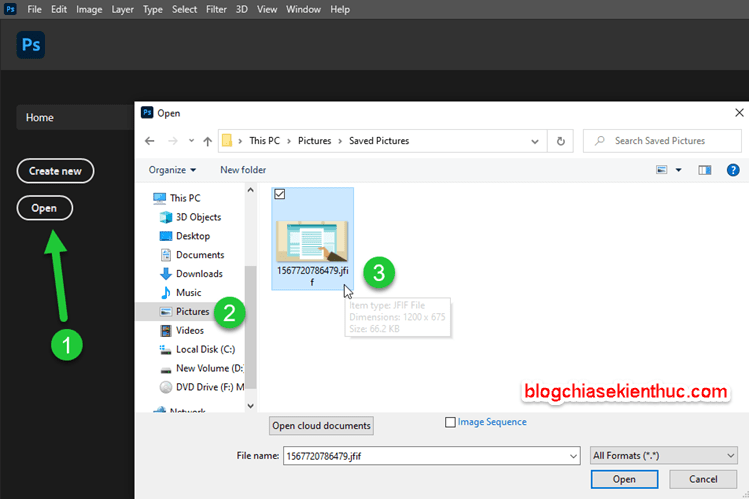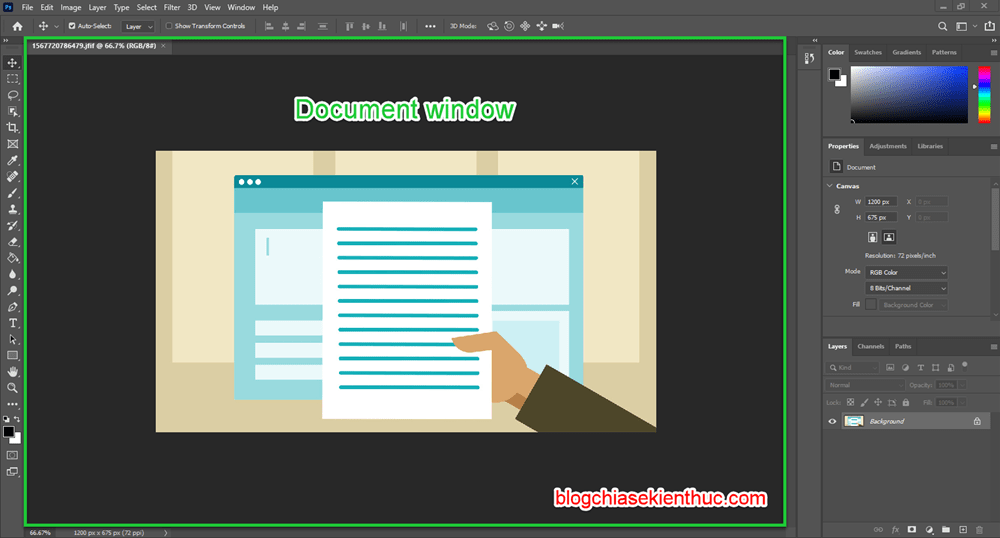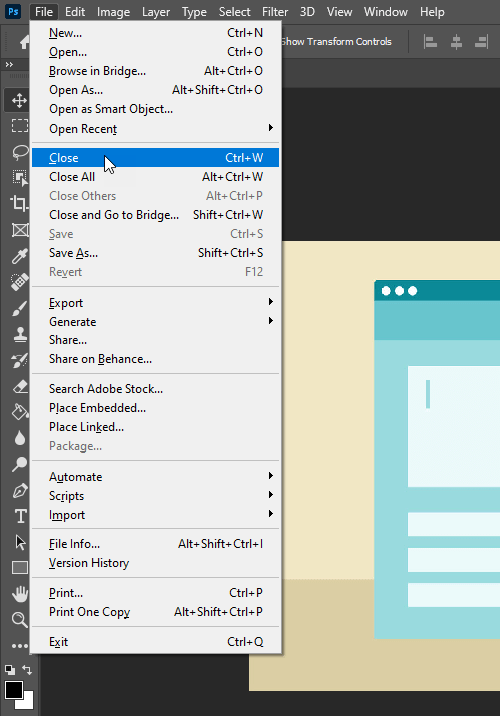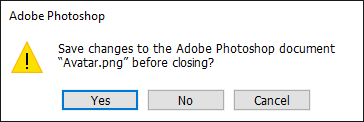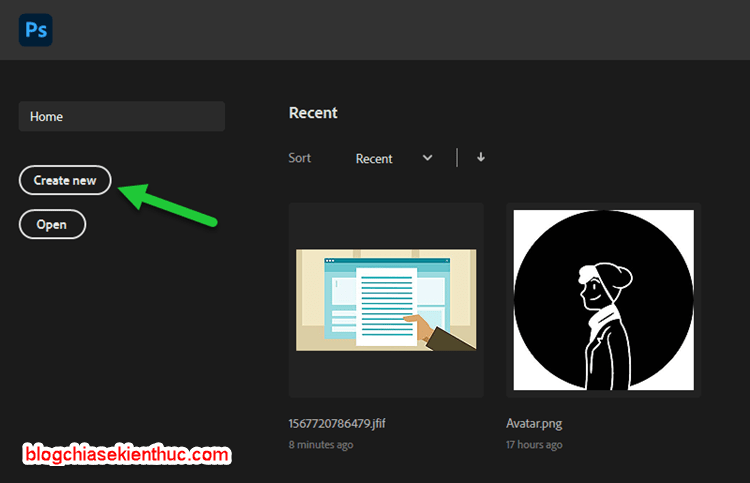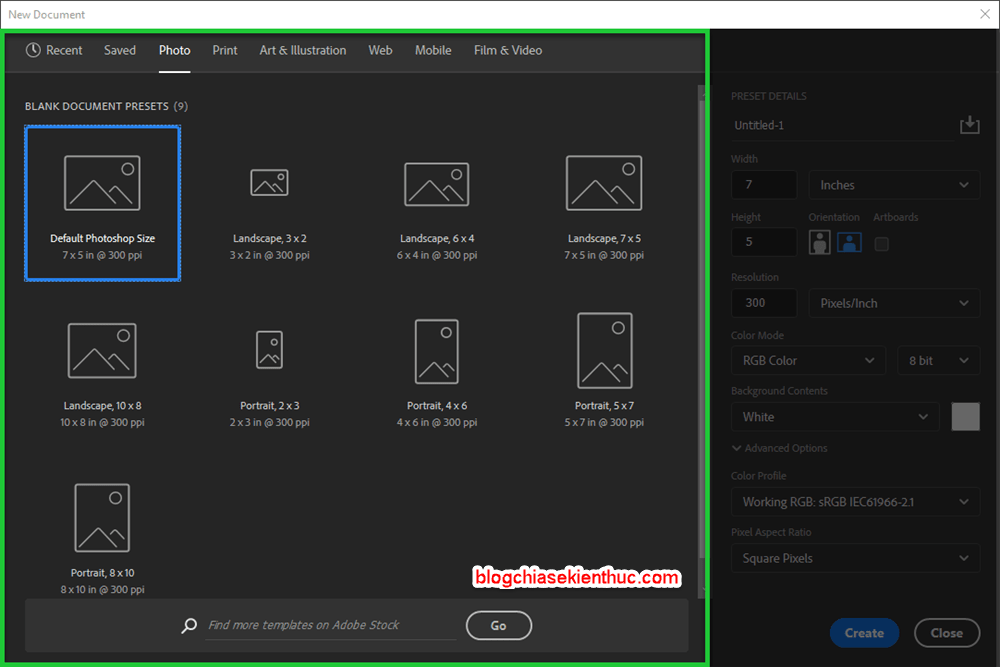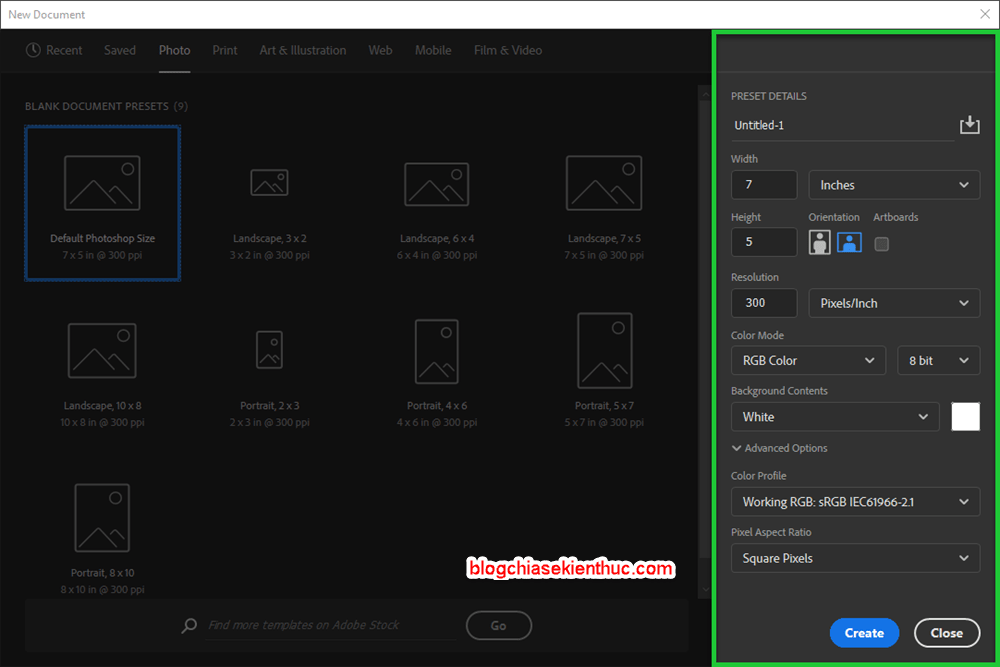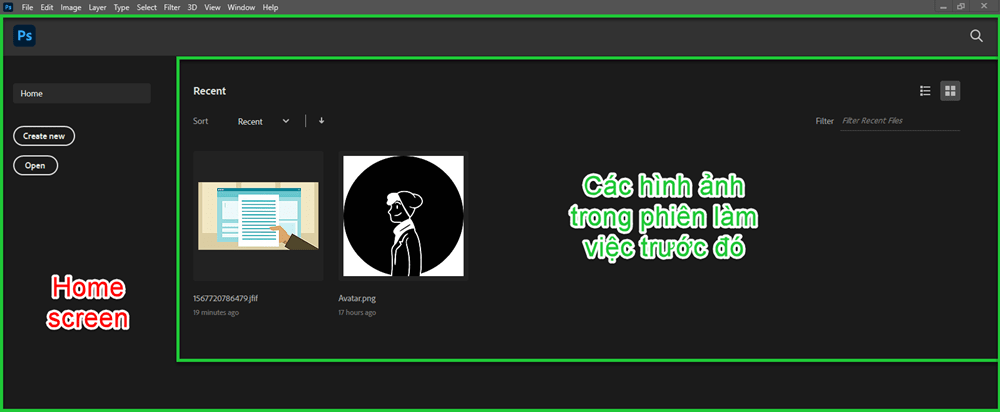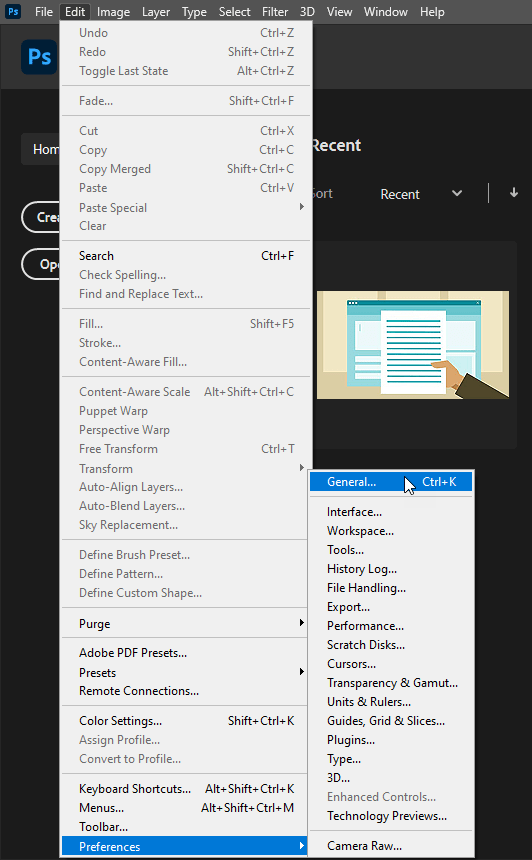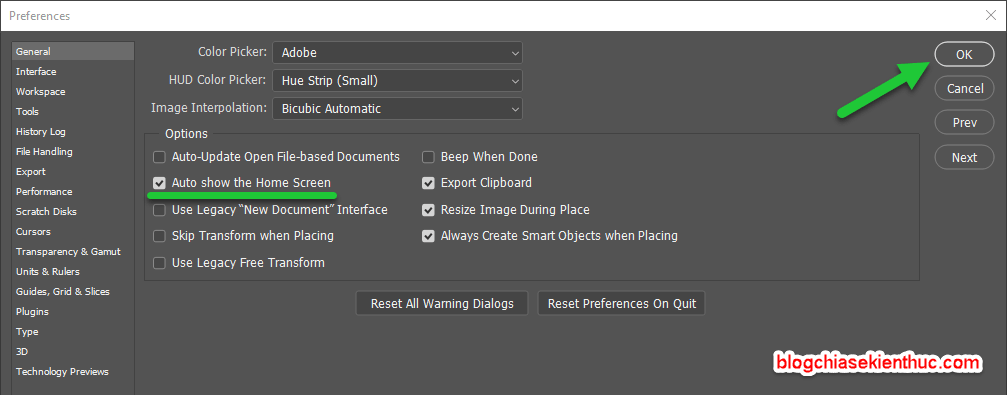Xin chào các bạn, mình rất vui vì bạn đã quyết định ở lại đây. Như mình đã chia sẻ với bạn trong bài Giới thiệu về serie tự học Photoshop.
Mình tin chắc chắn một điều là chỉ cần bạn đầu tư thời gian học tập một chút mỗi ngày, thì sớm muộn bạn cũng sử dụng được thành thạo phần mềm này.
Okay ! Trong bài viết ngày hôm nay, mình sẽ chia sẻ với bạn cách mở và tạo file mới trong Photoshop. Nó vô cùng đơn giản thôi, vì vậy mời các bạn hãy cùng mình bắt đầu ngay nhé !
Mục Lục Nội Dung
#1. Cách mở một file mới trong Photoshop
Tất nhiên rồi, việc đầu tiên mà bạn cần làm là mở phần mềm Photoshop lên. Cho bạn nào chưa biết, mình đang sử dụng phiên bản Photoshop 2021 (version: 22.0.0).
Mình vừa mở dịch vụ nâng cấp tài khoản Adobe Creative Cloud All Apps giá rẻ để anh enh dễ dàng tiếp cận hơn.
Link sản phẩm, bạn có thể xem chi tiết hơn: Tại đây <bộ ứng dụng của Adobe>!
Nếu bạn dùng các phiên bản thấp hơn một chút, hoặc là các phiên bản mới hơn sau này thì có thể giao diện sẽ hơi khác một chút xíu, tuy nhiên chúng không đang kể gì mấy.
Vâng, để mở một file trong Photoshop, từ giao diện Home screen (màn hình chính) bạn chọn Open (hoặc sử dụng tổ hợp phím CTRL + O), di chuyển đến vị trí file cần mở => sau đó click đúp để mở.
File sau khi được mở sẽ hiển thị trong Document Window (cửa sổ tài liệu) như hình dưới đây.
Khi muốn đóng file bất kỳ, bạn chọn File => chọn Close (hoặc sử dụng tổ hợp phím CTRL + W) ở thanh menu phía trên cùng. File đóng rồi thì chúng ta sẽ được chuyển lại về giao diện Home Screen.
Lưu ý, nếu đã thực hiện chỉnh sửa với file ảnh, bạn phải lưu chúng lại trước rồi mới đóng file được. Nếu cửa sổ này hiện lên, bạn chọn Yes để lưu.
#2. Cách tạo một file mới trong Photoshop
Tiếp theo, để tạo một file mới trong Photoshop, bạn chọn Create new (hoặc sử dụng tổ hợp phím CTRL + N).
Cửa sổ New Document hiện lên và bạn cần chú ý một số thứ sau đây:
+ Vùng bên trái: Là nơi để bạn chọn nhanh các Preset (tạm dịch là mẫu sẵn có) phù hợp với mục đích công việc. Ví dụ, nếu bạn muốn làm việc với hình ảnh để in ấn thì có thể chọn các preset trong mục Print.
Bạn để ý thanh menu phía trên, ta có các tùy chọn như sau:
- Recent: Các preset được mở gần đây
- Saved: Các preset được lưu trữ
- Photo: Các preset để làm việc với ảnh
- Print: Các preset để làm việc với bản in
- Art & illustration: Các preset để làm việc với đồ họa
- Web: Các preset để làm hình ảnh trên web
- Mobile: Các preset để làm hình ảnh trên điện thoại
- Film & Video: Các preset để làm hình ảnh trên phim và video
+ Vùng bên phải: Là nơi để bạn tự tạo ra một preset mới.
Bạn chú ý đến các thông số say đây:
- Preset Name: Tên mẫu
- Width: Chiều rộng
- Height: Chiều cao
- Orientation: Hướng (ngang, dọc)
- Resolution: Độ phân giải
- Color Mode: Chế độ màu
- Background Contents: Màu nền
Và một số tùy chọn nâng cao mà mình sẽ đề cập trong các bài viết tiếp theo của serie này.
Tạm thời là như vậy, bạn cũng chưa cần hiểu các thông số resolution, color mode, bit depth là gì đâu, bởi mình sẽ có bài viết riêng về chúng.
Còn tất nhiên, trong trường hợp tò mò quá thì bạn cứ lên Google search để tìm hiểu trước nha 😄
Như vậy, bạn có thể tạo một file mới bằng cách chọn các preset có sẵn rồi đấy, hoặc bạn có thể tự tạo một preset riêng với các thông tùy chỉnh để sử dụng cho nhu cầu riêng của bạn.
=> Chọn nút Create để tạo.
Ngoài ra, bạn cũng có thể lưu lại preset mới tạo để sử dụng cho những lần sau. Chọn vào biểu tượng hình mũi tên trỏ xuống, đặt tên cho preset và chọn Save Preset.
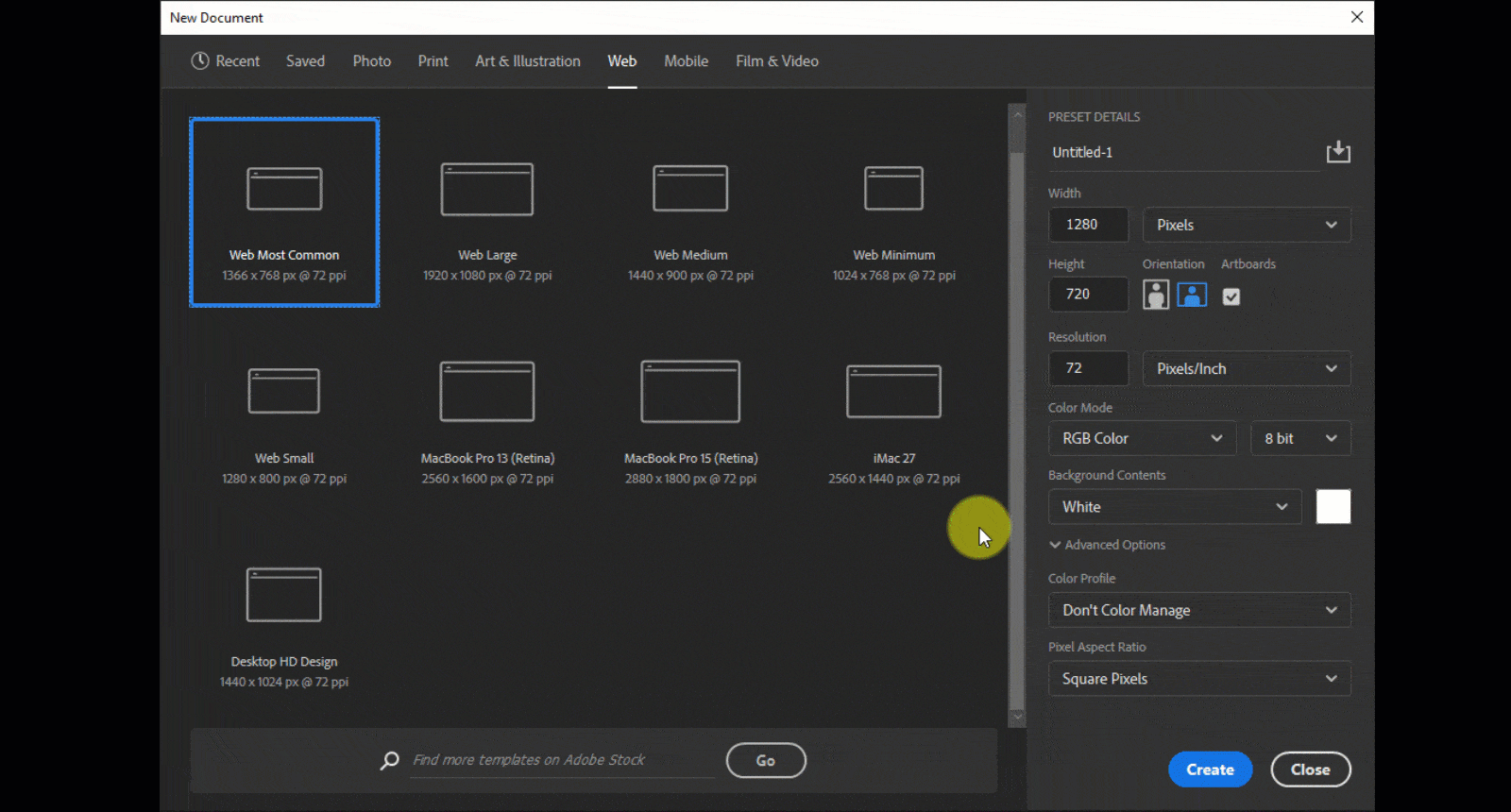
#3. Giới thiệu thêm về giao diện Home Screen
Ngay từ đầu, mình đã nhắc rất nhiều đến Home Screen trong Photoshop, vậy chính xác nó là gì?
Thì đơn giản thôi, Home screen là giao diện xuất hiện đầu tiên khi bạn mở phần mềm Photoshop ra, nó có chức năng điều hướng – giúp truy cập nhanh vào các file hình ảnh.
Ví dụ trong giao diện Home Screen dưới đây, bạn có thể thấy các hình ảnh mà mình đã mở trong phiên làm việc trước đó, và bây giờ mình có thể truy cập lại chúng một cách nhanh chóng hơn.
#4. Chuyển đổi giữa không gian làm việc và Home Screen
Đây là một tính năng thích hợp cho bạn nào muốn làm việc với nhiều file cùng lúc.
Từ Workspace (không gian làm việc) bạn có thể trở lại Home Screen bằng cách chọn vào biểu tượng ngôi nhà phía trên, mở thêm các file mới nhanh chóng và quay trở lại.
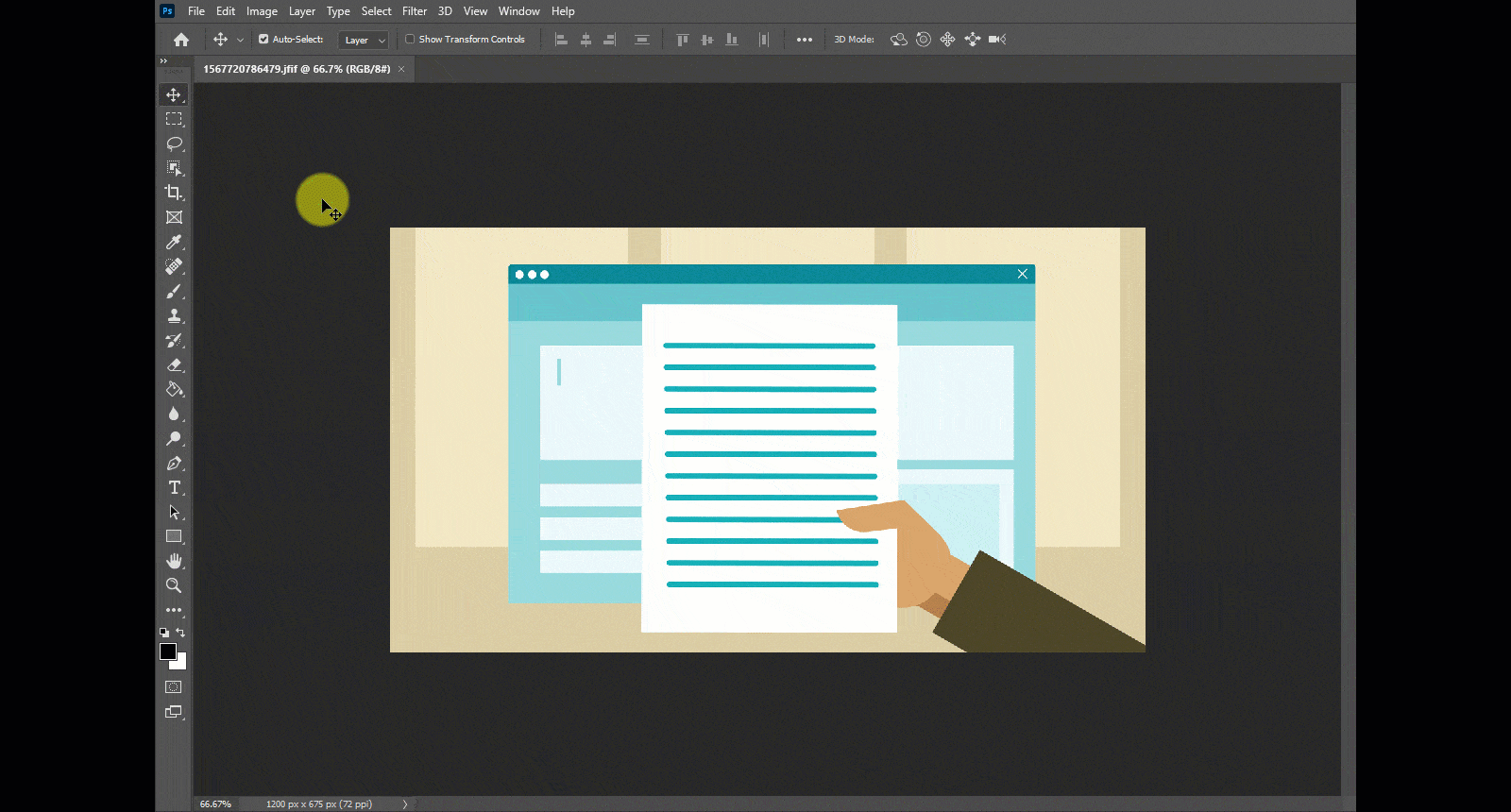
#5. Tắt giao diện Home screen trong Photoshop
Nếu không muốn dùng giao diện Home screen, bạn có thể tắt nó bằng cách chọn Edit => Preferences => General trên thanh menu. Hoặc bạn có thể sử dụng nhanh tổ hợp phím CTRL + K
Sau đó trong phần Options, bạn bỏ chọn dòng Auto show the Home Screen => và chọn OK để hoàn tất. Thiết lập sẽ có hiệu lực khi Photoshop được khởi động lại.
#6. Kết luận
Vâng, trên đây thì mình đã chia sẻ với bạn cách mở và tạo file mới trên Photoshop. Bạn hãy thực hành ngay vài lần trước khi rời khỏi đây nhé.
Trong bài viết đầu tiên này, chúng ta chỉ cần nắm được những kiến thức cơ bản như vậy trước. Nhưng học bài nào là chắc bài đó nhé các bạn J
Nếu bạn học được điều gì hữu ích, đừng quên để lại bình luận và tiếp tục theo dõi serie #PHỞ_TO_101 để nhận nhiều hơn trong những bài viết tiếp theo nha các bạn !
CTV: Nguyễn Hồng Sơn – Blogchiasekienthuc.com
 Blog Chia Sẻ Kiến Thức Máy tính – Công nghệ & Cuộc sống
Blog Chia Sẻ Kiến Thức Máy tính – Công nghệ & Cuộc sống