Xin chào anh em, trong chuyên mục Photoshop ngày hôm nay mình sẽ không hướng dẫn cái gì đó quá cao siêu hay phức tạp với anh em cả, mà thay vào đó mình sẽ chia chia sẻ với anh em cách làm đẹp ảnh hơn, thêm một chút hiệu ứng vào ảnh để hình ảnh trở nên rực rỡ hơn, lung linh hơn.. 😀
Vâng, và cụ thể là trong bài viết này mình sẽ giới thiệu đến mọi người về cách tạo hiệu ứng tuyết rơi, khác với bài viết tạo hiệu ứng mưa trong Photoshop của mình trước đó nha các bạn. Với thủ thuật này thì bạn chỉ mất từ một đến hai phút là đã có ngay một tấm hình độc đáo với hoạt cảnh tuyết rơi cực kỳ đẹp mắt rồi.
Ok, để tránh dài dòng khiến mọi người sốt ruột mình sẽ bắt đầu luôn và ngay nhé.
Hướng dẫn cách tạo hiệu ứng tuyết rơi trong Photoshop
+ Bước 1: Bạn bật trình duyệt web trên PC của mình lên và tìm kiếm với từ khóa snow overlay.
Mình vừa mở dịch vụ nâng cấp tài khoản Adobe Creative Cloud All Apps giá rẻ để anh enh dễ dàng tiếp cận hơn.
Link sản phẩm, bạn có thể xem chi tiết hơn: Tại đây <bộ ứng dụng của Adobe>!
+ Bước 2: Sau đó, bạn hãy lựa chọn hình ảnh có phối cảnh tuyết mà bạn thích => rồi click mở ra => sau đó bạn click chuột phải và chọn Lưu hình ảnh thành… để tải ảnh về máy tính của bạn.
+ Bước 3: Bây giờ bạn mở ứng dụng Photoshop lên và Open file ảnh cần tạo hiệu ứng. Sau đó bạn mở file ảnh tuyết rơi mà bạn mới tải về và kéo vào ứng dụng như hình bên dưới.
+ Bước 4: Tiếp đó, bạn giảm Opacity xuống và giữ phím SHIFT để kéo hình ảnh tuyết rơi vào vị trí bạn muốn.
+ Bước 5: Sau khi căn chỉnh bông tuyết như ý, bạn click chọn hiệu ứng Screen để lọc các vùng màu đen và giữ các bông tuyết trên ảnh.
+ Bước 6: Trước khi làm đẹp và tạo hiệu ứng hoàn chỉnh, bạn nhấn tổ hợp phím Crtl + T để kéo giãn, di chuyển hoặc xoay vùng bông tuyết theo phối cảnh chung.
+ Bước 7: Sau đó bạn click xuống Layer hình ảnh của mình và chọn công cụ Magnetic Lasso Tool để khoanh vùng đối tượng nhân vật như hình.
+ Bước 8: Cuối cùng bạn chọn lên Layer tuyết rơi, giữ phím ALT và click chọn Layer Mask xoá phần tuyết trên vùng nhân vật của chúng ta trước khi Save file nhé.
Và đây là kết quả cuối cùng 😛
Lời kết
Ok, như vậy là xong rồi nhé các bạn. Chỉ với vài bước đơn giản như vậy thôi là bạn đã có thể tạo hiệu ứng tuyết rơi cho ảnh của bạn rồi đấy. Bạn có thể trang trí thêm cho bức ảnh của bạn thêm lộng lẫy, hoặc có thể làm tặng một ai đó… đó cũng là một ý tưởng tuyệt vời đấy chứ 😀
Đến đây thì bài viết hướng dẫn tạo hiệu ứng tuyết rơi trên Photoshop của mình cũng xin được tạm dừng rồi.
Hi vọng với thủ thuật nhỏ này sẻ giúp ích cho các bạn trong công việc, cũng như cuộc sống.
Chúc các bạn thành công !
CTV: Lương Trung – Blogchiasekienthuc.com
 Blog Chia Sẻ Kiến Thức Máy tính – Công nghệ & Cuộc sống
Blog Chia Sẻ Kiến Thức Máy tính – Công nghệ & Cuộc sống
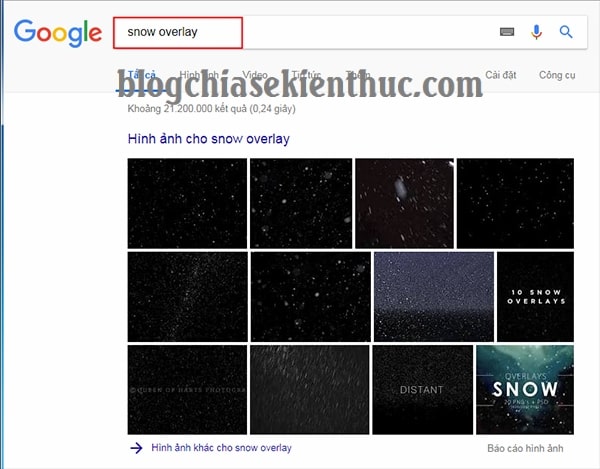
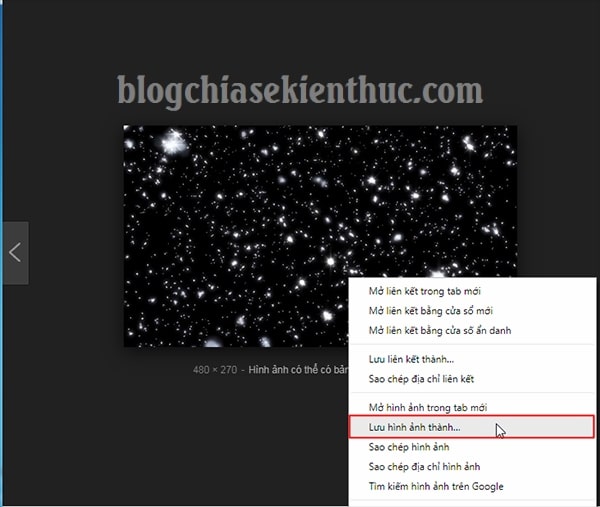
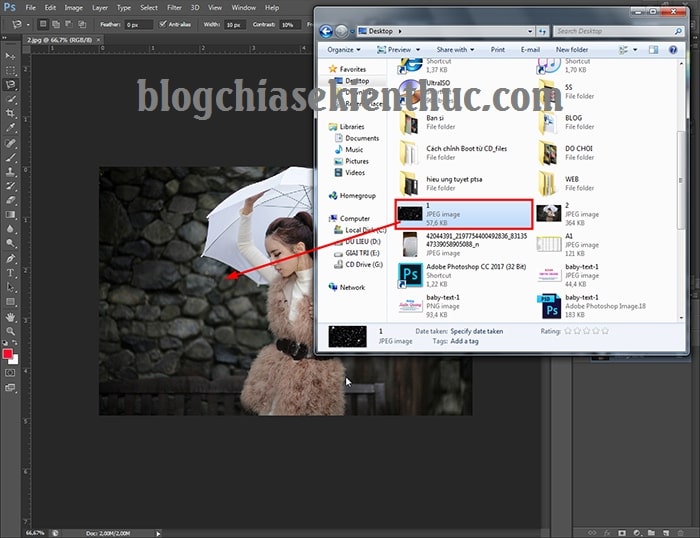
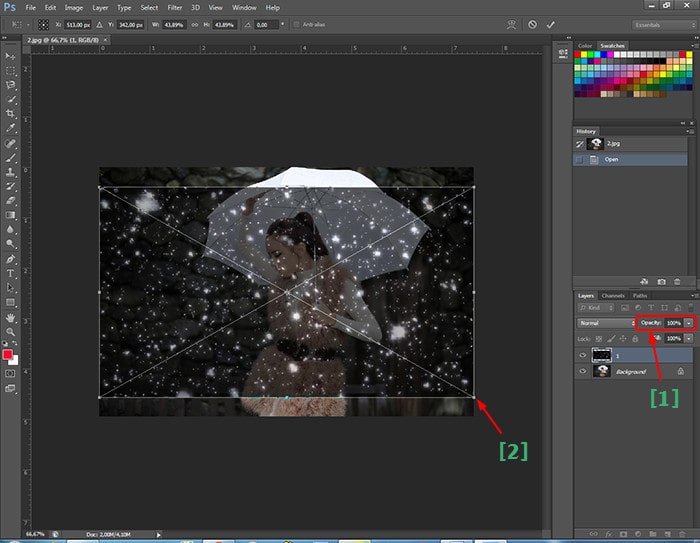
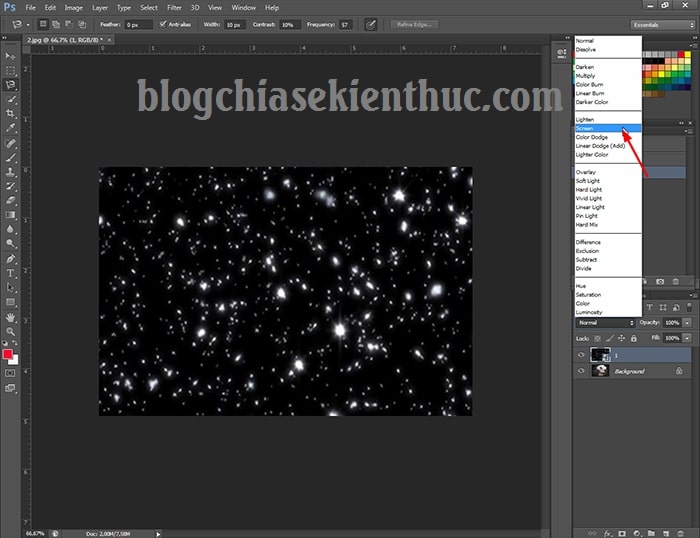
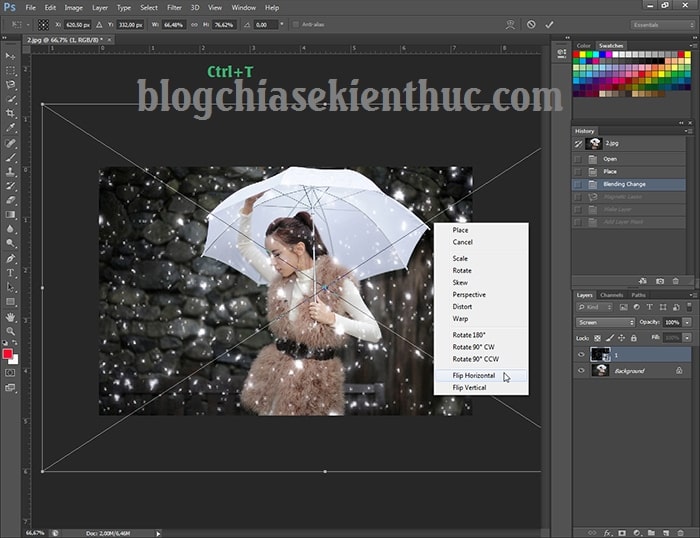
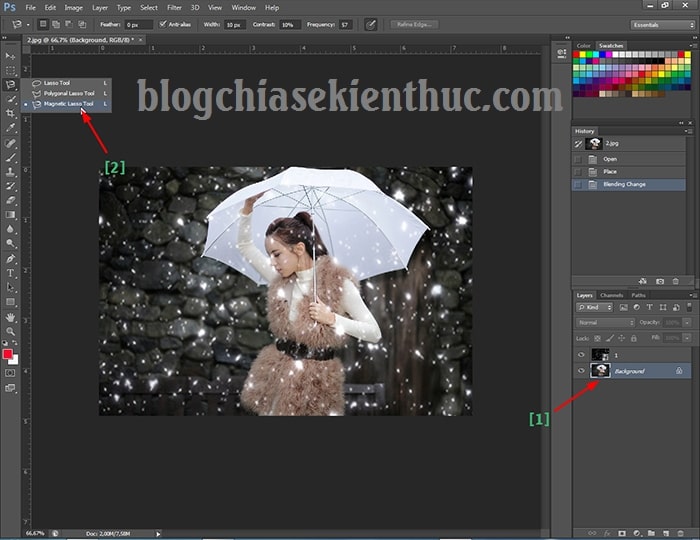
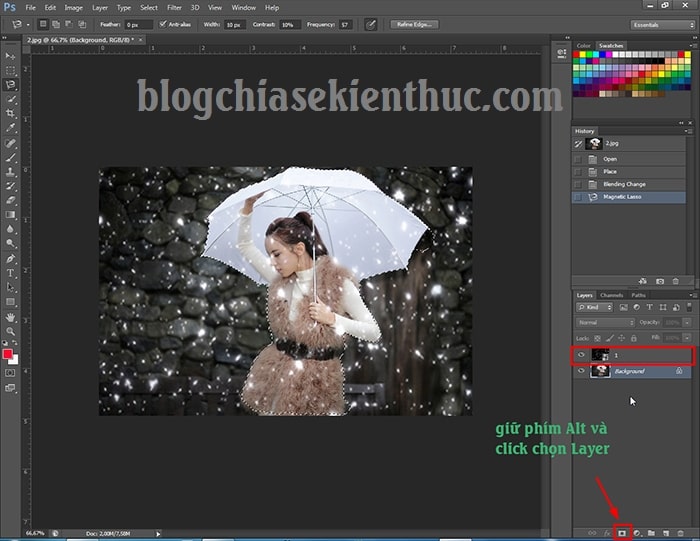








Cảm ơn chủ bài. Bài viết dễ hiểu, dễ nhớ. E tập làm theo 2 3 lần thuộc luôn